Have you noticed issues with sound quality or no audio at all during phone calls on your iPhone 12? You may be experiencing hardware failure covered under Apple’s service program for microphone defects. Here’s how to get your iPhone 12 repaired for sound problems during calls.
The iPhone 12 and 12 Pro models sold between October 2020 and April 2021 contained a defective component in the receiver module that can cause microphone failure. As a result, users may experience muffled, static, or no sound at all when making or receiving calls.
Fix iPhone 12 Sound Issues During Calls
Experiencing sound problems during calls on your iPhone 12? In this section, we provide a comprehensive troubleshooting guide to help you resolve common sound issues and ensure clear and uninterrupted communication on your device. By following these practical solutions, you can address sound-related problems and enhance the calling experience on your iPhone 12.
However, there are instances where this kind of issue would occur even if your device has not been dropped or did not experience any physical trauma that could trigger the sound to get distorted during calls. Software glitches are rampant to almost every smartphone, even with high-end devices like the iPhone 12.
What you will find below are some solutions that are meant to cure software-related issues that may have caused the iPhone 12 with distorted sound during calls. If you have this problem, read on and follow the steps.
First Solution: Restart your iPhone 12
The very first that you should do whenever your device experiences an issue is to refresh the system through a reset. For iPhone 12, there are two ways on how to restart the phone. They vary on the execution but provide the same benefits. You can find the steps as provided below.
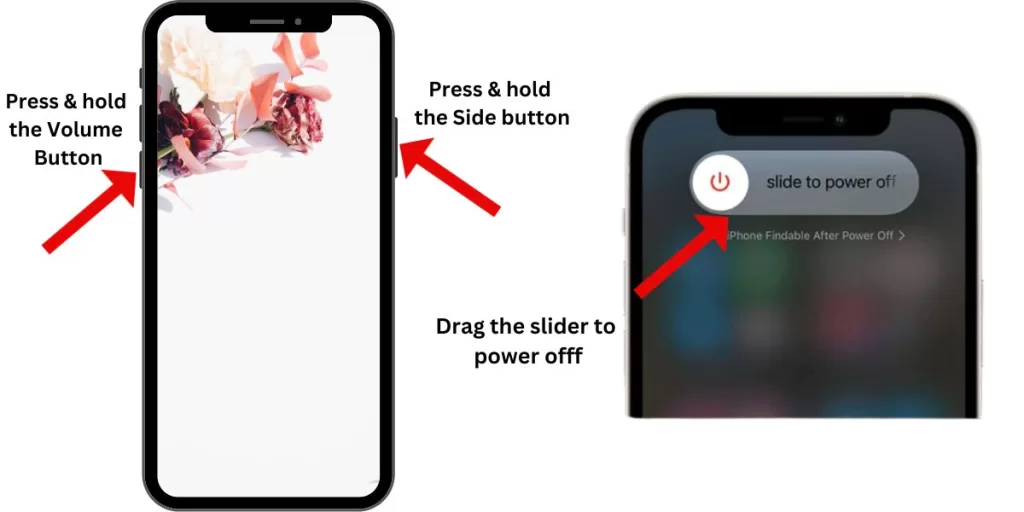
Soft Reset:
- Press and hold the Power/Side button and either of the Volume buttons simultaneously for a few seconds.
- Release both buttons once the Slide to Power off prompt appears on the screen.
- Drag the Power off slider to the right to turn off your phone.
- After 30 seconds, press and hold the Power/Side button again until you see the Apple logo.
Force Restart:
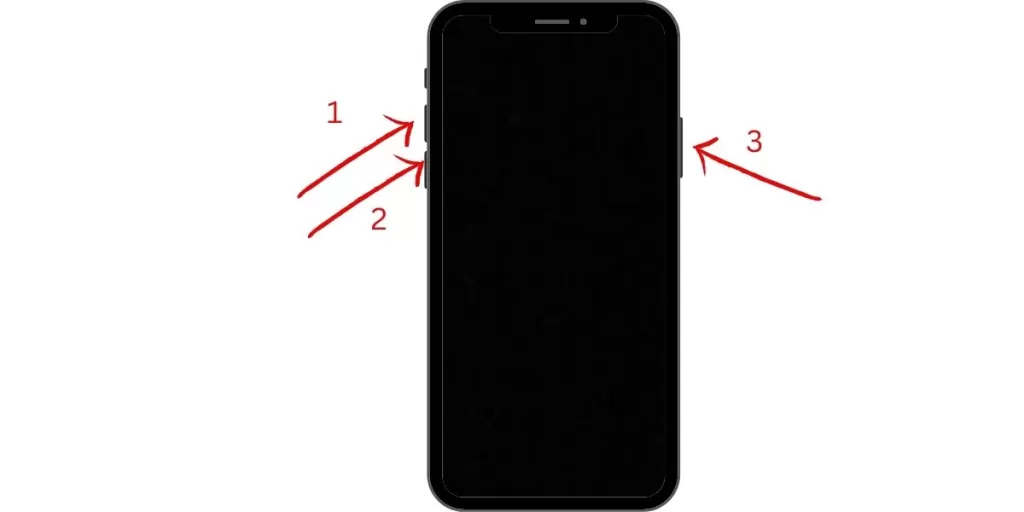
- Press and release the Volume Up button quickly.
- Press and release the Volume Down button quickly.
- Lastly, press and hold the Side button for a few seconds until you see the Apple logo.
After the phone has fully restarted, perform a test call to check if the iPhone 12 still produces a distorted sound during calls.
Second Solution: Enable Phone Noise Cancellation on your iPhone 12
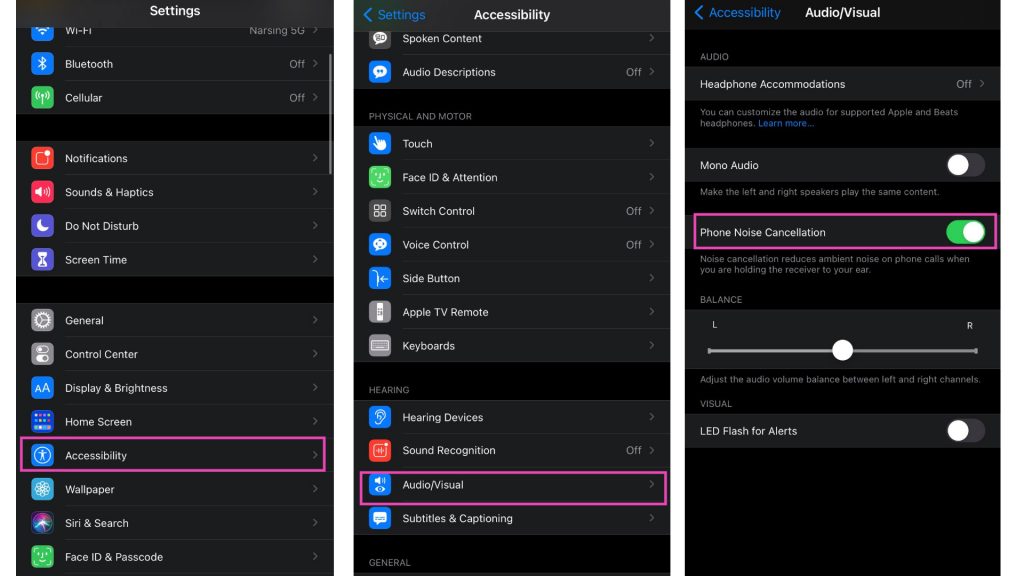
When making calls, the environment could also affect the sound quality that we are getting on our iPhone 12. It is important to cut off distractions that may affect the sound during calls by enabling the noise cancellation feature on our device. To do that, refer to these steps:
- Access Settings from the Home screen.
- Select Accessibility.
- Go to and tap on Audio/Visual.
- Toggle switch for Phone Noise Cancellation. You can also enable Mono Audio that will allow your device to play the same content on both left and right speakers.
After enabling this feature, try to perform a test call and check if the issue has been resolved.
Third Solution: Reset Network Settings on your iPhone 12
There’s a great possibility that the distorted sound can be due to network problems or connectivity issues on the devices. Radio transmissions, such as Bluetooth, could cause problems during calls. Performing a reset network settings will delete all manually configured network settings (including saved WiFi networks, connected Bluetooth devices and APNs) and revert them to their default values and options.
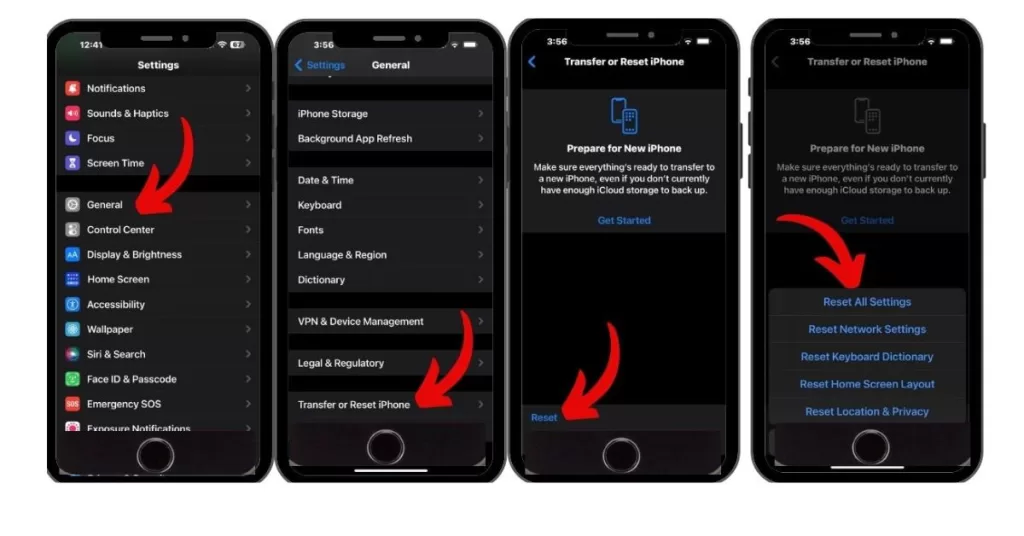
- Access Settings from the Home screen.
- Tap General.
- Scroll down to and then select Reset.
- Tap the Reset Network Settings option.
- Enter your device passcode once prompted.
- Then tap to confirm network settings reset.
Once the network reset has been completed, perform a test call prior to connecting your bluetooth or WiFi. In this way, you will be able to determine if the issue is caused by a connectivity glitch.
Fourth Solution: Check for Software Update on your iPhone 12
Software updates could be released to address important issues that are reported by iOS users. They should help in improving the phone’s performance as well. So even if the software patch is not meant to cure a specific problem, it might help in resolving the iPhone 12 with distorted sound during calls.
To do that:
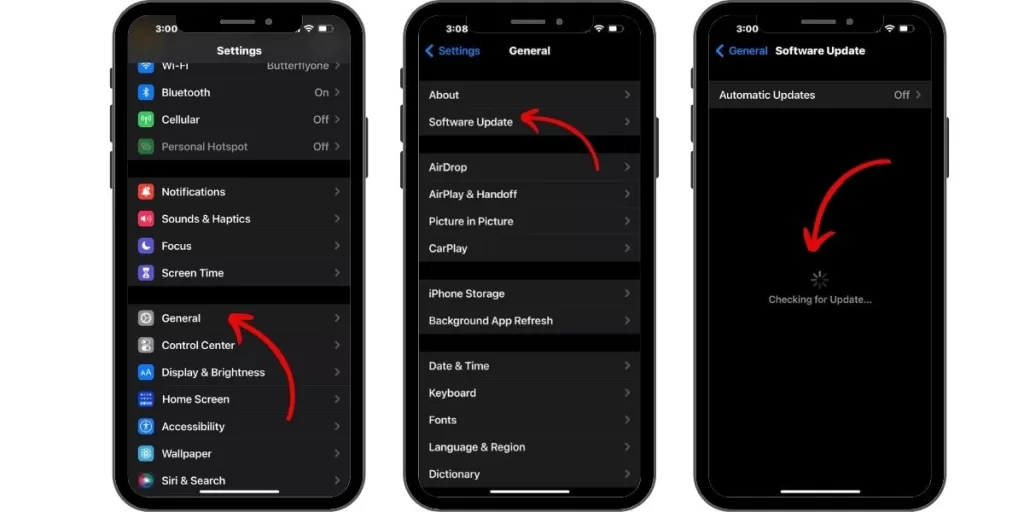
- Access Settings from the Home screen.
- Go to and select General.
- Tap on Software Update.
- Wait for the “Checking for Update” prompt to complete.
- If there’s an available software update, read its description. Tap on Download and Install to apply the update on your device.
If you have installed a software update, test the device to see if the sound problem during calls has been resolved.
Fifth Solution: Restore your iPhone 12 via iTunes
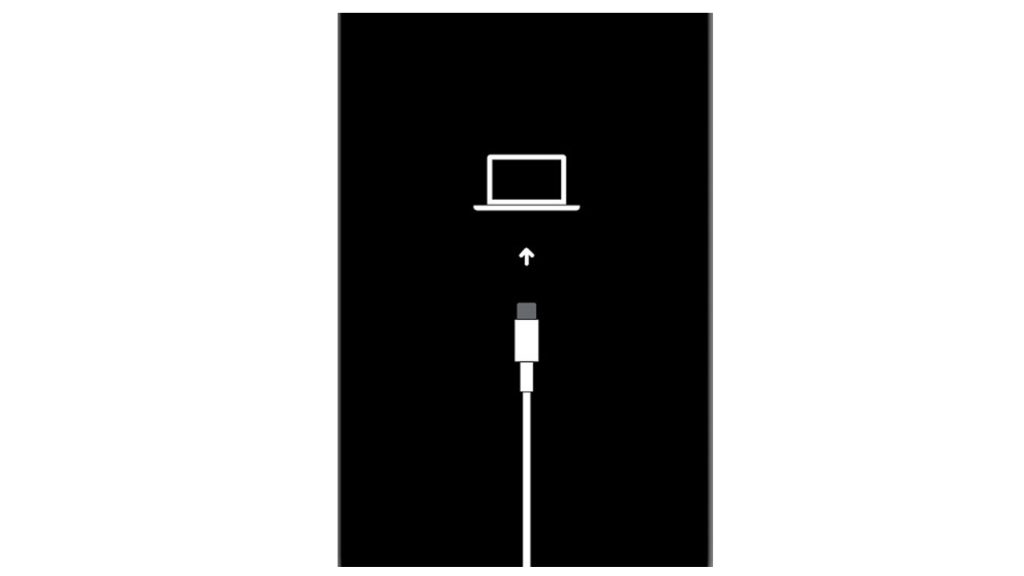
If this problem is caused by a severe software glitch, then it is time to address it using a more advanced solution. A recovery mode restore should allow your iPhone to re-download the iOS without deleting your personal information. This process has been proven to cure issues caused by fatal software bugs.
To carry out this process, you’ll need to prepare a Mac or Windows computer with the latest iTunes installed. Also ensure that your computer runs on the latest operating system that is compatible with your iPhone 12 and with a stable internet connection.
If all requirements are met, connect your device to the computer using the Apple-supplied USB/lightning cable. Then allow iTunes to sync with your iPhone and backup files, if possible. Once the backup is secured, follow these steps to put your iPhone 12 in recovery mode and then restore iOS in iTunes:
- Press and release the Volume Up button quickly.
- Press and release the Volume Down button quickly.
- Then press and hold the Power/Side button once prompted with Connect to iTunes screen. Do not release the button when the Apple logo appears as you will need to enter recovery mode state.
- Once you enter the recovery mode, you’ll see either Update or Restore option.
- Select Restore if you want to reinstall and download iOS on your device without erasing data.
Do not disconnect your phone and keep it connected until the entire restore process is finished. Once done, check your iPhone 12 if it still produces a sound issue during a call.
Still Having Sound issues during calls
Should your iPhone 12 still experience distorted audio during calls up to this point, it is time to visit the nearest Apple service center in your area. An Apple technician should be able to check if the problem is due to a hardware problem on the device. If that is not possible, you can also contact Apple support through their official website.
You can also call your network provider and ask if there’s ongoing system maintenance on their end that may have been affecting the call quality on your iPhone 12.
Also Read: How to Fix CarPlay Not Working on iPhone 12
We also have our Youtube channel if you’ll face problems on your smartphone in the future. Feel free to subscribe to it and we would appreciate it if you could give our videos a thumbs up. Thank you.







