FaceTime not working on iPhone? FaceTime is one of the most loved audio & video calling apps among Apple users. It also lets you share your screen, watch movies with your friends in real time, and do much more. Although FaceTime is an incredible app, there might be times when you just can’t make or receive FaceTime calls on your iPhone.
We know how frustrating it is, we all have been there at some point. But you can put all your worries at rest as we have curated a complete troubleshooting guide with the best ways to fix FaceTime not working issue on iPhone and iPad.
The steps mentioned in this guide will work for all iPhone and iPad models.
Verify If FaceTime Is Available in Your Region
If you can’t make FaceTime calls on your iPhone or iPad, the first thing you need to know is that FaceTime isn’t available in all countries and region. Also, not all the network carriers support FaceTime. To check if FaceTime works in your region with your network provider, head to Apple’s official wireless network support page.
Notably, FaceTime is not available in UAE, Qatar, and China. If your country doesn’t support FaceTime, you won’t be able to use it on your iPhone or iPad. That being said, you can always use a VPN to bypass these FaceTime restrictions.
Check If You’ve Enabled FaceTime
To use FaceTime, you should sign into your Apple ID and enable FaceTime on your device. There can be instances where you’ve mistakenly disabled FaceTime and that’s why it is not working for you. To be on the safer side, go to Settings -> FaceTime and verify that the FaceTime toggle is turned ON.
Alternatively, you can open the FaceTime app and hit the Continue button to activate and use it.
When you do it, you might see a “Waiting for Activation” message. Generally, this process should take a minute or two. In some rare cases, you might see a message saying, “Activation Unsuccessful”, “An error occurred during Activation” or a similar message. If FaceTime is not activating on your iPhone, you can head over to the next solution.
Use the Right FaceTime Settings
The next step is to check whether you’ve entered the right contact details to make & receive FaceTime calls on your iPhone. Also, make sure you have got the correct FaceTime contact details for the person you’re calling. To check your FaceTime details, follow the below steps:
- Open Settings -> FaceTime
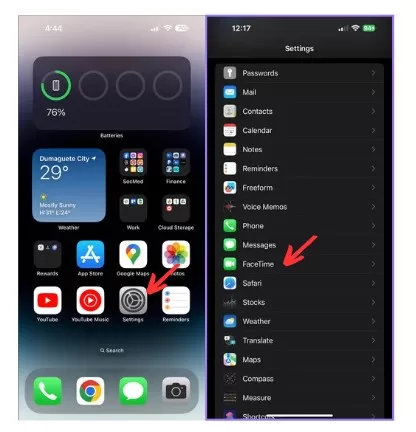
- Under the “You can be Reached by FaceTime At” section, make sure you’ve entered the correct phone number and email address.
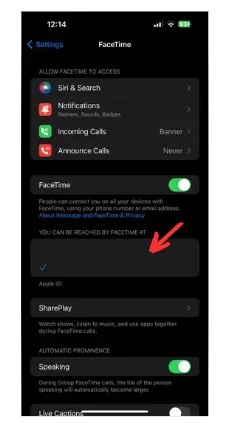
- To remove a number or email address from FaceTime, tap on it and hit the Remove option.
- Next, in the Caller ID section, check if there’s a tick next to your phone number or email address from which you want to make FaceTime calls.
Disable and Re-enable FaceTime
One of the quickest and easiest ways to fix FaceTime not working on iPhones but working on iPad is to disable and re-enable the FaceTime option. It will fix any minor glitches that might be responsible for FaceTime not connecting on iOS devices.
- Head to Settings -> FaceTime and disable the FaceTime feature.
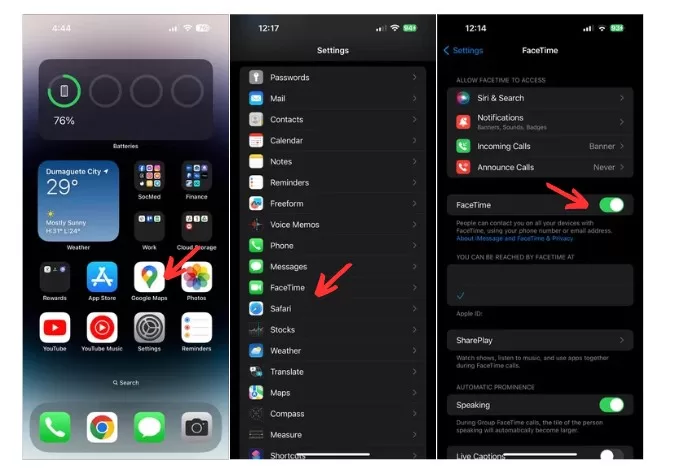
- Then, restart your iPhone.
- After that, open Settings -> FaceTime and turn ON the toggle again.
Check the Internet Connection
We know FaceTime uses the internet (Wi-Fi or mobile data) to make and receive calls. If you’re stuck with FaceTime not connecting issues, you must check your internet connection.
While FaceTime works best with Wi-Fi, you can use cellular or mobile data for FaceTime calls on your iPhone and iPad. To enable mobile data for FaceTime, open Settings -> Mobile Data, scroll down to find FaceTime in the list of apps and turn the slider on in front of it.
To verify your device is connected to a stable internet connection, open a website or even a saved bookmark on Safari. You can also quickly send a WhatsApp message to someone. If you’re unable to do so, a poor or no internet connection is responsible for FaceTime calls not connecting on your iPhone or iPad.
In such a case, you need to fix the internet problems first. Here are some quick tips to check & fix the internet connection:
If you are on a Wi-Fi network:
- Toggle the Wi-Fi option on your iPhone
- Forget and reconnect to the Wi-Fi network
- Restart router
- Update iOS
If you are using Mobile Data:
- Double-check that you’ve enabled Cellular Data for FaceTime.
- Toggle the mobile data option for FaceTime.
- Check if you’ve got an active data plan. If the plan/data is exhausted, renew it.
- There could be some temporary network issues. Check if your friend or family member who’s on the same network is able to use mobile data. If the concern is mutual, wait for some time, and then retry it.
Restart Your iPhone
This trick might sound old-school, but it is still one of the best ways to fix a buggy app or troubleshoot common iOS problems. So, if your FaceTime app keeps crashing on iPhone 11 or FaceTime shows a black screen on iPhone 12, restart your device. It will remove minor bugs and reinstate RAM to give a clean start to your iPhone.
Turning off iPhone X or later models: Press and hold the side/power button and either of the volume keys until you see the Power-off slider.
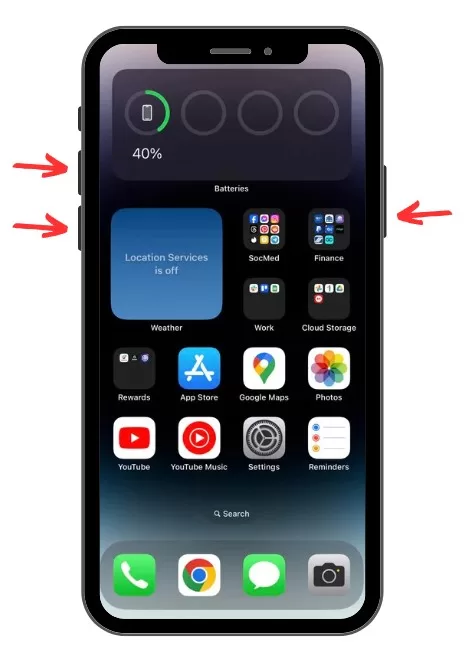
Turning off iPhone 8, 7, 6, & SE (2nd/3rd Gen): Press and hold the side/ power button until the Power-off slider appears. Then, drag the slider and wait for at least 30 seconds. Finally, press & hold the power key until the Apple logo appears on the screen.
Sometimes you might encounter situations where the FaceTime app becomes unresponsive, the iPhone display freezes, and you can’t even reboot your device. In this particular case, you need to force restart your iPhone.
Force Restart iPhone 8 or newer models: Quickly press & release the Volume Up buttons and do the same for the volume down button. Then, press & hold the side/power key until you see the Apple logo.
Force Restart iPhone 7 & 7 Plus: Press and hold the volume down and side/power keys until the Apple logo appears.
Force Restart iPhone 6s or older models: Press & hold the home and side/power buttons until the Apple logo is displayed.
Check for FaceTime Outages
Occasionally, Apple services might throw technical issues and go under maintenance. When this happens, you can’t do anything except wait for the Apple team to fix the problem. So, if FaceTime isn’t working on any of your Apple devices and your friends are also finding it hard to use FaceTime, there could be a FaceTime outage.
To verify, visit the Apple System Status page. It will show the current status of Apple services, recent outages, and scheduled downtimes. If there’s any issue with a service, it will be marked Yellow. Whereas, the perfectly fine working services will show a green blob. If there are no outages and FaceTime still won’t work on iOS 16, move to the next step.
Check Date & Time Settings
If you’re wondering why my FaceTime is not working on your iPhone 14 or older models, you need to ensure that you have set the date and time to adjust automatically on your device. We’re saying this because any mismatch between your iPhone’s date & time and the FaceTime server’s date & time can impact network functions like phone calls, iMessage, and FaceTime.
While most people set time zones automatically, it’s a good idea to cross-check the date & time settings on your device. Here’s how to do it:
- Open Settings -> General –> Date & Time
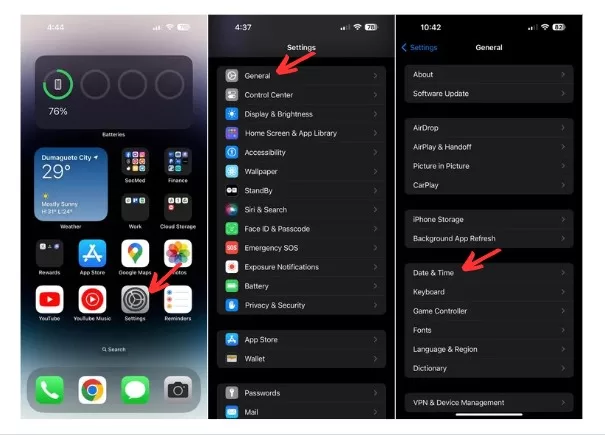
- Turn the toggle ON for Set Automatically.
- Make sure that your Time Zone is correct.
Test Your iPhone’s Camera & Microphone
If the FaceTime camera is not working on iPhone 12 Pro or FaceTime audio is not working on iPhone 13 or other models, there might be some issue with your device’s camera or microphone. To test this, simply open the Camera app and record a short video using the front camera. Then, play that video to check if the audio and video are fine. If they aren’t, you should fix Camera app issues to make FaceTime work on your iPhone.
Moving on, many iOS users have reported that they can’t see the other person on FaceTime. If FaceTime is showing only initials to you, ask the other person to check if he has enabled the camera for that FaceTime call.
Disable Content Restrictions
If you can’t see the FaceTime app on your iPhone or FaceTime isn’t available in your iPhone settings, you might have enabled Screen Time restrictions. There can be instances when you’ve disabled FaceTime or Camera from the list of Allowed Apps in Screen Time settings. When you do it, FaceTime might become limited or won’t show on your iPhone at all.
If you haven’t enabled Screen Time, just skip this step.
- On your iPhone, head to Settings -> Screen Time.
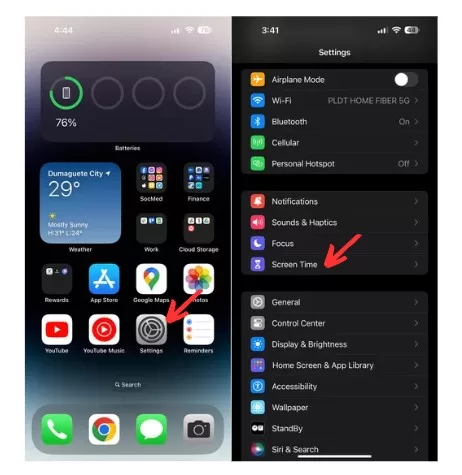
- Choose Content & Privacy Restrictions -> Allowed Apps.
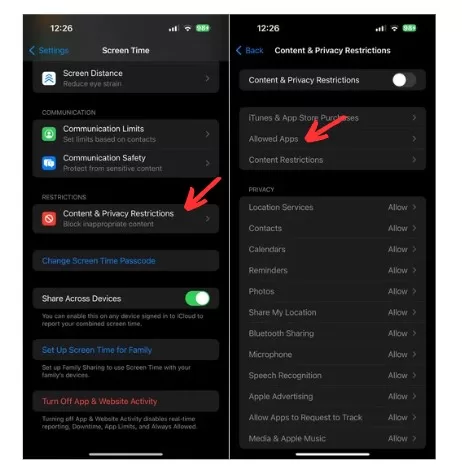
- Enter the Screen Time passcode and ensure the FaceTime, SharePlay, and Camera options are turned ON.
Check Group FaceTime Compatibility
If you can make one-on-one FaceTime calls but Group FaceTime isn’t working on your iPhone, the first thing you should do is check the device you’re using. For reference, Apple introduced Group FaceTime calls with iOS 12.1.4 for the following devices:
- iPhone 6s or newer models
- iPod Touch (7th Gen)
- iPad (5th Gen), iPad Pro, iPad Air 2, iPad Mini 4, or later
- Mac running macOS Mojave 10.13.4 or later
So, if you’re using an older device or iOS version, Group FaceTime will not work for you. If you have got a compatible device, make sure to update iOS. Don’t forget to cross-check these requisites with all the members of your group call. The problem might be at someone else’s end.
Reinstall FaceTime
If FaceTime always shows a black screen or takes forever to connect on your iPhone, you should delete & reinstall the FaceTime app. Some in-app errors or software glitches might obstruct the usual functioning of FaceTime. Here’s how to do it:
- From your iPhone’s Home Screen, press & hold the FaceTime app icon.
- From the quick action menu, tap Remove App.
- Tap Delete App. Again, choose Delete to confirm your decision.
- Now, restart your device and download the FaceTime from App Store.
Update to Latest iOS Version
Using an older version of iOS might cause various performance-related issues, including FaceTime not working on iPhone 14 and older models. Fortunately, Apple regularly releases software updates with security patches, bug fixes, and performance enhancements. Thus, if FaceTime won’t connect on iPhone or crashes unexpectedly, it’s time to look for software updates. Check out the steps to update iOS:
- Open Settings –> General –> Software Update
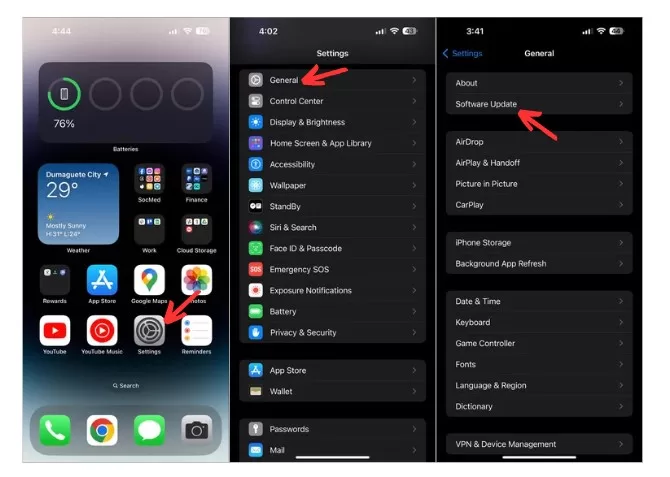
- If any updates are available, download and install them.
Sign out of FaceTime & Sign In Again
If FaceTime still won’t connect on your iPhone or iPad, you must sign out and then sign in back to FaceTime. Just make sure to use the correct Apple ID and password. Here’s how the entire process goes by:
- Open iPhone Settings -> FaceTime.
- Under the Caller ID section, tap your Apple ID and choose to Sign Out.
- After a few seconds, tap “Use your Apple ID for FaceTime” and enter your credentials to sign in again.
Reset Network Settings
You can reset network settings on your iPhone to fix connection problems liable for FaceTime not working. This process will not affect your iPhone’s data. Rather, it will only wipe off any saved VPN information and Wi-Fi networks & passwords. Make sure to save this information beforehand as you would have to enter that again.
- Navigate to Settings -> General -> Transfer or Reset iPhone.
- Tap Reset.
- Choose Reset Network Settings and enter your iPhone’s passcode.
- If asked, enter your Screen Time Passcode as well.
- Tap Reset Network Settings to confirm your decision.
Factory Reset Your iPhone
If you’ve tried everything and still can’t use FaceTime on your iOS devices, it’s time to perform a factory reset. It will fix complex iOS bugs and restore your iPhone settings to their default. We would recommend you keep this FaceTime troubleshooting fix for the last. Try other methods, if nothing helps, you can resort to this trick.
Disclaimer: This process will delete all your iPhone’s data, including photos, videos, contacts, downloaded apps, and more. So, make sure to back up your data before you proceed with the steps to factory reset an iPhone.
- Open Settings -> General -> Transfer or Reset iPhone.
- Choose Erase All Content and Settings.
- You will see a screen saying Erase This iPhone.
- To proceed, hit the Continue button. Then, follow the on-screen prompts to complete the process.
Contact Apple Support for FaceTime not Working on iPhone
Tried everything? Something might be wrong with the internal components or your device. In such cases, we recommend heading straight to the nearest Apple service center to get your iPhone diagnosed. Even better, you should make an appointment at Apple’s store Genius Bar to cut down the waiting time.
Make sure you don’t fall for any cheaper alternatives or DIYs (unless you’re a trained hardware professional) as they can void the warranty and even leave your iPhone beyond repair.







