Using Gmail on your iPhone allows you to stay connected and productive on the go. But what if you suddenly can’t access your emails? Gmail app not working on iPhone can be incredibly frustrating.
In this comprehensive guide, I’ll walk you through the top 15 solutions to get Gmail working again on your iPhone or iPad. Whether it’s issues with the Gmail app, Apple’s Mail app, or problems syncing – we’ve got you covered.
Why Gmail May Stop Working on iPhone
Before jumping into the fixes, let’s first understand the possible reasons for Gmail not working as expected:
- Connectivity issues like no internet access, weak Wi-Fi signal, VPN enabled etc.
- Background app refresh disabled for Gmail app.
- Sync issues between Gmail and Apple Mail app.
- Gmail app requiring an update.
- Insufficient storage space on iPhone.
- Problems with your Gmail account like breached password, suspicious activity flag etc.
- Outdated iOS version causing compatibility issues.
- Glitches due to a software bug or system error.
Now let’s look at the top solutions to get Gmail working again on your iPhone or iPad.
1. Check Your Internet Connectivity
The first thing to check is your internet connection. Without an active internet connection, Gmail cannot sync or send/receive emails on iPhone.
Follow these steps to verify internet connectivity:
- Disable Airplane Mode if enabled. Settings > Airplane Mode.
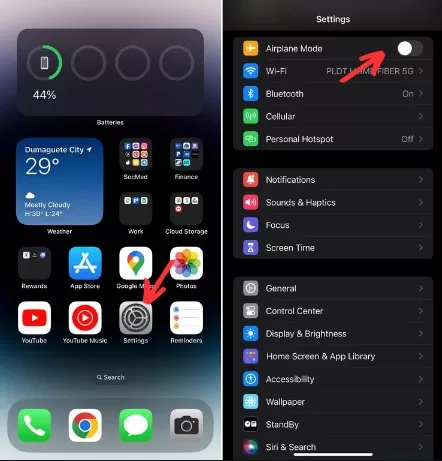
- Connect to a stable Wi-Fi network or cellular data.
- Try loading a website on Safari to confirm internet access.
- Turn off VPN if connected to unblock access.
Once you have an active internet connection, launch Gmail app and check if the issue is resolved.
2. Restart Your iPhone
An easy fix for many minor glitches is to restart your iPhone. This clears any stuck background apps and processes.
To restart your iPhone 8 or earlier, press and hold the Power button until “Slide to Power Off” appears. For later models press and quickly release the volume up button, Press and quickly release the volume down button, and Press and hold the side button.
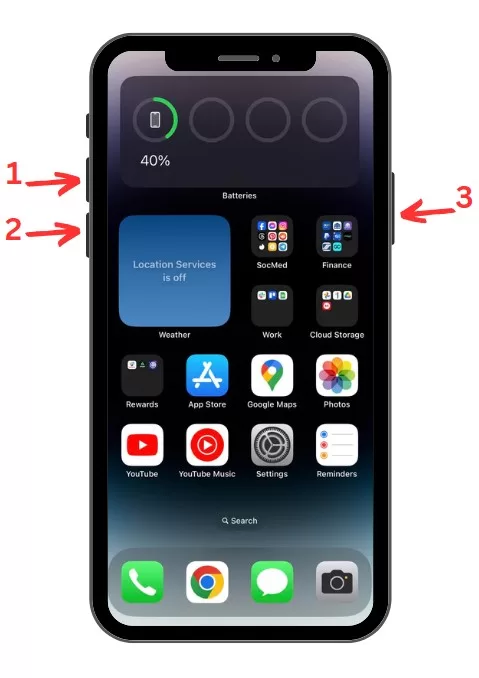
3. Force Quit and Relaunch Gmail App
Sometimes the Gmail app may get stuck or stop responding. Force quitting the app clears any such problems.
To force quit Gmail app – double press the Home button and swipe up on Gmail app preview to close it completely. Then launch Gmail app again to refresh it.
4. Update Gmail and Mail Apps
Outdated apps often suffer from bugs and compatibility issues.
Open App Store > Account > Check for App Updates. Update Gmail app and also Apple Mail app to latest versions. This improves performance and fixes problems.
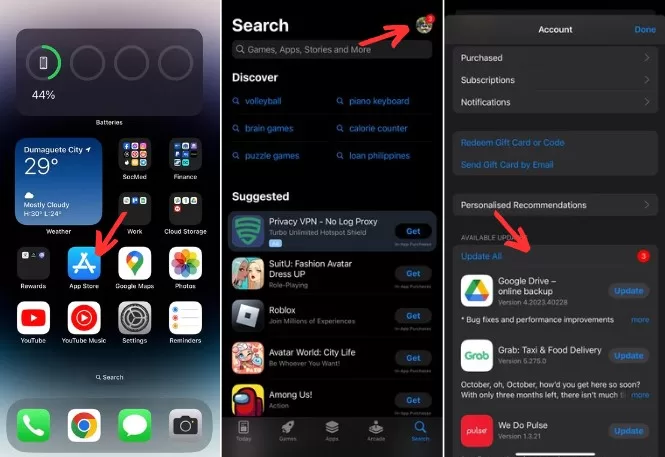
5. Enable Background App Refresh
Background App Refresh allows apps to sync and update content when not in use. If disabled for Gmail, you may face sync delays or not get new emails.
Go to Settings > General > Background App Refresh. Ensure Background App Refresh is on and Gmail is set to refresh in the background.
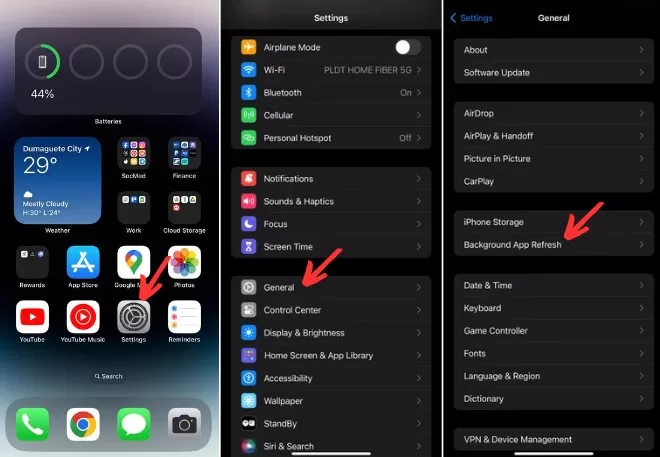
6. Check Account Storage Space
If your Gmail account’s storage is full, emails cannot sync properly to your iPhone.
On a computer, visit gmail.com and click on storage quota at bottom right. Check usage and free up space if required.
7. Reset Network Settings
Reset Network Settings will clear all network-related customizations and restore them to default. This helps resolve any problematic settings causing Gmail issues.
Go to Settings > General > Transfer or Reset iPhone > Reset > Reset Network Settings. Enter passcode if prompted and confirm to reset.
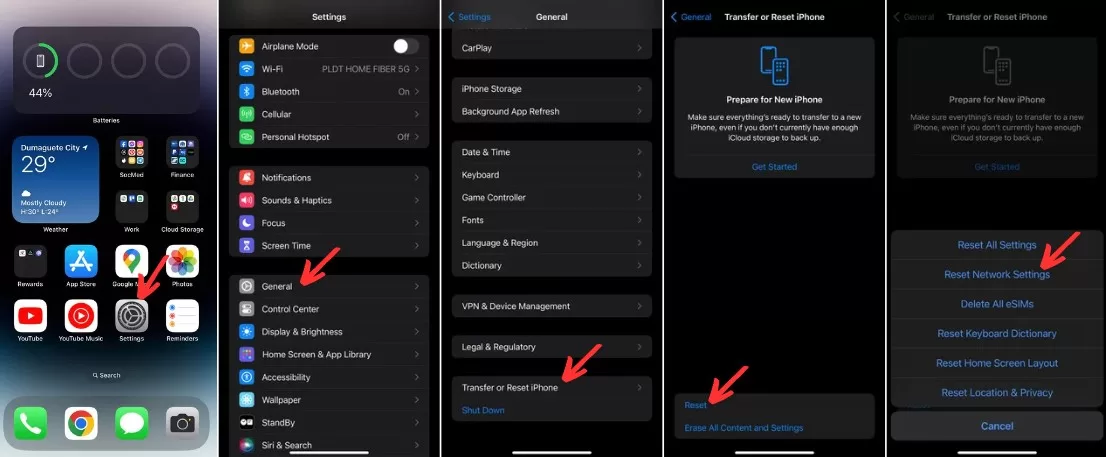
8. Remove and Re-add Gmail Account
Deleting the problematic Gmail account and re-adding it often helps resolve sync issues.
Open Settings > Passwords & Accounts > Select Gmail account > Delete Account > Re-add it.
9. Enable IMAP Access for Gmail
IMAP allows Gmail sync between different devices and clients. Having IMAP disabled can prevent email delivery.
On a computer, go to Gmail Settings > See All Settings > Forwarding and POP/IMAP > Enable IMAP > Save.
10. Verify Security Activity in Your Google Account
If Google flags any suspicious activity from unrecognized devices, it may block access on that device.
Visit myaccount.google.com/security and check under Security Events for any blocked access. Tap “Yes it was me” to allow your iPhone.
11. Perform CAPTCHA Verification
Google may require a CAPTCHA verification if you try logging in from an unknown device or location.
Visit accounts.google.com/displayunlockcaptcha and log in to your Google account. Click Continue and verify the CAPTCHA to allow access.
12. Check Gmail Website for Block Warnings
Google sends block notifications by email if it restricts account access on a device. Check Gmail inbox and Spam folder for any such emails. Follow steps to verify the log in attempt.
13. Update Your iPhone Software
Having an outdated version of iOS can also lead to problems with apps like Gmail.
Go to Settings > General > Software Update and install the latest iOS version.
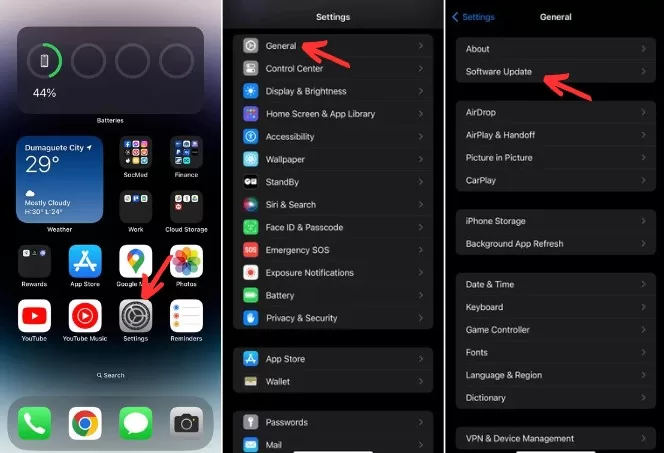
14. Reset Your iPhone
For fixing any persisting underlying iOS issues that may affect Gmail, reset your iPhone.
Go to Settings > General > Transfer or Reset iPhone > Erase All Content and Settings. Then setup your device again.
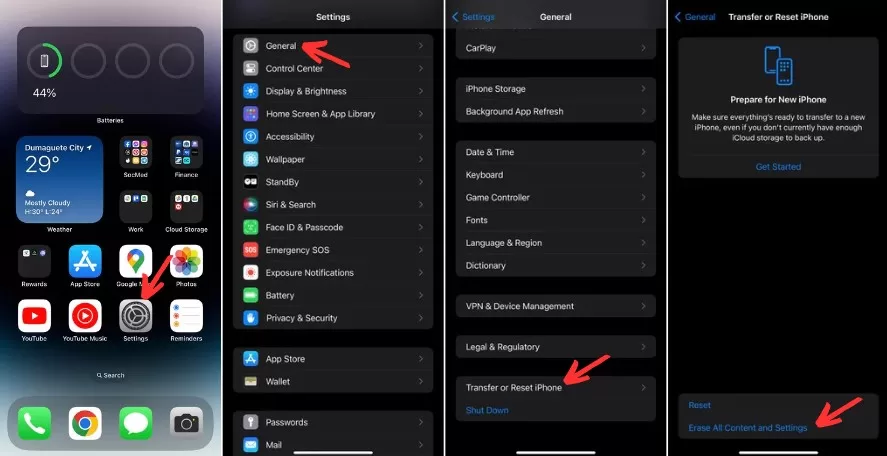
15. Delete and Reinstall Gmail App
As a last resort, uninstall Gmail app from your iPhone and install it again from App Store. Set up your account afresh.
Final Thoughts on Gmail App not Working on iPhone
Hopefully the solutions above should help you get Gmail working again on your iPhone or iPad. Each fix targets a different potential cause of the problem. So go through them one-by-one until the issue is resolved.
Some key things to remember – always keep your iOS updated, ensure a stable internet connection, check account usage limits, force quit and update apps if required. For serious underlying issues, reset your network settings or iPhone itself.
Having access to Gmail on the go is critical for most of us these days. So if you face problems with Gmail on your iPhone, use the fixes outlined here to troubleshoot and get it back working in no time. Let us know which one worked for you!







