Are you experiencing the iPhone 13 mini won’t turn on issue? In this article, we will go through the possible causes for an iPhone 13 mini that won’t turn on and the steps to troubleshoot it. By the end, you’ll learn to determine if the issue is software or hardware related and how to get your mini up and running again.
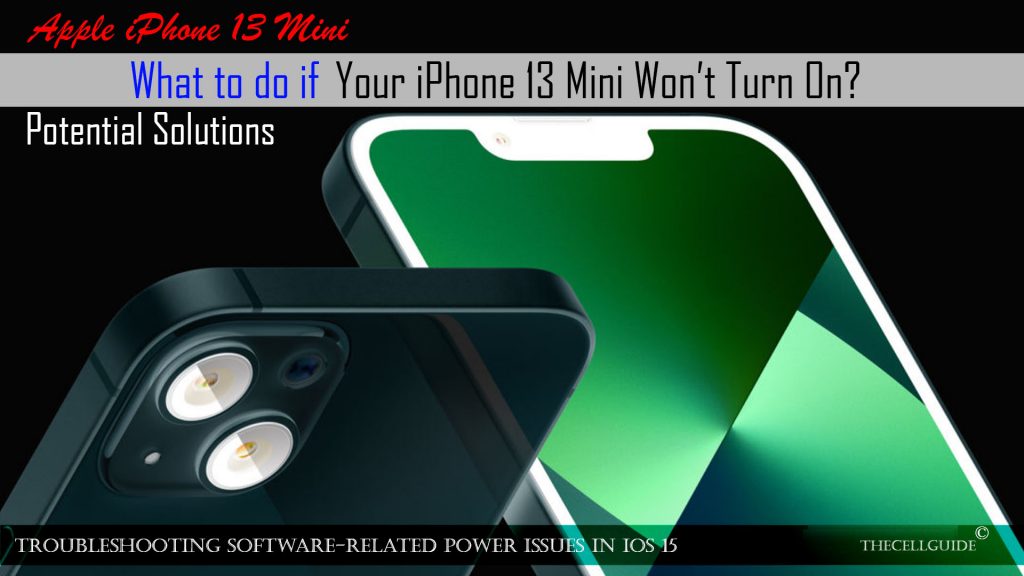
Expert Tips for Resolving iPhone 13 Mini Won’t Turn On Issue
Have you ever faced frustration when your iPhone 13 mini suddenly refuses to turn on? I’m sure you’re not alone. It’s one of the most annoying issues iPhone users come across. While a non-responsive iPhone 13 mini can ruin your day, stay calm – the problem is fixable in most cases.
Understanding Why Your iPhone 13 Mini Won’t Turn On
The first thing that comes to our mind when an iPhone 13 mini won’t turn on is – why is this happening? In just three sentences, let me explain the most common scenario:
Your iPhone 13 mini was working fine yesterday but this morning when you press and hold the side button, nothing happens on the screen – no Apple logo, no vibration, it just refuses to power up.
Here are some of the major reasons why your iPhone 13 mini may suddenly refuse to turn on:
- Dead battery: The most common cause is a completely drained battery. Even if it was adequately charged last night, batteries can lose charge quicker than expected sometimes.
- Faulty power button: Dust or dirt accumulation under the side/power button can interfere with its proper functioning and prevent it from turning on the phone.
- Water damage: If liquid has accidentally gone inside the iPhone through any openings, it can cause short-circuiting and refuse to power up until dried completely.
- Software issue: A glitch in iOS can on rare occasions get the iPhone stuck in a reboot loop or an unresponsive state on startup.
- Hardware failure: In older iPhone 13 minis, some component like the charging port, motherboard or button board may fail leading to a non-functional phone.
Troubleshooting an iPhone 13 mini won’t turn on issue
To eliminate software-related factors that might have prevented your iPhone from turning on, you can try the following methods.
Solution #1: Force restart iPhone.
Performing a forced restart usually comes in handy when the iPhone system crashes and gets stuck. For example, if your iPhone was working perfectly fine and then it doesn’t power on after updating iOS, installing a new app, or downloading internet files.
In cases like this, the phone is actually still running but just unable to render any display as the system got stuck on a black screen.
To make it work properly again, the system must be rebooted. And since the device is stuck and unresponsive, performing the normal iPhone reboot or soft reset wouldn’t be possible. This is when performing a force restart comes into play.
Performing a forced restart will force the system to shut down and instigate reboot sequence. Any applications and services that might have been stuck will likewise be terminated, allowing the system to have a clean fresh restart.
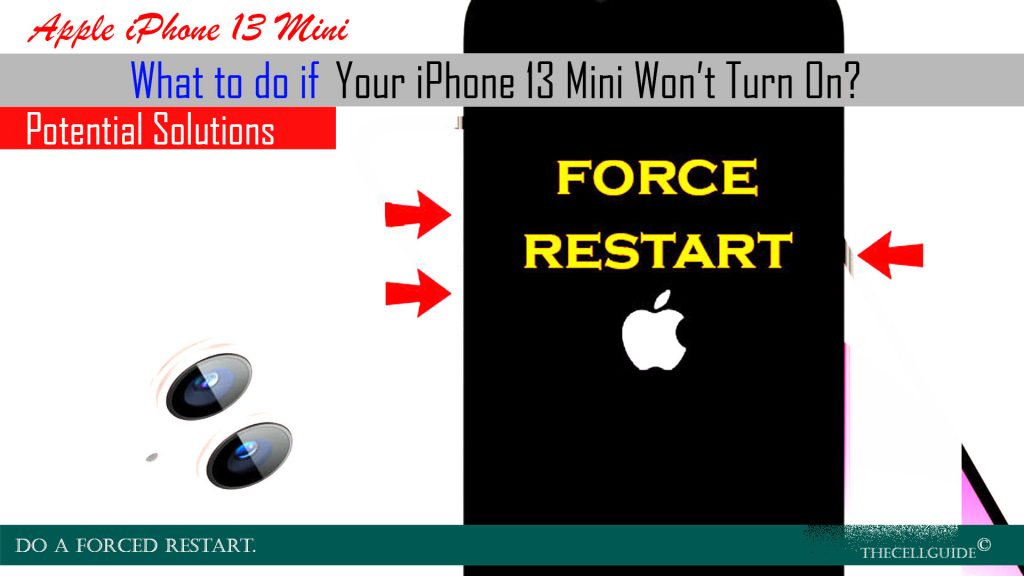
It doesn’t affect any saved data from the iPhone storage so you won’t lose any important files in the process.
Just follow these steps to force restart your iPhone 13 mini:
- Press and quickly release the Volume Up button.
- Then, press and quickly release the Volume Down button.
- Finally, press and hold the Side button for a few moments and then release it when the Apple logo appears.
Wait for your device to finish rebooting and see if that solves the problem.
Solution #2: Charge and then force restart iPhone.
If the phone still doesn’t turn on after performing a forced restart, it’s possible that the battery has already been drained completely and therefore needs to be recharged. So, the next suggested workaround is to plug your iPhone into a power source and let it charge for a few minutes.
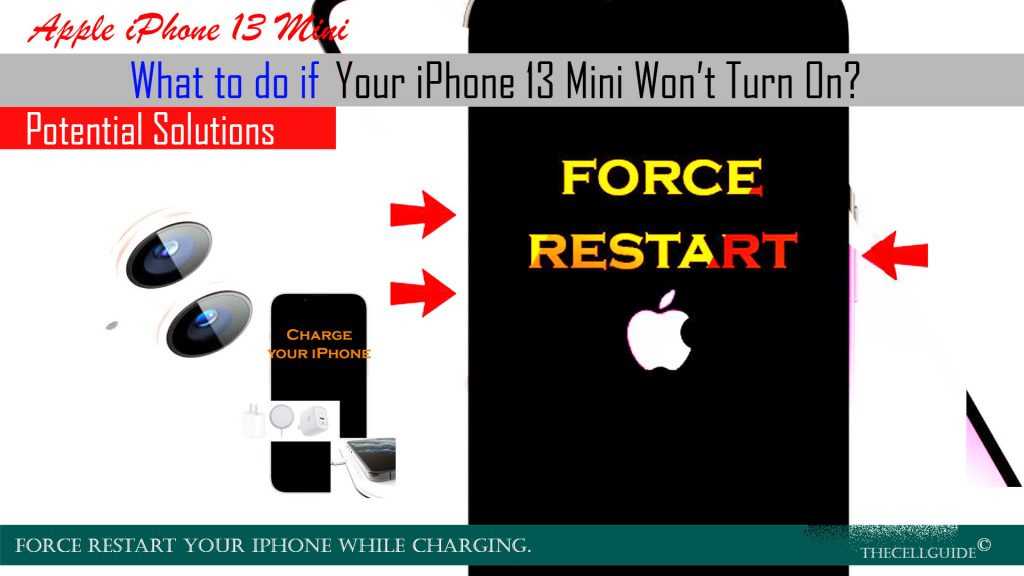
Here’s how:
- Plug your iPhone into the power source. Be sure to use the Apple-supplied charger. Be sure to use the Apple-supplied (OEM charger) adapter and lightning cable.
- Allow the device to charge for about 10 to 15 minutes. That should be good enough for the phone to accumulate power.
- After the elapsed time, do a force restart while the phone is charging. Do not unplug the charger while performing a force restart to ensure that the phone has sufficient power to boot up.
- Just refer to the above steps to force restart your iPhone 13 mini.
Performing this workaround is usually needed if the iPhone suddenly shuts down and is unable to power back on after installing an update. It’s possible that some of the apps have gone rogue after the recent system changes and that has resulted in massive power drain.
Solution #3: Connect your iPhone to iTunes.
If the previous methods still failed to fix the problem and your iPhone still doesn’t turn on, your next option would be an iTunes restore.
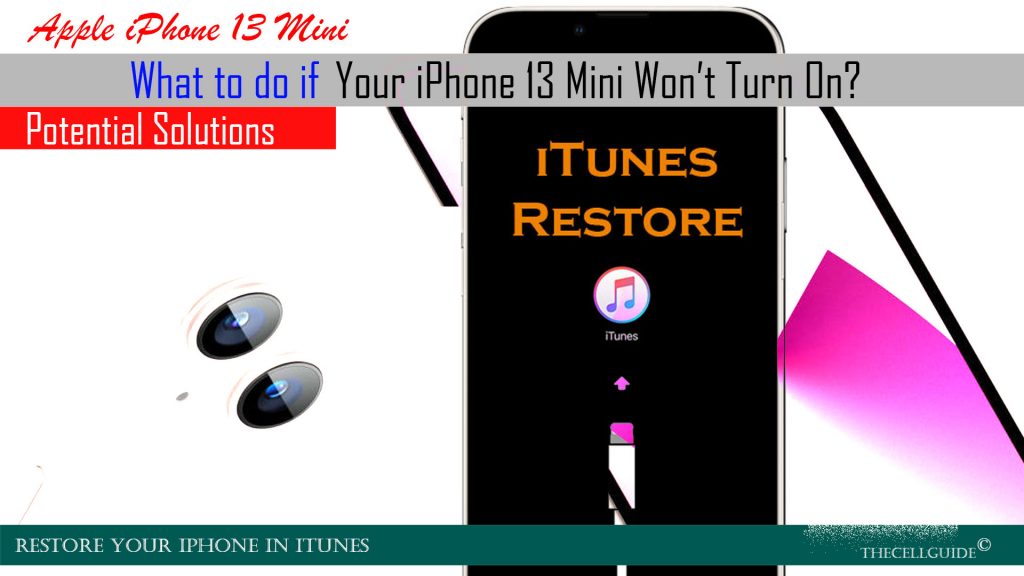
Performing an iOS restore is usually needed if critical iOS files have been corrupted and eventually ruined the entire power system. You may resort to an iOS restore if the problem started after installing a new iOS update or after downloading new apps and internet files.
But you have to note though that restoring an iPhone in iTunes will result in permanent data loss unless you manage to back up files through iTunes prior to restoring.
Should you wish to proceed, you may try a recovery mode restore first.
What is a Recovery Mode Restore and how does it work?
A Recovery Mode restore works by putting your device in a recovery state and then restores the system in iTunes. This is often carried out when dealing with major iOS issues that could not be rectified by basic procedures.
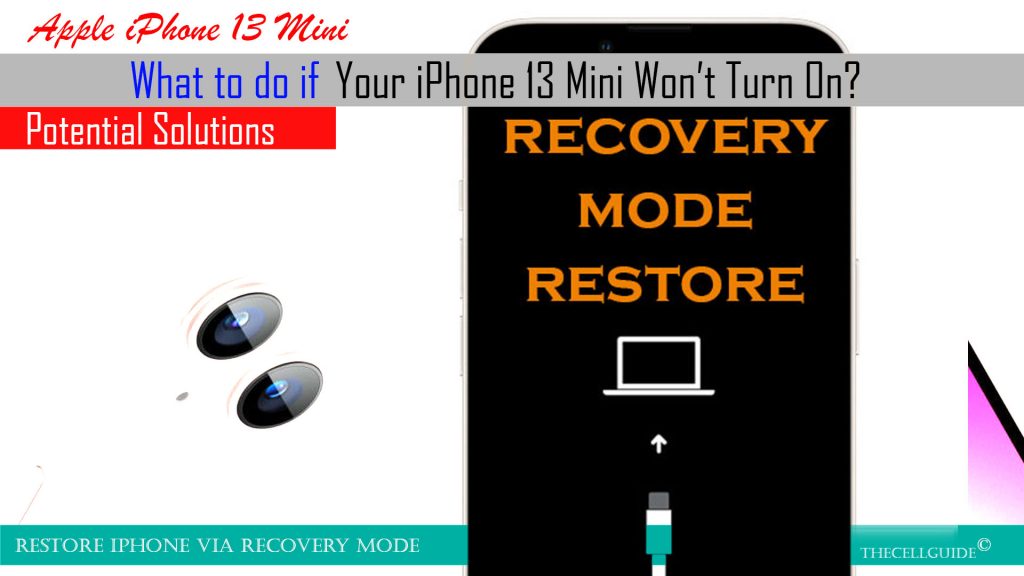
Putting the phone in recovery mode will let you restore the system and then set the device as new. This is often used to deal with complex iOS problems that could not be rectified by basic workarounds.
Here’s how to perform a recovery mode restore on an iPhone 13 mini via iTunes:
- Connect your iPhone to the computer using the Apple-supplied USB/lightning cable.
- Open iTunes on your computer, if you haven’t already.
- While your iPhone is connected, do a force restart:
(Press and quickly release the Volume Up button. Then, press and quickly release the Volume Down button. Finally, press and hold the Side button until you see the recovery mode screen.)
After performing a force restart, you should see a pop-up message telling that iTunes has detected an iPhone in recovery mode along with the onscreen instructions on what to do next. Just follow the onscreen prompts to restore your iPhone in iTunes.
To exit recovery mode, just reboot or force restart your iPhone 13 mini.
After restoring, factory default settings and features will be reinstated and your iPhone is running like a new device.
If for some reason, iTunes recovery mode is not working, you can do a DFU mode instead.
What is a DFU Mode Restore and how does it work?
DFU mode or device firmware update mode is an advanced iOS restore method that works by reloading the software and the firmware of your device. It’s regarded as a deeper restore mode than the Recovery Mode restore as it puts your device in a state that it’s still able to communicate with iTunes even without activating the boot loader. In other words, the device is powered on but the operating system is not booted up. Putting your device in this state will allow you to make necessary changes to the operating system through iTunes.
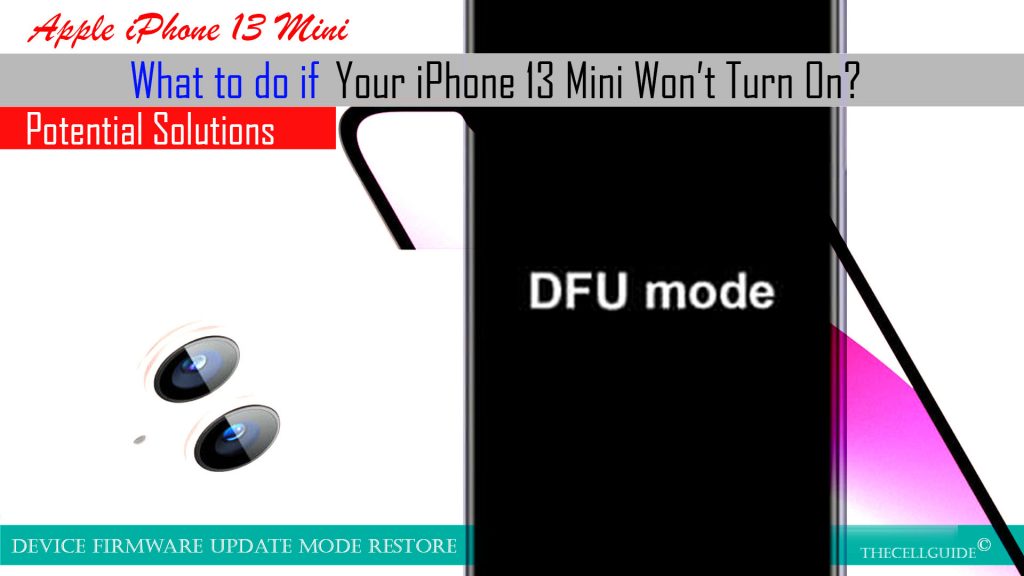
Similar to a recovery mode restore, a DFU mode restore also erases everything from your iPhone and so any modifications made to unsynced content or in-app data will be deleted.
The process of entering DFU mode on an iPhone 13 mini is a little bit of a challenge as it requires some timing. Many iPhone users have found wonders from doing this tweak so it’s also worth a shot.
Should you wish to proceed, just follow these steps to put your iPhone 13 mini in DFU mode:
- To get started, launch iTunes or Finder on your computer then connect your iPhone via USB cable. While the device is connected, continue with these steps:
- Press and quickly release the Volume Up button.
- Then, press and quickly release the Volume Down button.
- Press and hold the Side/Power button for about 3 seconds.
- While holding down the Side/Power button, press and hold the Volume Down button. Keep holding both the Side/Power and Volume Down buttons for 10 seconds.
- If the Apple logo appears, it means that you’ve held the buttons for too long and therefore you need to go back to the very first step.
- If the screen remains black, release only the Side/Power button but keep pressing the Volume Down button for another 5 seconds.
- If you see the “Plug into iTunes” message, it means that you’ve held the buttons for too long and thus you need to repeat the first steps.
If the screen remains completely black, it means that you’ve successfully entered DFU mode. By then you can use iTunes or Finder to repair and restore your iPhone 13 as new.
Important Note:
- Performing a DFU mode restore is only recommended if your device is free from any sort of liquid or physical damage.
To exit DFU mode, just do a force restart to reboot your iPhone.
Is your iPhone still not turning on?
Software-related power issues in iOS devices that could not be resolved by the aforementioned procedures are more likely due to some fatal system errors. Aside from iTunes, there are also other third-party iOS repair tools you can use to repair major system errors that might have ruined the normal boot cycle on your iPhone.
Among the best and most trusted brands available for the latest iPhone models include AnyFix iOS System Recovery, PhoneRescue for iOS, Dr. Fone -Repair iPhone and iMyFone – Fixppo, to name a few.
These tools are specifically designed to fix major iOS problems that cause total iOS malfunction.
You can download any of these tools on a compatible computer for free or via one-time purchase. Once you’ve got your preferred tool installed, just connect the iPhone to your computer via USB/lightning cable, launch the tool and then use its built-in commands to instigate a scrupulous iOS repair.
Repair Options
If all else fails, then what you’re dealing with is most likely due to hardware damage. It’s possible that your iPhone is broken and therefore unable to turn on again. At this point, setting up a technician visit is recommended. Just visit the nearest Apple-authorized service center in your place and ask a technician to diagnose and/repair your broken iPhone.
Contact Apple Support
You may also contact Apple Support for further assistance especially if the problem started after installing a new iOS update. In this case, it’s possible that the recent update contains some bugs that require immediate patch.
Hope this helps!
Please check out our YouTube channel to view more tutorial and troubleshooting videos for popular iOS and Android devices.
You Might Also Want To Read:
- How to Fix No SIM Card or Invalid SIM Error on iPhone 13 | iOS 15
- Samsung Galaxy S21 Phone Keeps Crashing? Here are the solutions
- What to Do If Apple iPhone 13 Mini Keeps Losing Signal | Cellular Network
- How to Fix iPhone 13 Won’t Turn On Issue | iOS 15
- Apple iPhone 13 Screen Flickering? Here’s how you fix it!







