Did you know you can transfer files between your Galaxy S22 and computer using a USB connection? By enabling USB transfer capabilities, you can easily move photos, videos, audio files, and documents between devices. This provides a simple wired method to manage and backup your data. In this guide, we’ll look at why USB data transfer is useful along with how to enable it on your S22.
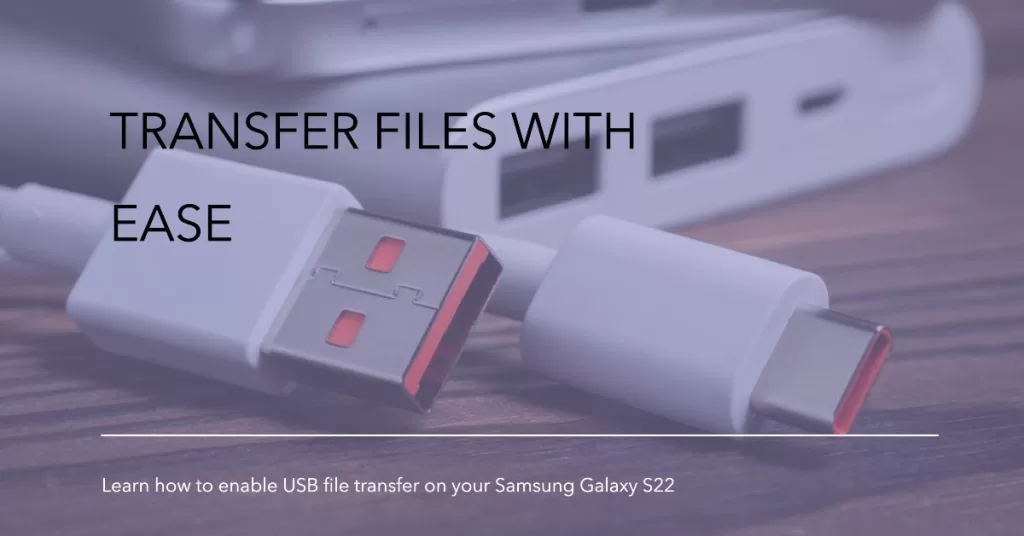
Why Enable USB Transfer?
Here are some great reasons to use USB file transfer on your Galaxy S22:
- Quickly copy photos instead of uploading to cloud
- Faster transfer speeds vs wireless
- Easily drag and drop files between devices
- Keep computer storage organized
- Backup important files as needed
- Sync large media folders
- Access device storage directly from computer
USB transfer gives you more flexibility to manage your S22 files conveniently on a bigger screen.
How to Enable USB Transfer
Enabling USB file transfer only takes a few quick steps:
Step 1: Connect S22 to Computer
- Use the original USB-C cable to connect your S22 to your computer. This may initially trigger charging mode only.

Step 2: Pull Down Notification Shade
- On your phone, swipe down from the top to open the notification shade. You should see a “USB for” notification.
Step 3: Tap USB Notification
- Tap the “USB for” notification to open available options.
Step 4: Select File Transfer
- Choose either File Transfer or File Transfer/Android Auto from the options. This enables data transfer.
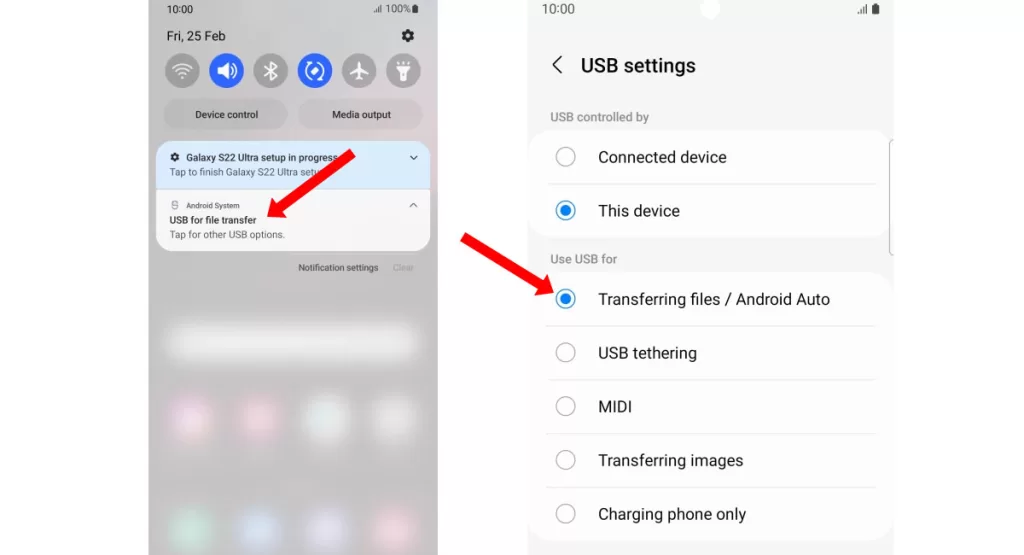
Step 5: Manage Files
- Your S22 storage should now be accessible in File Explorer on Windows or Finder on Mac. You can now copy files between devices as needed!
Step 6: Eject Before Disconnecting
- Make sure to properly eject your S22 device before disconnecting the USB cable each time.
Enabling USB file transfer ensures an efficient wired method to manage your media, documents, backups, and other S22 data. Take advantage of this easy way to directly access files on a bigger computer screen.
Changing USB Default on Samsung Galaxy S22
If your phone is not automatically recognized by the computer the moment it’s plugged into the USB port, you can alter the USB default settings in the Developer Options menu. Here’s how it’s done:
Step 1: To get started, verify and ensure that the Developer options menu is already unlocked on your device. If it isn’t, then you will need to unlock it first by performing the Build number tweak from the software information menu. You can also refer to a separate guide on how to do it.
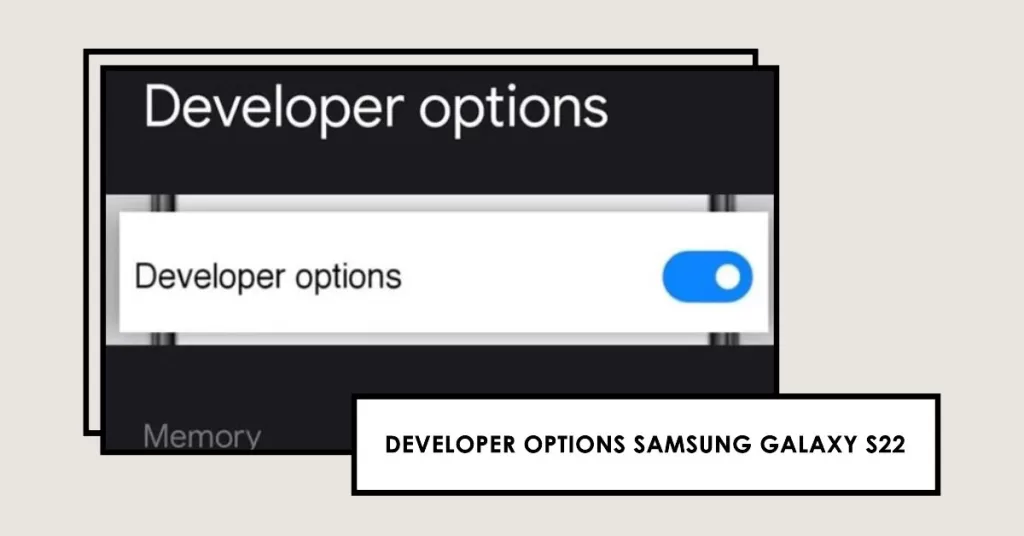
Step 2: After verifying that the developer mode is unlocked, open the Settings app by tapping the Settings icon from the Home screen. If the Settings is not visible from the Home screen, then it must be in the Apps viewer or apps screen.
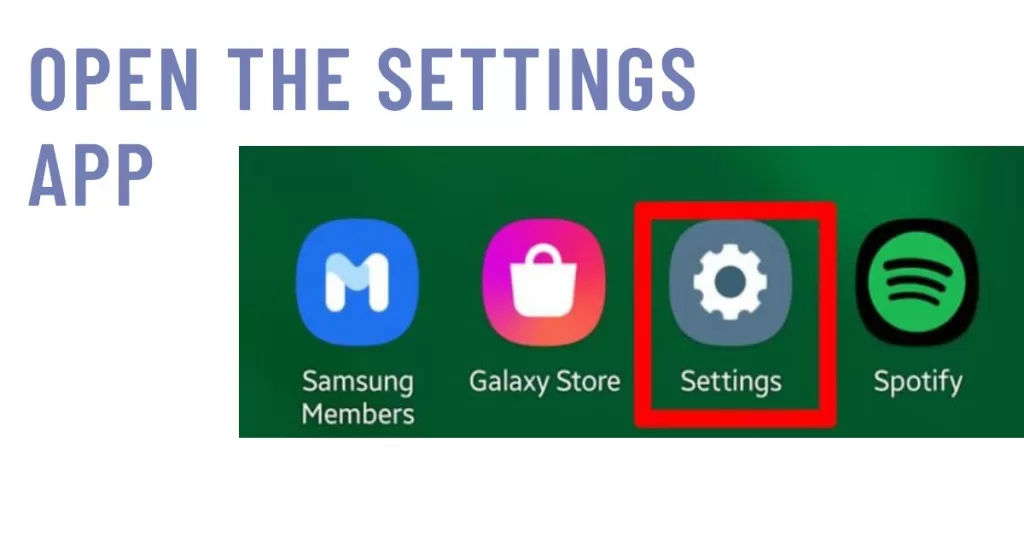
Step 3: While on the Settings app menu, scroll down to the bottom section and you should find Developer Options. Tap on it to open the hidden menu that contains a number of advanced features for software development and app debugging. These features are primarily intended for advanced users like software developers.
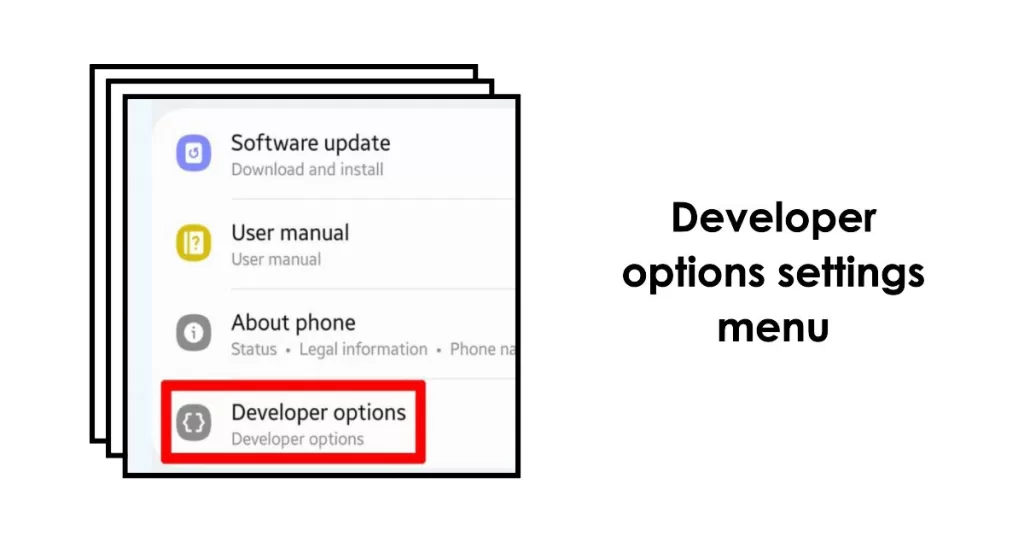
Step 4: In the Developer Options menu, scroll down to get past the debugging section, then find and tap Default USB Configuration. Doing so opens a separate menu that contains all preset actions the device is set to perform over a USB connection.
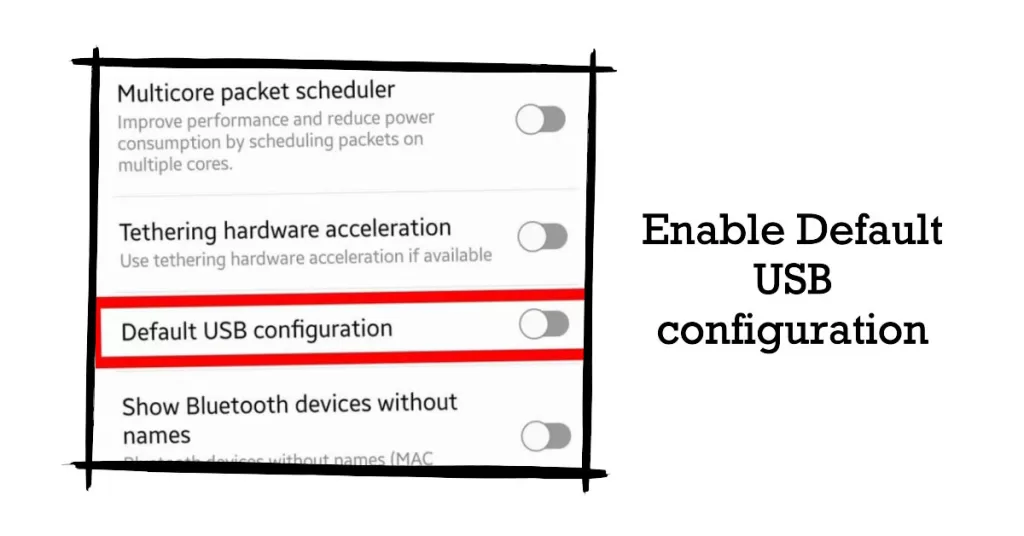
Step 5: The selected action has a ticked radio button before it. To prompt the device to automatically instigate file transfer when connected to a trusted computer via USB cable, tap to mark Transferring files. Do the same to set other actions like USB tethering, transferring images, and MIDI if you want to connect your phone to a MIDI device like a MIDI keyboard and use a synthesizer app to create music.
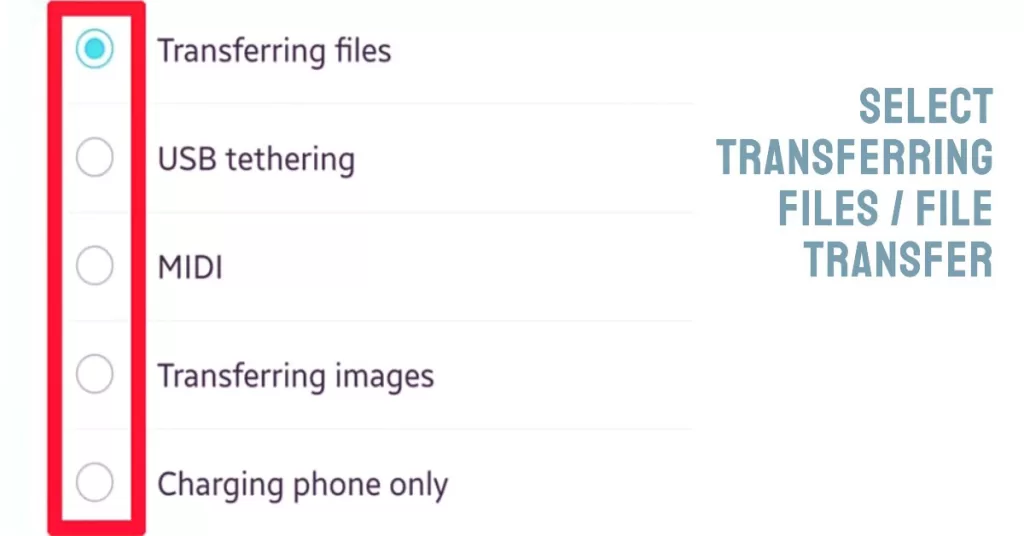
The recent selection will immediately be applied and utilized as the USB default option. That should be the basis of how your phone responds or acts when you connect it to other external devices like computers through a USB cable.
To check and see if it works, get a connect your Galaxy S22 to a computer using a compatible USB cable and see if the recent USB default selection is executed accordingly.
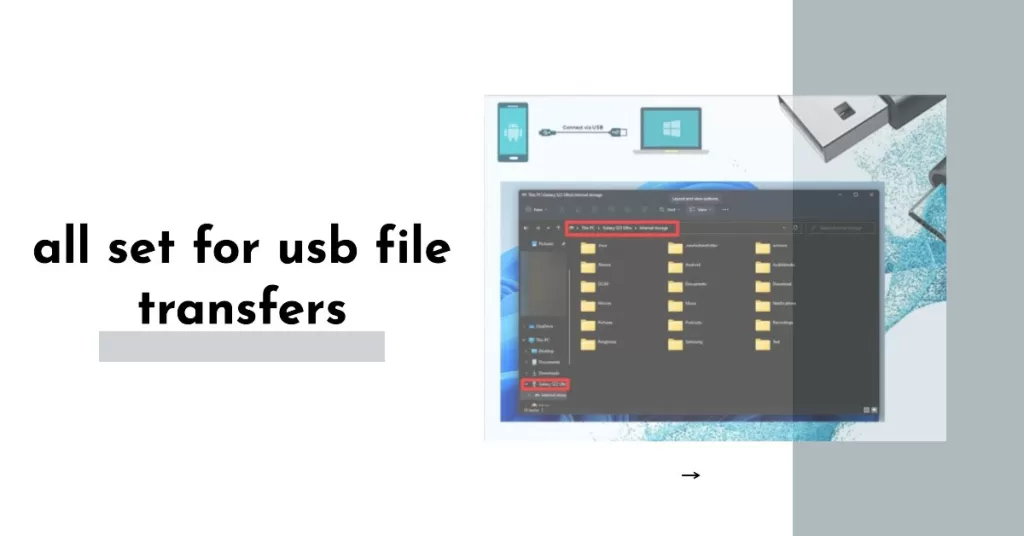
Should you wish to alter the settings and switch the default to any of the other options, just repeat the same steps to get back to the Developer options menu and change the Default USB configuration accordingly.
You can always revert the settings back to the default selection whenever needed.
How does USB transfer work on Samsung Galaxy S22?
When you connect your Samsung Galaxy S22 to your computer using a USB cable, your phone creates a virtual file system that your computer can access. This file system contains all of the files on your phone, including photos, videos, music, documents, and more.
When you select “File Transfer” as the USB connection type, your computer will mount the virtual file system and display it as a removable drive. You can then browse and transfer files between your phone and your computer just like you would with any other removable drive.
USB transfer is a fast and reliable way to transfer files between your Samsung Galaxy S22 and your computer. It is also a very versatile way to transfer files, as it can be used to transfer files of all types.







