This post will help you change default clock style on Galaxy S21. Read on if you need help customizing clock widget and AOD clock style on your Samsung Galaxy S21 smartphone.
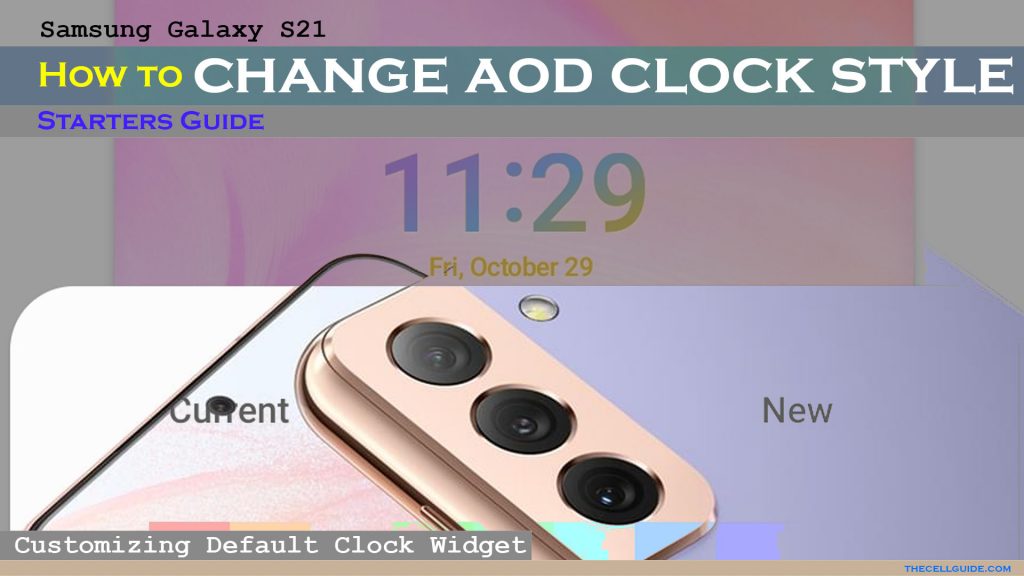
Lock Screen Widgets Overview
Those tiny limited user interface you see on the lock and home screen of your computer and smartphone are called widgets. These widgets are specifically programmed to offer instant useful information such as date, time, weather and daily schedule.
In modern smartphones, the home screen and lock screen typically displays the clock widget that serves as instant timer and at-a-glance scheduler for busy owners. These along with other handy widgets and features are also embedded in the new Samsung Galaxy devices.
The Samsung Galaxy S21 for instance, do come with a number of customizable home and lock screen features including AOD or Always-On Display, Clock widget, shortcuts and notifications.
That being said, you can always make some adjustments if the default lock screen layout or overall appearance doesn’t suit your taste. All you have to do is configure the display settings, particularly the home and lock screen configuration on the phone.
The steps mapped out below depict the actual process of altering the default clock style and color for the Galaxy S21 AOD and lock screen clock widget.
Steps to Customize Clock Widget and Change Default Clock Style on Galaxy S21
Performing the following steps will change the default clock style on the Galaxy S21 and other Samsung Galaxy smartphones running on the same platform or Android version. Actual screens and menu items may vary between device models and service providers so expect some slight differences.
Start whenever you’re all set to customize your Galaxy S21 home and lock screen display.
Step 1: From the Home screen, swipe up from the bottom to access the Apps viewer.
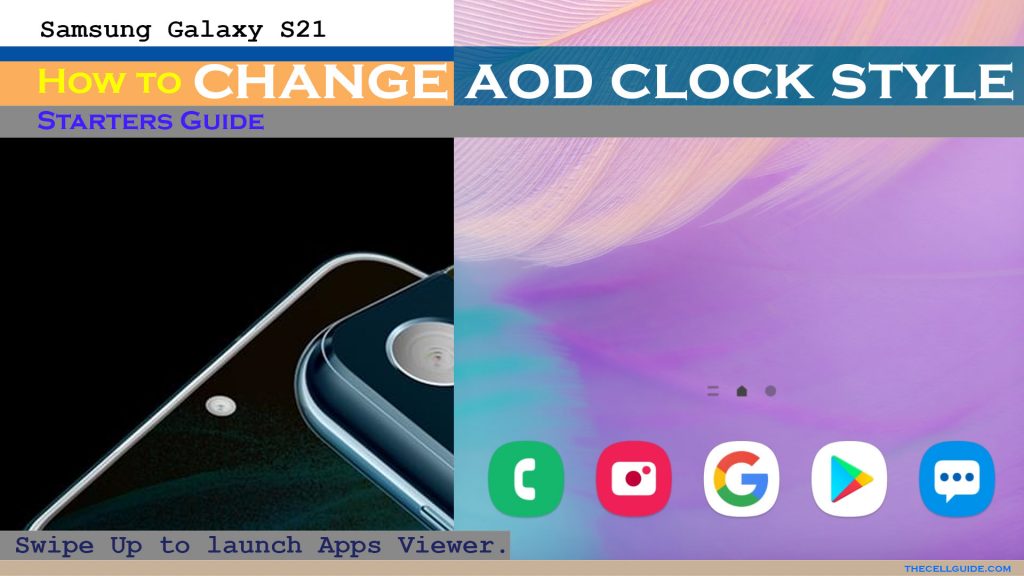
Step 2: On the Apps viewer, tap the Settings app. Doing so will launch the settings app.
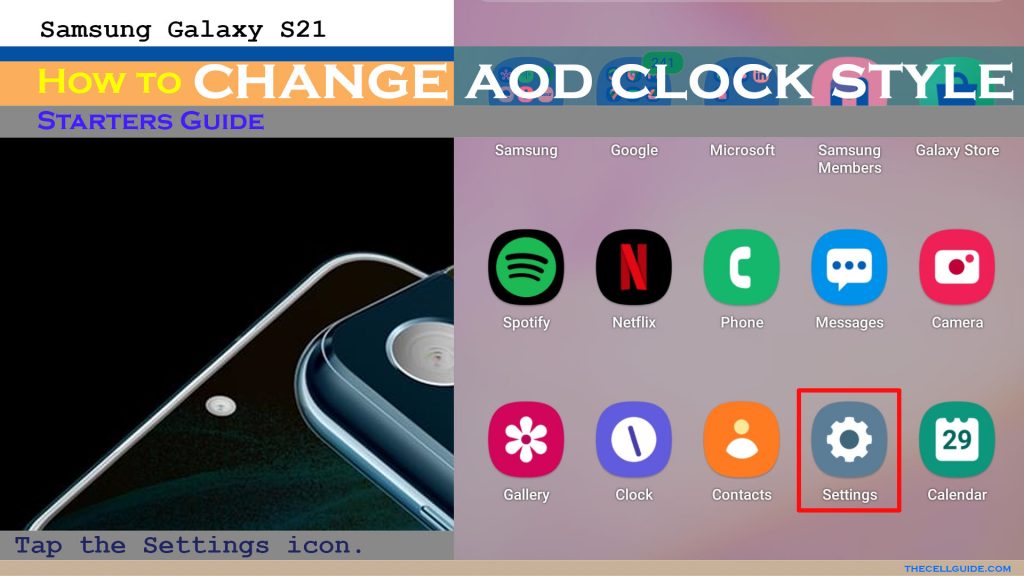
Step 3: On the main settings menu, tap Lock screen. You’ll see the current lock screen settings along with other customizable features on the next screen.
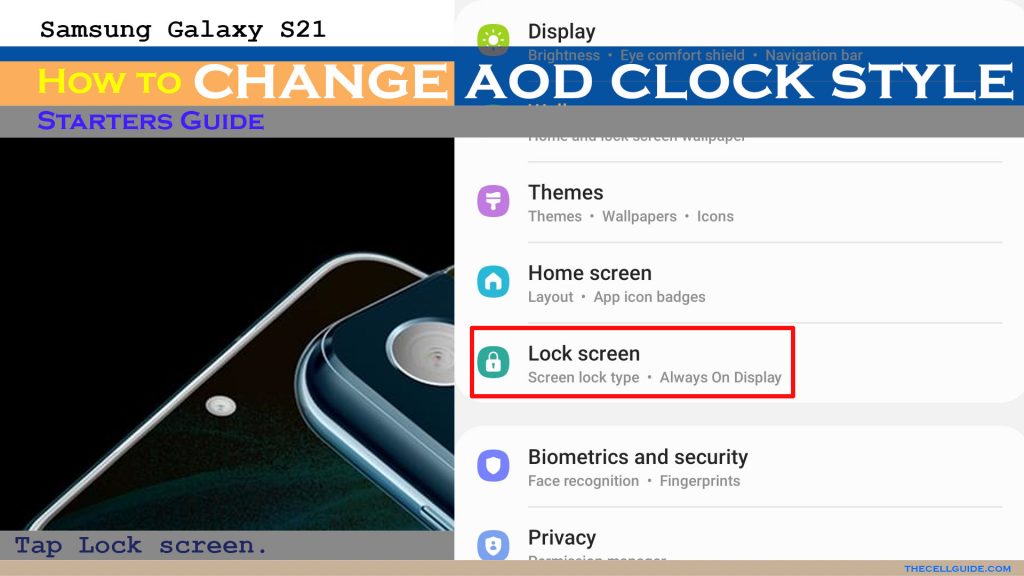
Step 4: To continue, tap Clock style. Doing so will show up the clock style menu beneath the screen.
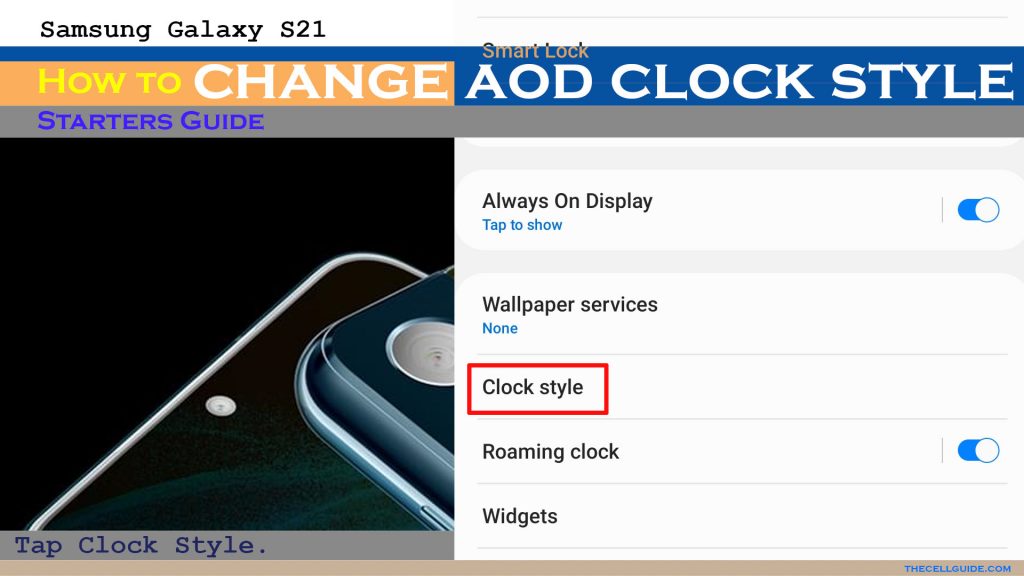
Step 5: Tap Always on Display to customize the AOD clock widget. Otherwise, tap Lock screen. Different clock styles and colors will show up next.
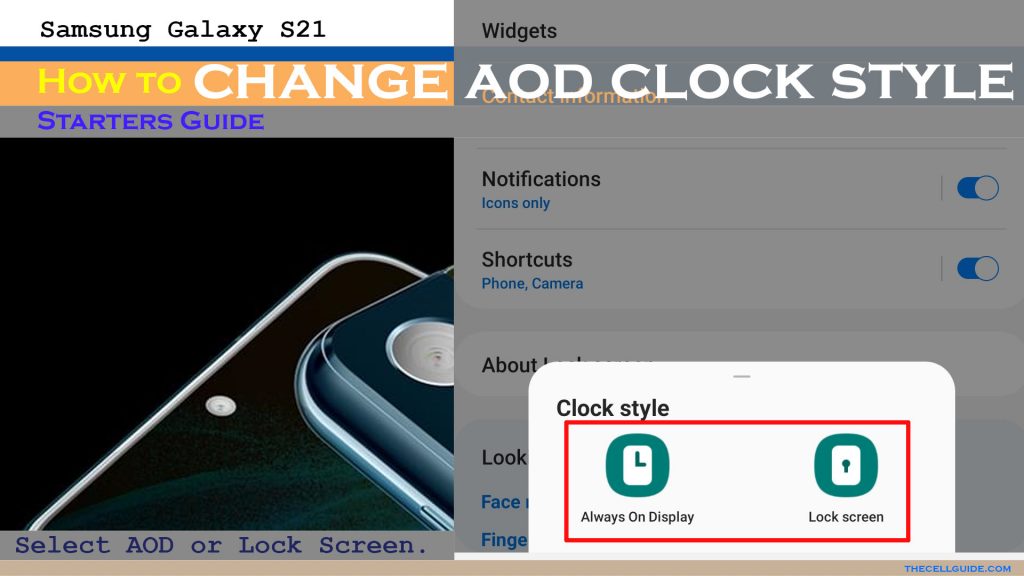
Step 6: Select your preferred clock style. You can check the preview to gauge between style and color options available.
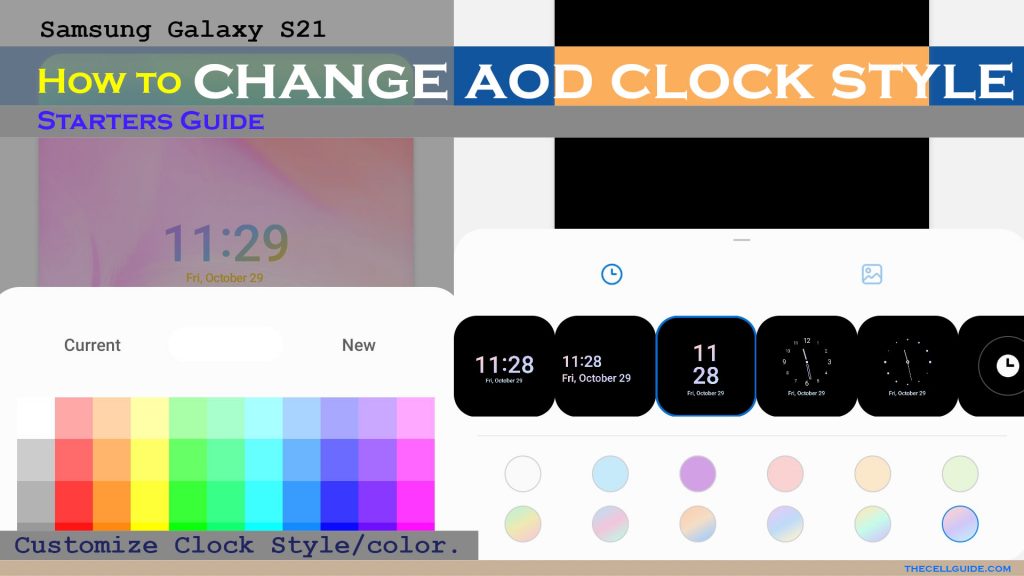
Step 7: If you don’t like the default presets, you can make use of the preloaded color palette. After making necessary changes to the clock style and color, tap Done.
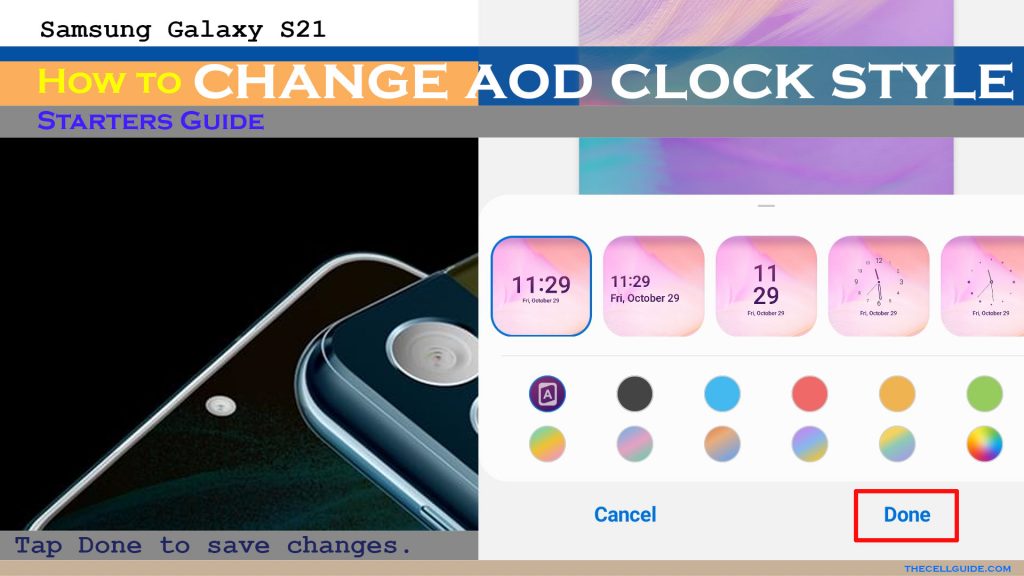
All new changes you’ve made to the AOD and lock screen style will then be implemented.
To view the recent changes, exit the settings menu and then lock your phone. Shortly after locking the display, you will see the new lock screen clock style.
Should you wish to change and use a different style, just repeat the same steps to get back to the clock style settings menu and make necessary alterations.
Widgets don’t change?
If for some reason your Galaxy S21 clock widget remains the same even after saving the custom settings you’ve recently made, try to restart your phone. Things like this can occur from random system glitches are often rectified with a system reboot or soft reset.
A soft reset or system restart doesn’t affect any saved information on the phone storage, so you won’t lose any critical contents and settings.
Other Lock Screen Widgets for Galaxy S21
Aside from the Clock widget, there are also other customizable widgets on the Galaxy S21 lock screen. That said, you can add music to the AOD and lock screen or use face widgets to show music, set alarm, schedules, weather updates, and Bixby Routines.
- To access and manage these options, just go to Settings-> Lock Screen-> Widgets menu and then turn on the switch next to the options you’d like to use.
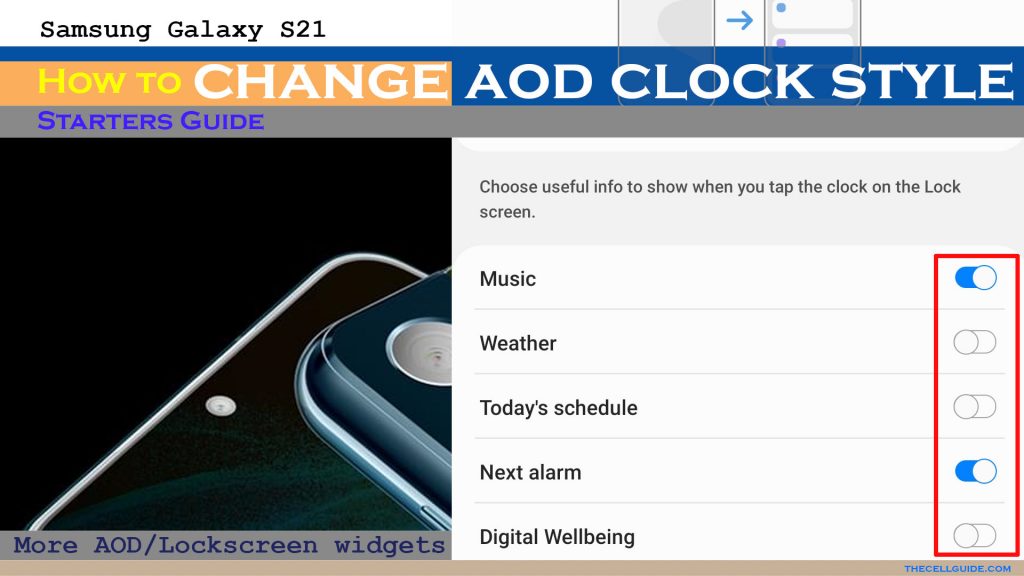
Don’t forget to save the changes. Just follow the onscreen instructions to save and apply the recent revisions you’ve made to your phone’s home and lock screen widgets.
Third-party Widgets for Galaxy S21
You can also use third-party widgets for your Galaxy S21 home and lock screen.
Plenty of these tiny applets are offering many useful features for quick at-a-glance home and lock screen information.
Just visit the Play Store to scour for the best widget for your phone. Some of these widgets are downloadable for free and others offer in-app purchases.
And that’s all about changing the default clock style and customizing the Galaxy S21 home and lock screen clock widgets.
Hope this helps!
Please check out our YouTube channel to view more tutorial and troubleshooting videos for popular iOS and Android devices.







