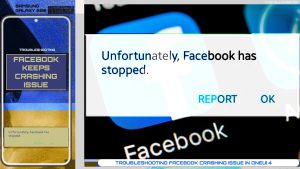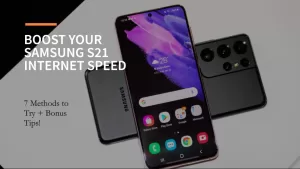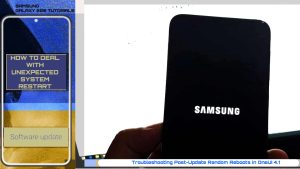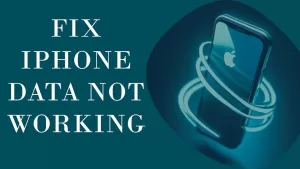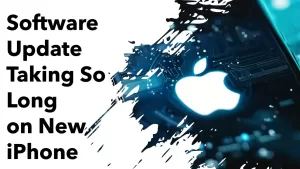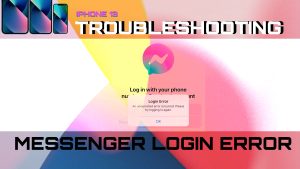Is your Samsung phone struggling with Wi-Fi after a software update? Don’t lose signal, this guide will help troubleshoot and strengthen connections. Read to learn how to troubleshoot post-update Wi-Fi problems on your Samsung Galaxy smartphone.
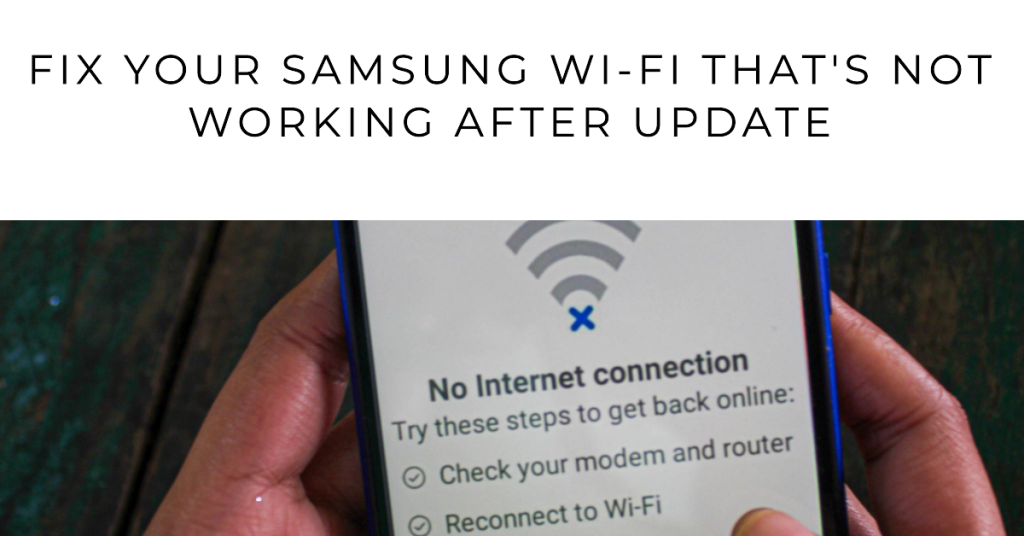
Reliable Wi-Fi connectivity is essential for uninterrupted access to apps, email, and internet browsing when mobile data isn’t available. But sometimes after a Samsung device update, connectivity issues arise like slow speeds or dropping signals. Understandably frustrating when this vital feature falters!
While Wi-Fi problems after an update are irritating, they can often be quickly resolved through some basic user-level troubleshooting. Let’s examine the issue and how to get your Samsung device maintaining fast, reliable wireless connections again.
Why Does My Samsung Have Wi-Fi Issues After Updates?
Some common reasons your Samsung may struggle with Wi-Fi after an update include:
- Bug introduced causing software/driver conflicts
- Outdated router firmware needing refreshed
- Wi-Fi antenna damage from drops or moisture
- Incorrect network settings needing a reset
- Too many devices overcrowding the router bandwidth
Identifying the specific trigger points us to the right solution. Let’s fix it!
Troubleshooting Samsung Wi-Fi Problems After Updates
The easiest way to deal with wireless connectivity issues is to start by identifying the root cause of the problem. In the case where Wi-Fi problems suddenly arise from an update, chances are that it’s a post-update glitch.
Post-update Wi-Fi problems can be resolved in various methods. You can start from the basic tweaks such as phone restart, Wi-Fi toggle, Airplane mode trick and other simple applicable workarounds.
To give you some inputs, follow these actions to maintain strong Wi-Fi connections:
1. Update your Samsung OS to the latest version if available
If you are experiencing Wi-Fi problems after updating your Samsung device, it is a good idea to check for the latest software update and install it if available. You can check for software updates by going to Settings > Software update.
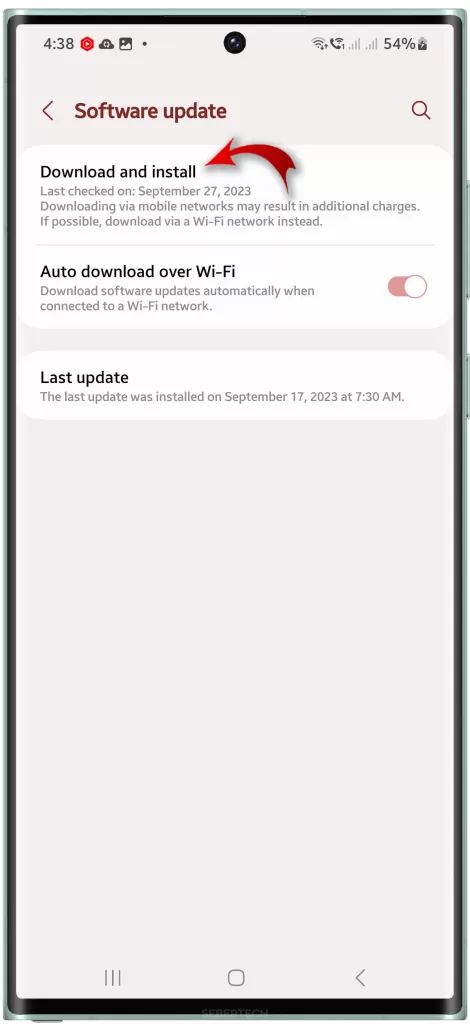
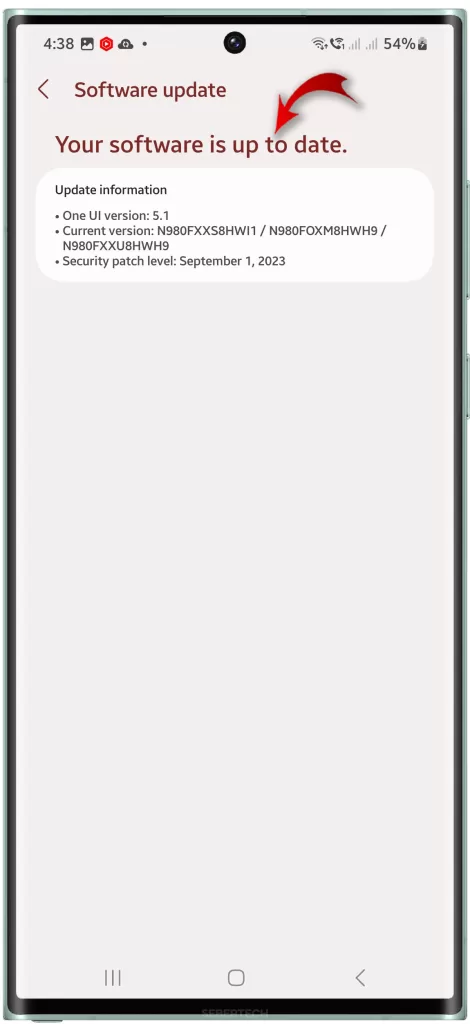
There are a few reasons why updating your Samsung OS to the latest version is recommended when dealing with post-update Wi-Fi problems:
- Bug fixes: Software updates often include bug fixes for known issues, including Wi-Fi problems.
- Performance improvements: Software updates can also improve the overall performance of your device, including the Wi-Fi connection.
- Security updates: Software updates also include security updates to protect your device from the latest threats.
In addition, Samsung may release a software update specifically to address Wi-Fi problems that have been reported by users. This is especially likely if the problem is widespread.
2. Reset Network Settings under General Management
Resetting network settings is recommended when dealing with post-update Wi-Fi problems on Samsung Galaxy phones because it can fix a variety of issues, including:
- Incorrect Wi-Fi settings: Software updates can sometimes change Wi-Fi settings, which can cause problems connecting to networks. Resetting network settings will restore all Wi-Fi settings to their defaults, which may fix the problem.
- Corrupted network cache: The network cache stores temporary files that help your phone connect to networks more quickly. However, this cache can sometimes become corrupted, which can cause connection problems. Resetting network settings will clear the cache, which may fix the problem.
- Other network problems: Resetting network settings can also fix other network problems, such as problems connecting to Bluetooth or mobile data.
It is important to note that resetting network settings will erase all saved Wi-Fi passwords, Bluetooth pairings, and mobile network settings. Therefore, it is important to back up this information before resetting your network settings.
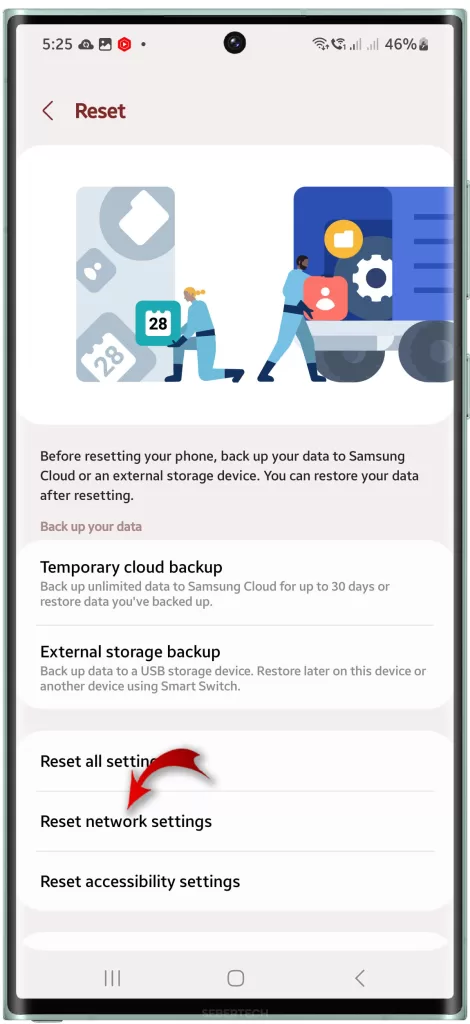
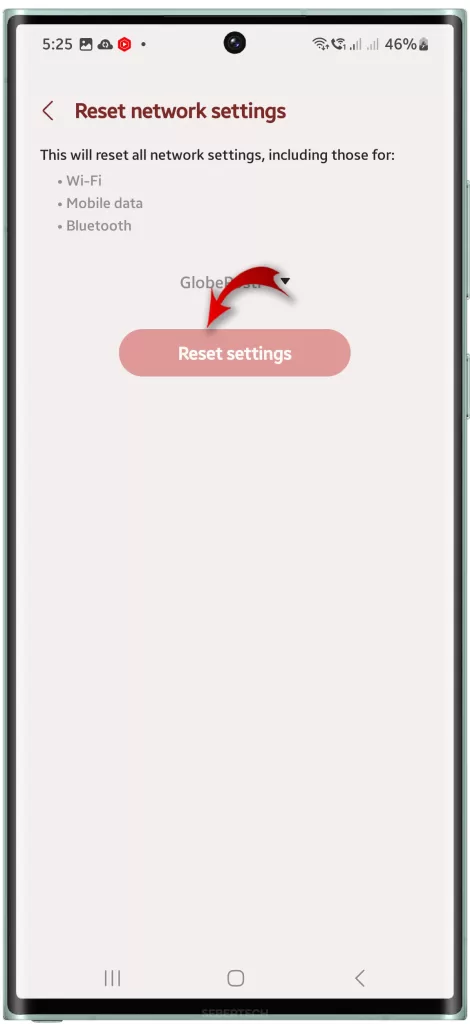
To reset your network settings on a Samsung Galaxy phone, follow these steps:
- Open the Settings app.
- Tap General management.
- Tap Reset.
- Tap Reset network settings.
- Tap Reset settings.
- Enter your PIN, password, or pattern to confirm the reset.
Once your network settings have been reset, you will need to reconnect to your Wi-Fi network and enter your password again.
3. Toggle Wi-Fi Calling off to minimize bandwidth strain
Another potential solution to post-update connectivity issues is to toggle the Wi-Fi calling feature off.
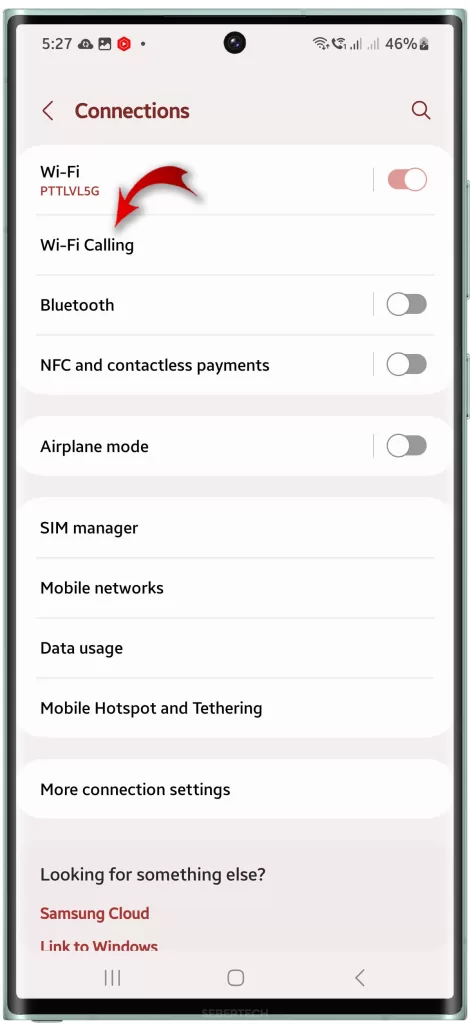
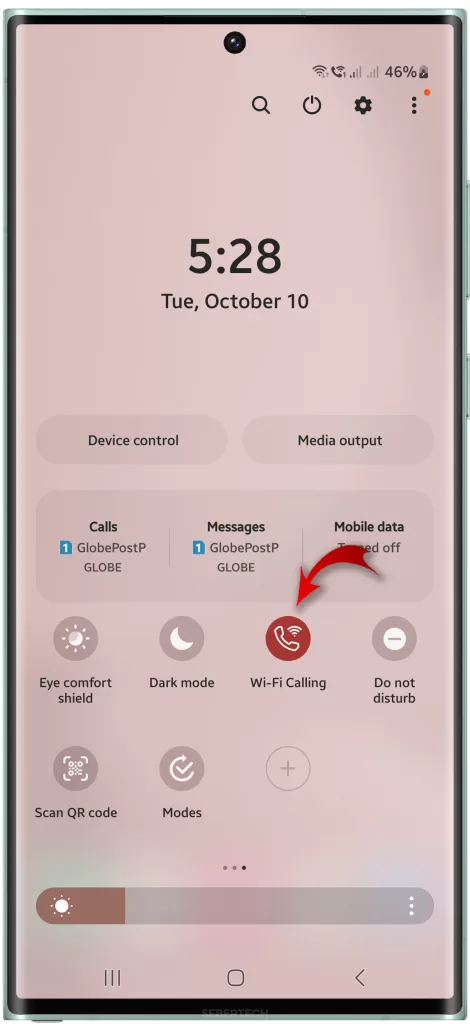
Toggling Wi-Fi Calling off is recommended when dealing with post-update Wi-Fi problems on Samsung Galaxy phones for a few reasons:
- Software updates can sometimes cause conflicts with Wi-Fi Calling settings. This can lead to a variety of problems, such as dropped calls, poor call quality, and difficulty connecting to Wi-Fi networks.
- Disabling Wi-Fi Calling can help to isolate the problem. If your Wi-Fi problems go away after disabling Wi-Fi Calling, then you know that the issue is likely caused by a conflict with the Wi-Fi Calling feature.
- Toggling Wi-Fi Calling off and on can sometimes clear up minor software glitches. This can help to resolve Wi-Fi problems without having to go through a more complex troubleshooting process.
4. Update router firmware and double-check security protocol
Updating the router firmware is recommended when dealing with post-update Wi-Fi problems on a Samsung Galaxy phone because it can fix known bugs and security vulnerabilities. Router manufacturers regularly release firmware updates to address these issues, and it is important to install them as soon as possible.
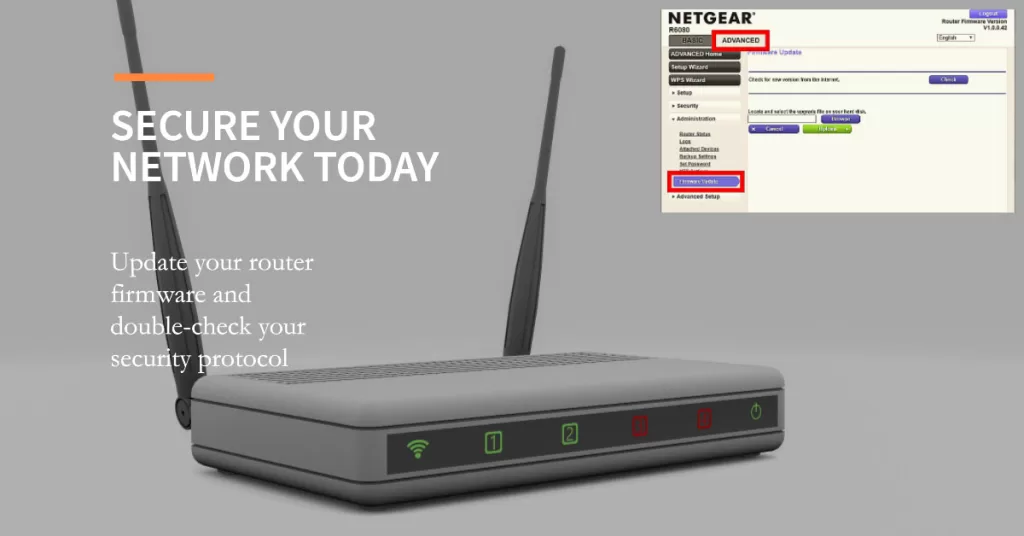
Double-checking the security protocol is also important because older security protocols are more susceptible to attack. It is best to use the most secure security protocol available, such as WPA3.
Here are some specific reasons why updating the router firmware and double-checking the security protocol can help to fix post-update Wi-Fi problems on a Samsung Galaxy phone:
- New firmware may include fixes for specific Wi-Fi problems. For example, if you are having trouble connecting to your Wi-Fi network after updating your phone, the new router firmware may include a fix for that issue.
- New firmware may improve the overall performance and stability of your router. This can lead to fewer Wi-Fi problems overall.
- New firmware may include security updates. This is important because older security protocols are more susceptible to attack.
- Using a more secure security protocol can help to improve the reliability of your Wi-Fi connection. For example, WPA3 is more resistant to interference from other wireless devices.
5. Use a Wi-Fi analyzer to optimize channel selection
A Wi-Fi analyzer app can be a helpful tool for troubleshooting Wi-Fi problems on Samsung Galaxy phones, especially after a software update.
Here are a few reasons why:
- Software updates can sometimes introduce new bugs or compatibility issues. A Wi-Fi analyzer can help you to identify any problems with your Wi-Fi network that may have been caused by the update.
- Wi-Fi analyzer apps can provide detailed information about your Wi-Fi network, including signal strength, channel usage, and interference from other networks. This information can help you to troubleshoot any problems that you are experiencing with your Wi-Fi connection.
- Wi-Fi analyzer apps can recommend solutions to common Wi-Fi problems. For example, if you are experiencing slow speeds or dropped connections, the app may recommend that you change your Wi-Fi channel or move your router to a different location.
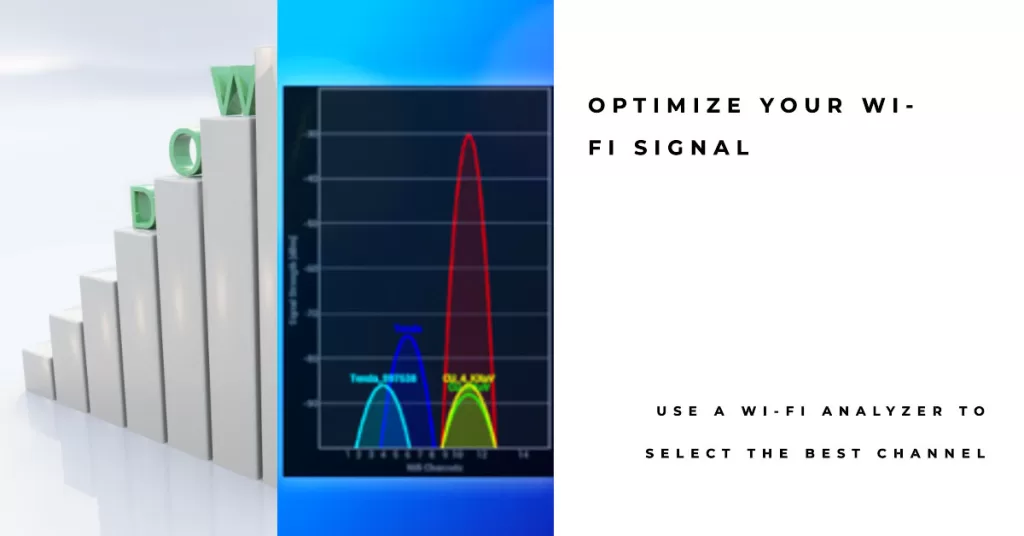
Here are some popular Wi-Fi analyzer apps for Samsung Galaxy phones:
- Wi-Fi Analyzer
- Fing
- NetSpot
- WiFiMan
- WiFi Analyzer Pro
If you are not sure which Wi-Fi analyzer app to choose, I recommend reading reviews and comparing the features of different apps to find one that is right for you.
With concerted effort, your Wi-Fi will stabilize! But if you have tried all of the above and you are still having Wi-Fi problems, you may need to contact your internet service provider for further assistance.
Preventing Future Wi-Fi Problems
Proactive measures like these prevent many problems. To reduce the chance of repeat Wi-Fi issues:
- Avoid “beta” software prone to bugs before full release
- Spread connected devices across 2.4GHz and 5GHz bands
- Position the router centrally in your home for best coverage
- Use ethernet backhaul if supported to optimize data flows
You’ve Got This!
When your Samsung device experiences Wi-Fi problems after an update, it’s frustrating but fixable. Methodically updating software, resetting networks, reconfiguring routers, and analyzing wireless environments will get connectivity working optimally again.
With some diligent troubleshooting, you’ll be browsing and streaming reliably in no time.