In the fast-paced digital world, staying organized and efficient is key. Whether managing appointments, setting reminders, or planning events, having a synchronized calendar is essential for keeping track of every task. And what better way to manage your schedule than with Apple’s powerful ecosystem that seamlessly integrates your devices? This post will let you explore the various methods and techniques to sync iPhone calendar to Mac, ensuring you always catch all the beats.
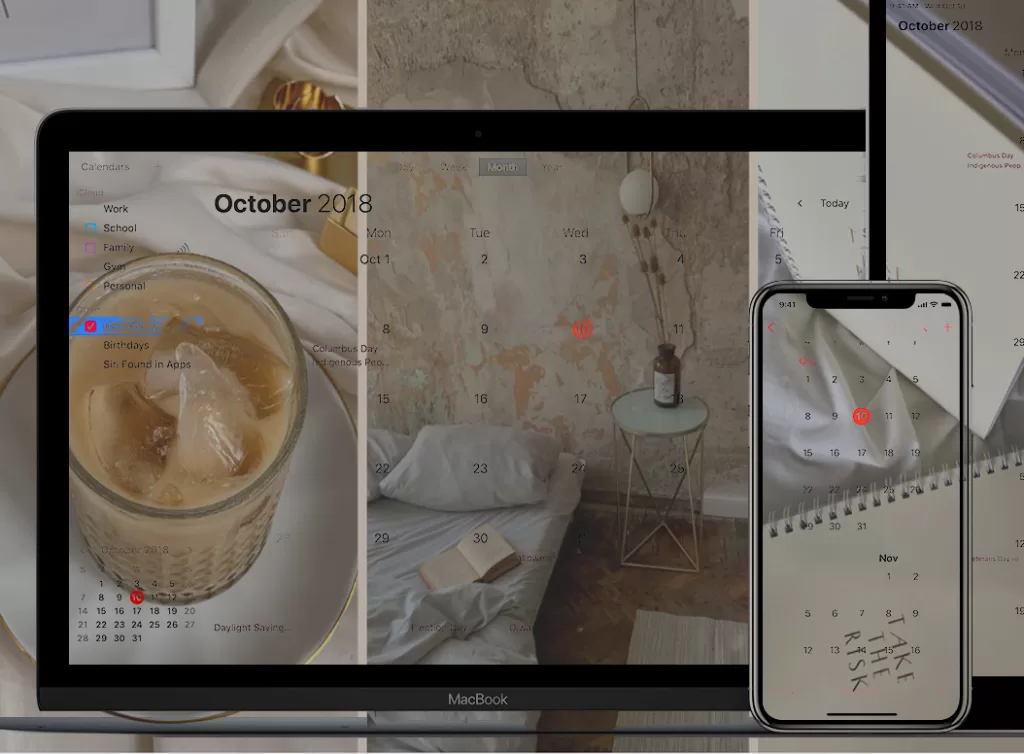
Syncing the calendar between your iPhone and Mac allows you to access and update your events and appointments from wherever you are. With just a few simple steps, you can effortlessly keep your iPhone calendar in sync with your Mac calendar, ensuring that any changes you make are reflected across all devices. Whether you prefer the convenience of using the iCloud calendar or syncing via third-party applications, we will guide you through the process, making it easy for you to have a unified and up-to-date calendar across your iOS and Mac devices. So, let’s get started and dive into the world of syncing your iPhone calendar to your Mac!
Syncing iPhone Calendar to Mac
Whether you want to keep your life organized or have a complete record of all your appointments, calendar synchronization is a handy feature on Apple devices. This article will guide you on how to sync the iPhone calendar to a Mac device efficiently.
Requirements for Syncing iPhone Calendar with Mac
Before initiating the syncing process between your iPhone and Mac, it’s essential that both your devices meet the following requirements:
1. Update Both Devices: Start by making sure that both your iOS and MacOS devices have the latest software updates. Follow these steps: On your Mac, click ‘System Preferences’ from the Apple menu and then select ‘Software Update.’ If updates are available, click ‘Update Now.’ On your iPhone, tap ‘Settings,’ then ‘General,’ followed by ‘Software Update.’ If an update is available, tap ‘Download and install.’
2. Connectivity Requirements: The devices need to be connected to the Internet during the syncing process.
3. Same iCloud Account: Your iPhone and Mac must be connected to the same iCloud account.
Using iCloud to Sync an iPhone Calendar with a Mac
Step 1: Setup on Your iPhone
Start by connecting your iPhone to Wi-Fi. Then, open the settings app on your screen, and click on your name at the top to access iCloud settings. Scroll down in this list, and find ‘Calendars.’ Make sure this button is green or, in other words, turned up on your iPhone.
Step 2: Set Up on Your Mac
On your Mac computer, go to System Preferences > select iCloud > sign in using Apple ID associated with your iCloud account > check Calendars.
The above steps should automatically activate the sync between iCloud and both of your devices.
Step 3: Checking if Sync Works
To make sure all works well after setting up everything:
– Open the Calendar app on both your Mac and iPhone.
– Add a new event on one device.
– Check if it appears on another one.
If everything is done correctly, you’ll be able to see new events across all synced devices.
Syncing an iPhone with a Mac To Calendar Using iTunes
If you prefer not to use iCloud or if cloud services aren’t available – don’t worry! It is also possible to sync using iTunes, although there are several additional steps involved compared to using iCloud. Just follow this technical guide:
Connecting Your Devices
When setting up a connection via iTunes, connect your iPhone to your computer using a USB cable and then launch iTunes.
Enabling Sync
Click “Device” on top of the iTunes menu and then click “Info.” Look for the “sync calendars” option and check it – so you will enable calendar synchronization from there.
How Syncing Can Enhance Your Schedule Managing Experience
Syncing calendars between multiple devices lets you manage appointments regardless of whether you’re using an iPad or iPod instead of a Mac or iPhone. With synced iOS devices, making an appointment from any device feeds into all other connected devices, making them easier to manage no matter where you access them from.
Troubleshooting Problems with Sync Between iPhone Calendar & Mac
Sometimes issues can occur when trying to transfer calendar events from an iPhone or vice versa.
There are a few ways to approach solutions:
– Delete the account and re-log into it: Try removing account credentials from both synced devices.
– Check if Date & Time settings match up: Open ‘Settings’ > ‘General’ > ‘Date & Time.’
– Reset network settings: Go back out again into the general section of the settings option > select “reset” at the bottom > opt for “Reset Network Settings.”
Final Thoughts
With several easy steps outlined in this article’s expert guide, syncing calendars across all Apple devices, such as iPads, iPhones, and even iPods, has never been easier!
Now you can now effortlessly update all calendars no matter what device you add events on, making tracking appointments a breeze!
Syncing iPhone Calendar to Mac FAQs
-
Q: How can I sync my iPhone calendar to my Mac?
A: There are several methods you can use to sync your iPhone calendar to your Mac, including using iCloud or iTunes.
-
Q: Do I need to have a Mac calendar?
A: Yes, in order to sync your iPhone calendar to your Mac, you need to have the Mac calendar application installed on your Mac.
-
Q: How do I transfer my calendar from my iPhone to my Mac?
A: To transfer your calendar from your iPhone to your Mac, you can use the iCloud or iTunes sync method. Instructions for both methods are provided in this guide.
-
Q: Can I sync my iPhone calendar to iCloud?
A: Yes, you can sync your iPhone calendar to iCloud. This will allow you to access and manage your calendar events across multiple devices.
-
Q: Can I sync my iPhone calendar to my Mac using iTunes?
A: Yes, you can sync your iPhone calendar to your Mac using iTunes. This method requires you to connect your iPhone to your Mac using a USB cable.
-
Q: What if I have a Microsoft Outlook calendar on my iPhone?
A: If you have a Microsoft Outlook calendar on your iPhone, you can still sync it to your Mac using the methods described in this guide.
-
Q: How do I sync iCloud contacts to my Mac?
A: To sync iCloud contacts to your Mac, you need to log in to iCloud using your Apple ID on your Mac. Follow the instructions provided in the iCloud documentation.







