In today’s digital age, our smartphones have become an indispensable tool for organizing our daily lives. The iPhone, in particular, offers a plethora of features and functions designed to enhance productivity. One of these features is the iPhone calendar, which allows users to effortlessly manage their schedules and stay on top of important appointments and events. However, there may be instances where a physical copy of the Calendar is required, such as for those who prefer the traditional pen-and-paper method or need a hard copy for reference. Luckily, there are convenient options available to print iPhone calendar directly from your device.
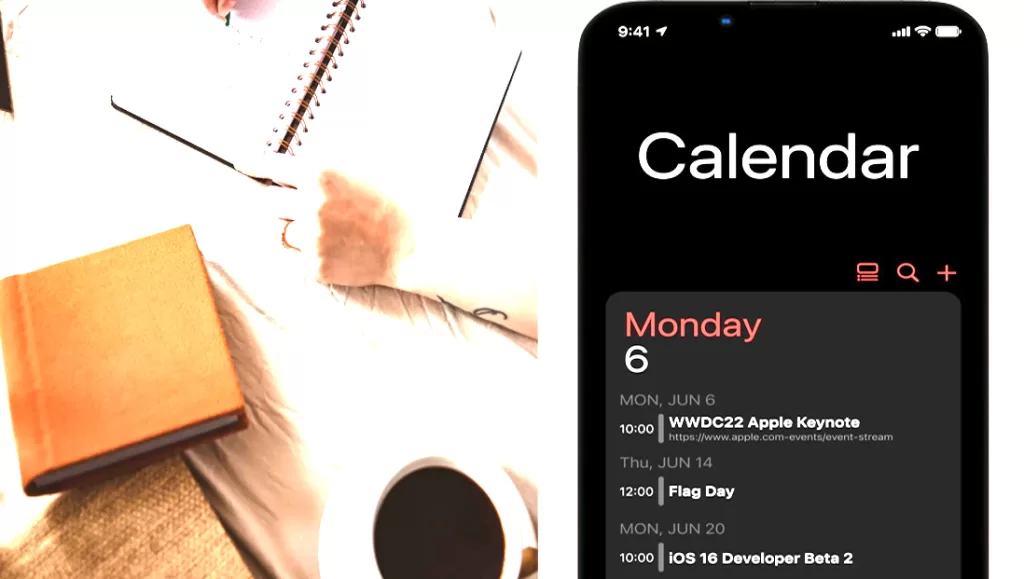
This context will let you explore how to print an iPhone calendar, including step-by-step instructions for exporting and printing the Calendar, and provide useful tips for utilizing the iOS calendar effectively. So, if you’ve ever wondered how to print your iPhone calendar, keep reading to find out how to transform your digital schedule into a tangible document.
Different Ways to Print iPhone Calendar
Printing your iPhone calendar allows you to have a physical copy of your appointments and events for easy reference. The following steps will guide you on how to print an iPhone calendar:
Part 1: Export Your Calendar Data with iCloud
Your first step towards printing your iPhone calendar is to export the calendar data. To do this:
1. Launch the calendar app on your iPhone
2. Sync the Calendar with your iCloud settings. Make sure you’re logged in with your Apple ID
3. If you haven’t enabled calendar sync on your iOS device, go to Settings > [your name] > iCloud and toggle on calendars
Part 2: Access the Calendar Files on Your Mac Computer
After enabling calendar sync, you can access the calendars on your Mac:
1. On your Mac, open the Apple Calendar app
2. Login with your Apple ID and sync your iPad or iPhone data by going to Preferences > Accounts
3. In this step of “enabling calendar sync on Mac,” ensure that every broadcast says “AirPrint enabled printer” so that it is easy to print later.
Part 3: Export Calendars to Your Computer
Now it’s time to export calendars from iPhone or iPad to a PDF file:
1. Select the desired time frame from the Apple Calendar that you wish to export
2. Share your Calendar by going to File > Export > Export as PDF.
3. Save the PDF of your calendar file on your computer so you can easily locate it.
Part 4: Connect Your iPhone or iPad to Your Printer
After saving, connect your iOS device (iPhone or iPad) to the printer via AirPrint:
1. Make sure that your printer supports AirPrint.
2. Connect it directly through Wi-Fi or use a wired connection
3. Get iPhone apps like Print Calendar by VreApps or Print Central for iOS, which support AirPrint.
4. These apps allow you to print data without connecting to a Mac.
Steps To Print The Calendar From Your iDevice
Follow these easy steps in order to get a hardcopy of your important dates
1. Open one of these apps on your iPhone (Print Central for iOS, print calendar by veeapps)
2. You will find an option called “open files.” Use this option and select the PDF files that contain data from google calendar or apple calendar, which was imported as a pdf document.
3. Recognize which method works best, either email pdf directly after exporting or sending a pdf file via other sharing options
4. After choosing, select “print.”
5. Select Airprint if connected directly or choose wireless printer options depending on connectivity
6. After ensuring all settings are as desired, click print.
Please note that some printers require iCloud login for printing from other devices.
Alternative Ways To Print Calendars
There are alternative ways if direct printing doesn’t work well:
1. Email yourself the PDF file and print it from there.
2. You can also synchronize iPhone calendar data without exporting and send a pdf using email
3. Printing from google calendar is also an option as making pdf itself provides various tools but remember, not all devices support this till now
4. If the above methods don’t work, use third-party apps such as Printer Pro by Readdle.
In addition, there are several apps available in the App Store that allow users to convert their iPhone calendar into Pdf format and then be able to print, including “Print Calendar By VREapps.”
Generally, there are multiple ways available when needing a hard copy of a schedule-making staying organized easier than ever before!
Printing iPhone Calendar FAQs
-
How can I print my Calendar from my iPhone?
To print your Calendar from your iPhone, you can follow these steps:
Launch the calendar app on your iPhone
Locate the event you want to print
Tap on the event to open its details
Tap on the share icon
Select the option to print
Choose your preferred print settings
Tap “Print” to start printing your calendar event. -
Can I also print my iPad calendar?
Yes, you can also print your iPad calendar using a similar process as mentioned above. Open the calendar app on your iPad, locate the event you want to print, tap on the event to open its details, tap on the share icon, select the option to print, choose your preferred print settings, and tap “Print.”
-
Can I print my iPhone calendar as a PDF?
Yes, you can print your iPhone calendar as a PDF. Follow these steps:
Open the calendar app on your iPhone
Locate the event you want to print
Tap on the event to open its details
Tap on the share icon
Select the option to print
Choose your preferred print settings
Instead of tapping “Print,” pinch outwards with two fingers on the preview to view the PDF options
Tap “Save to Files” or any other PDF saving option
Choose the desired location to save your Calendar as a PDF. -
How can I print my iPad calendar as a PDF?
To print your iPad calendar as a PDF, you can follow these steps:
Open the calendar app on your iPad
Locate the event you want to print
Tap on the event to open its details
Tap on the share icon
Select the option to print
Choose your preferred print settings
Instead of tapping “Print,” pinch outwards with two fingers on the preview to view the PDF options
Tap “Save to Files” or any other PDF saving option
Choose the desired location to save your Calendar as a PDF file.







