Siri is deeply embedded into iOS and it should work without a hitch. However, it seems like some owners of the iPhone 11 are among the ones who have encountered some issues with the service. There were iPhone owners who said that their device no longer listen to them and would not respond to “Hey Siri.”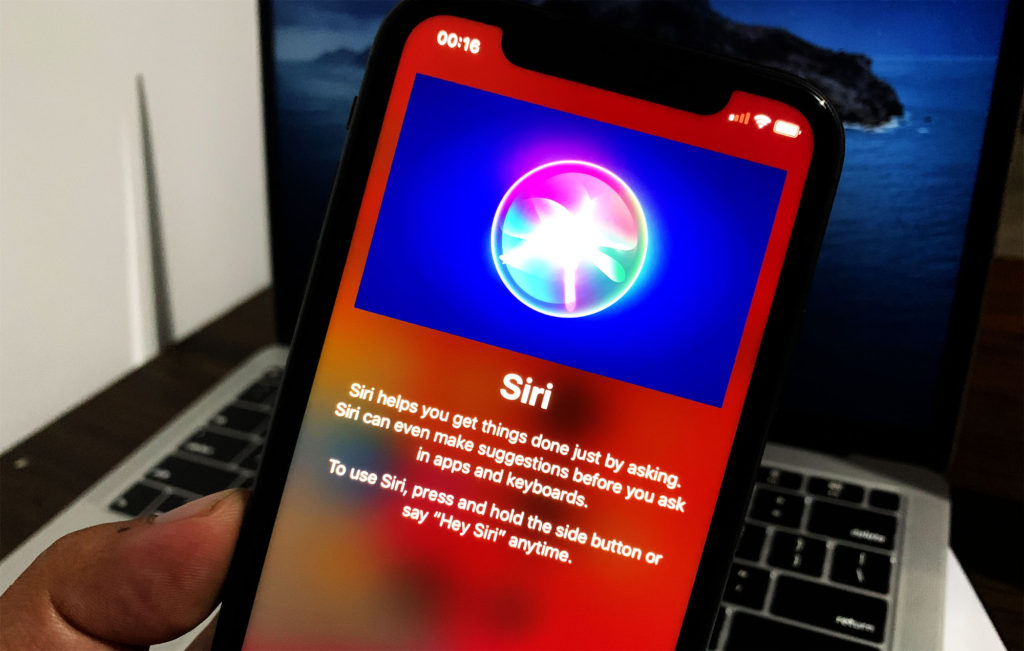
The thing is that this kind of problem, while it’s clearly firmware-related, isn’t really not that hard to fix. In fact, doing some basic troubleshooting procedures may already fix it and you may not need any help from a technician. That’s the purpose of this post. We want to share with you the procedures you have to do to make Siri work on your iPhone again. So, if you’re one of the iPhone owners with this kind of problem, then continue reading as this troubleshooting guide may be able to help you.
Below are the most common reasons why a core service like Siri fails and I’ve included a solution to every possibility. Basically, what we’re going to do here is consider all possibilities and rule them out one after another until the problem is fixed.
Connection issues may cause Siri to fail
Siri can be used regardless of whether your iPhone is online or not. However, there are certain requests that require connectivity, like when you make a request on Siri to search for something online. If you did this and your iPhone does not have a stable internet connection or not connected at all, Siri might stop working or can’t execute the command properly. Therefore, you must make sure you have a connection if you ask your voice assistant to do something that requires connection.
How to refresh iPhone Internet connection
If you get a connection via a WiFi network, then try to disable the WiFi service for a few seconds and then re-enable it. After which, try browsing the web using a browser to confirm that you iPhone has a connection. Once you’re sure you have a connection, tell Siri to carry out your previous request.
On the other hand, if you use mobile data to connect to the Internet, then here are the things you need to do:
- Try disabling cellular data first and re-enable it after a few seconds.
- Make sure your account is in good standing or if you’re using a prepaid SIM card, make sure you have enough credits.
- If the cellular data is still not working, call your service provider as they always have the tool to fix any network- or account-related issues.
Your iPhone’s memory may need to be refreshed
Glitches happen all the time and when it occurs, some core services in your iPhone may be affected and may result in an unstable device. This is one of the possibilities that you need to rule out immediately because if it’s indeed due to a minor firmware issue or glitch, then you will be saved from a lot of trouble by doing a very simple procedure.
What you need to do is to Force Restart your iPhone. The forced restart is a simulated battery removal that refreshes your phone’s memory and reloads all apps and services including SIri.
How to force restart an iPhone
The procedure to force restart an iOS device depends on the model of your iPhone.
For iPhone 8 and later models:
- Quickly press and release the Volume Up button, and then quickly press and release the Volume Down button.
- The moment you release the volume down button, press and hold the Side or Power key until the Apple logo shows on the screen.
- When the logo shows, release the power key and wait until your iPhone turns on or boots up successfully.
For iPhone 7 and 7 Plus models:
- Press and hold both the volume down button and the Sleep/Wake button.
- When the Apple logo appears, release both buttons.
Force restart iPhone 6s, 6s Plus, and iPhone SE
- Press and hold both the Sleep/Wake button and the Home button.
- When the Apple logo appears, release both buttons.
Once you have successfully rebooted your iPhone, try saying ‘Hey Siri’ to see if the problem is fixed. If it remained, then move on to the next possibility and solution.
Make sure Siri is not restricted and set properly
It is also possible that some settings have been messed up on your iPhone and restricted Siri. That might be the reason why Siri is no longer working the way it should. So the next thing that you have to do is make sure the service is not included in the restrictions.
How to Allow Siri to work
- Tap Settings, from your Home screen.
- Select Screen Time.
- Select Content & Privacy Restrictions.
- Navigate to Allowed Apps and then make sure that Siri & Dictation isn’t turned off. Toggle the switch to turn Siri & Dictation on, if necessary.
After making sure Siri is not included in the list of restricted apps, you have to make sure it’s properly set up by checking its settings.
- From the Home screen, tap Settings.
- Select Siri & Search.
- Then make sure that Listen for “Hey Siri,” Press Home for Siri, and Press Side Button for Siri (iPhone XS or later) options are turned on or enabled. If they’re not, then toggle their respective switches or buttons to enable/turn them on.
Once you’ve finished making necessary changes, restart your iPhone 11 to refresh its memory and reload Siri as well as other services.
Check the Voice Feedback feature on your iPhone
If the voice feedback feature on your iPhone 11 is disabled, then that’s the reason why Siri is not working on your device. Make sure it is enabled just to rule this possibility out. Here’s how it’s done:
- Tap Settings from your Home screen.
- Select Siri & Search.
- Tap on Voice Feedback.
- Then change how Siri responds.
After doing all of these things and Siri is still not working the way it should, then move on to the next solution.
Reset all the settings on your iPhone
At this point, let’s tackle the possibility that this problem is caused by some settings in your iPhone that were messed up for some reason. Or there might be some cached files that got corrupted and resulted in a problem like this. Therefore, the next thing that you have to do is to reset all the settings of your iPhone.
How to Reset all iPhone Settings
- Tap Settings from your Home screen.
- Tap General.
- Scroll down and tap on Reset.
- Choose Reset all settings from the given options.
- Enter your passcode when asked to proceed.
- Finally, tap the option to confirm all settings reset.
Your iPhone will restart after the settings reset, so wait until it becomes active to try and use Siri. If the ‘Hey Siri’ command is still not working, then try the next solution.
Factory reset your iPhone with non-working Siri
If all the previous procedures failed to fix the problem, then it’s time that you reset your iPhone 11. Most of the time, a problem with Siri is just a symptom of a firmware-related issue. Siri works properly out of the box and that’s the reason why you have to reset your device; to bring it back to its factory default configuration.
How to reset your iPhone:
- From the Home screen, tap Settings.
- Find and tap General.
- Scroll down to the bottom of the screen, and then touch Reset.
- Tap Erase All Contents and Settings.
- Tap Erase Now.
- If prompted, enter your security lock.
- Tap Erase iPhone at the bottom of the screen.
- Tap Erase iPhone again to proceed with the reset.
- Now enter your Apple ID’s password and wait until the reset is complete.
After the reset, set up your iPhone as a new device and the first thing you should try is Siri. as long as the firmware of your device has not been modified in any way, a reset will be able to make Siri work perfectly again. However, if the problem continues or if it occurs again in the future, then you should restore your iPhone. A DFU Mode restore is the most effective but it’s up to you if you want to do it. If you’re not confident enough, then set up an appointment at the Genius Bar and the Apple tech take care of the problem.
How to DFU Restore an iPhone
- Connect your iPhone to the computer then launch iTunes or Finder.
- While your device is connected, quickly press and release the Volume Up button.
- Then, quickly press and release the Volume Down button.
- Finally, press and hold the Side button until your iPhone screen turns black.
- Keep holding the Side button when the screen turns black and then press the Volume Down button.
- Hold both buttons for 5 seconds.
- After 5 seconds, release the Power button but keep holding the Volume Down button for another 10 seconds.
- When your iphone has successfully entered the DFU mode, a window will pop-up giving you options to ‘Cancel,’ ‘Update’ or ‘Restore.’
- Click Restore and confirm your command.
Again, if everything else fails, you also have an option to bring the phone to the Genius Bar. But a really hope that this troubleshooting guide can help you. Thanks for reading!







