This post will walk you through restoring the default location and privacy configurations on the new iPhone 13 smartphone. Here’s a quick guide on how to reset location and privacy settings on iPhone 13 and other iOS devices running on the iOS 15 or later version.
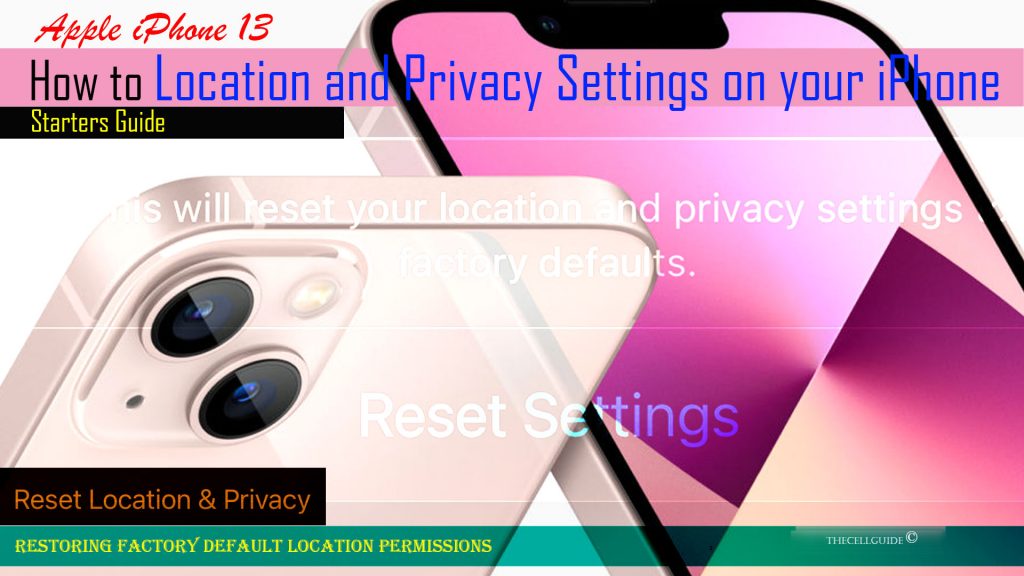
There are different types of reset commands embedded in each iOS device and one of these is the command to reset location and privacy settings. Many iPhone users perform this reset when dealing with certain errors while using relevant applications like GPS, maps and weather.
iOS 15 Reset Location and Privacy Settings Overview
Many of the third-party apps that you’ve downloaded from the App Store would require permission to access and use certain information on your device including location. Thus, you will see apps prompting you to grant or allow permission during first launch.
Denying the requested permission will likely result in some errors loading the application or the app’s functionality would be limited.
If your iPhone is suddenly experiencing unusual behavior after granting location and privacy permissions to multiple applications and tracing the faulty app is somehow impossible, you can just use the preloaded iOS reset command to restore the default location and privacy settings on your device.
Performing this reset can also help fix minor app errors that are tied to incorrect location information.
If you’re new to the iOS platform and need some input on how to access and use this reset command on your new iPhone 13, I’ve laid out a quick guide that you can use as reference.
Easy Steps to Reset Location and Privacy Settings on iPhone 13
The following steps are also applicable when restoring the factory default settings for location and privacy feature on other iPhone models running on the same iOS version with that of the iPhone 13 series.
However, there might be some slight variations on the user interface given that actual screens and menu items vary between device models and carriers.
If you haven’t enabled auto-update on your device, verify and ensure that your iPhone software is up-to-date.
Once you’ve got everything set, you may go ahead and start configuring the location and privacy settings on your iOS device.
Step 1: Go to the Home screen and then tap Settings. Doing so will launch the iOS Settings app.
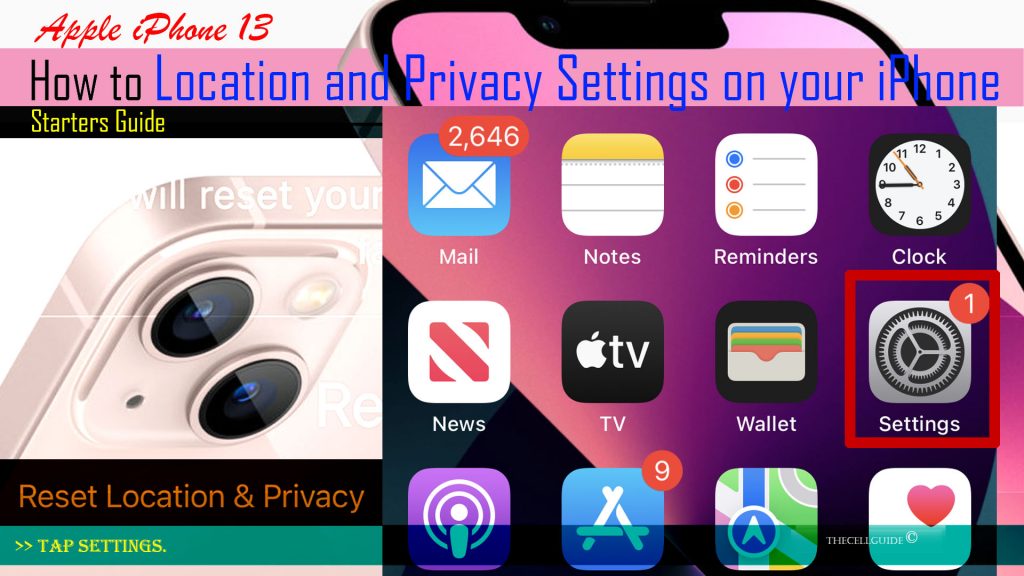
Step 2: While on the main settings menu, find and then tap General. Another menu opens with relevant features and options.
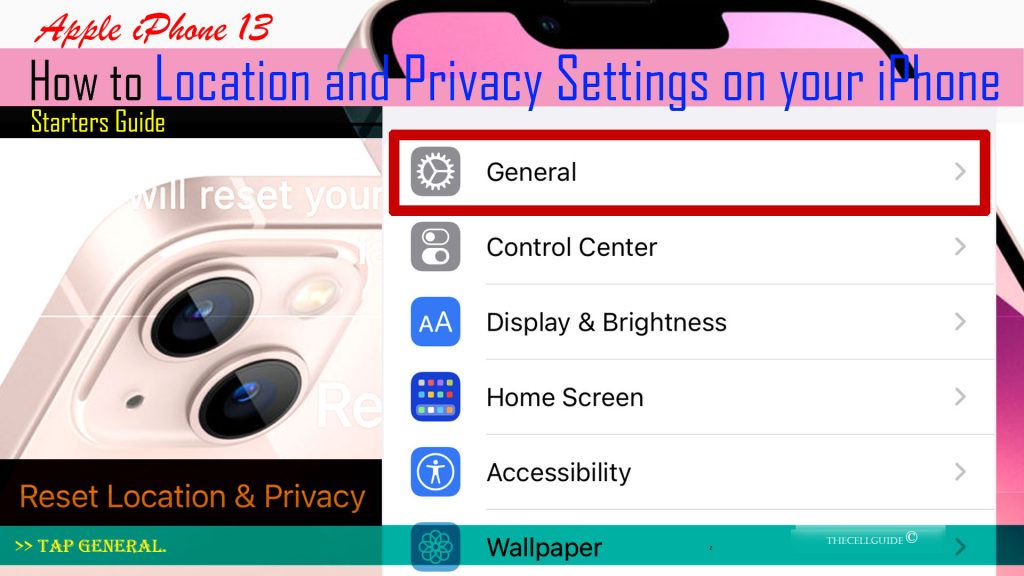
Step 3: Tap Transfer or Reset iPhone to proceed. Doing so opens the iOS reset menu.
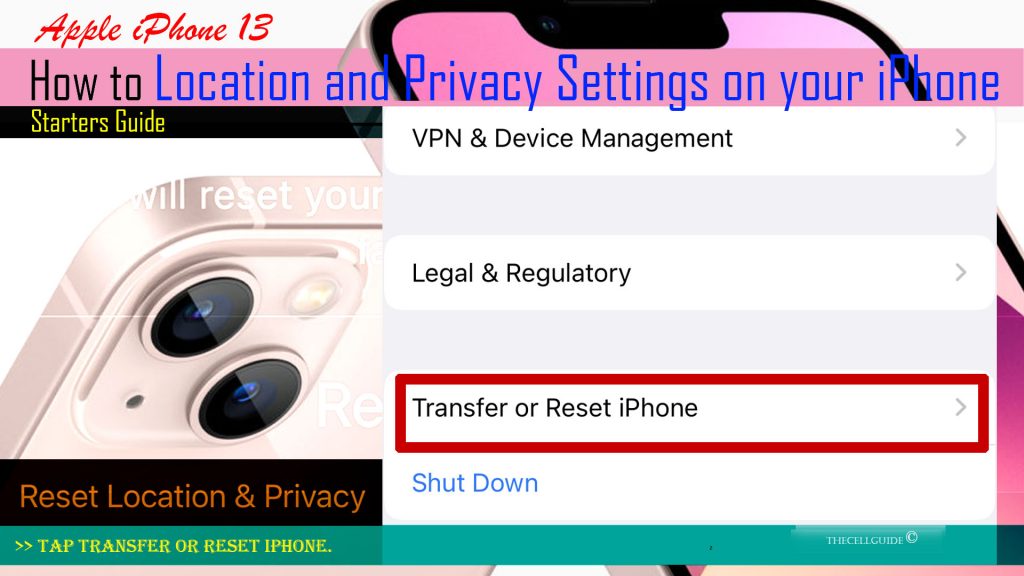
Step 4: Scroll down and then tap Reset at the bottom. Different reset commands will show up on the next window.
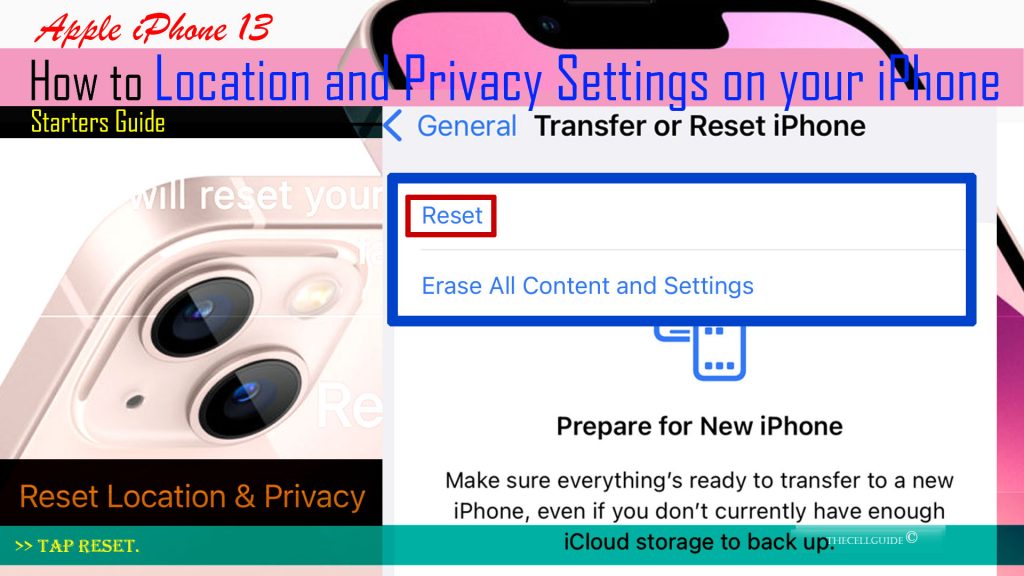
Step 5: Tap Reset Location & Privacy from the given options.
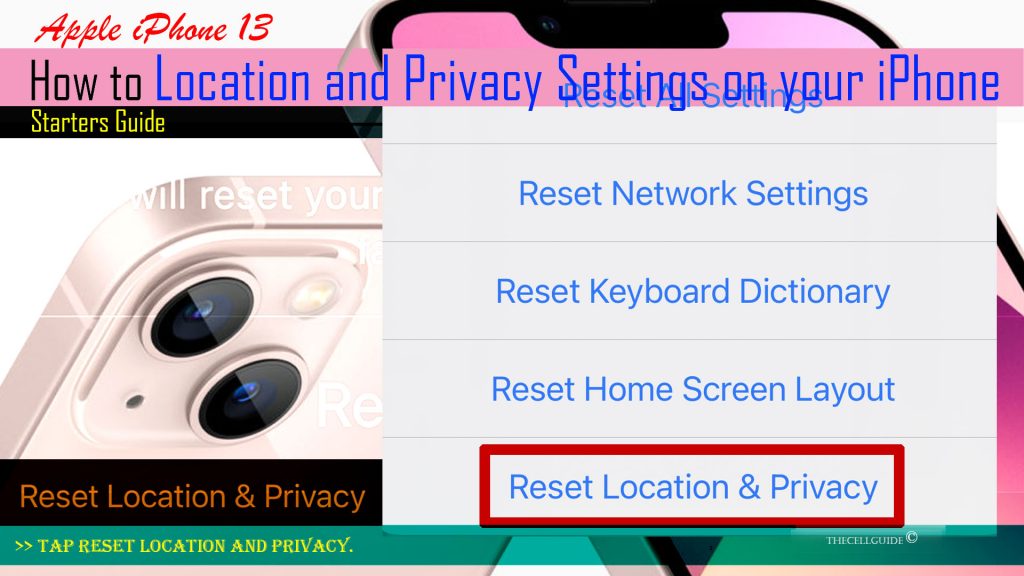
Step 6: Enter passcode if prompted to proceed.
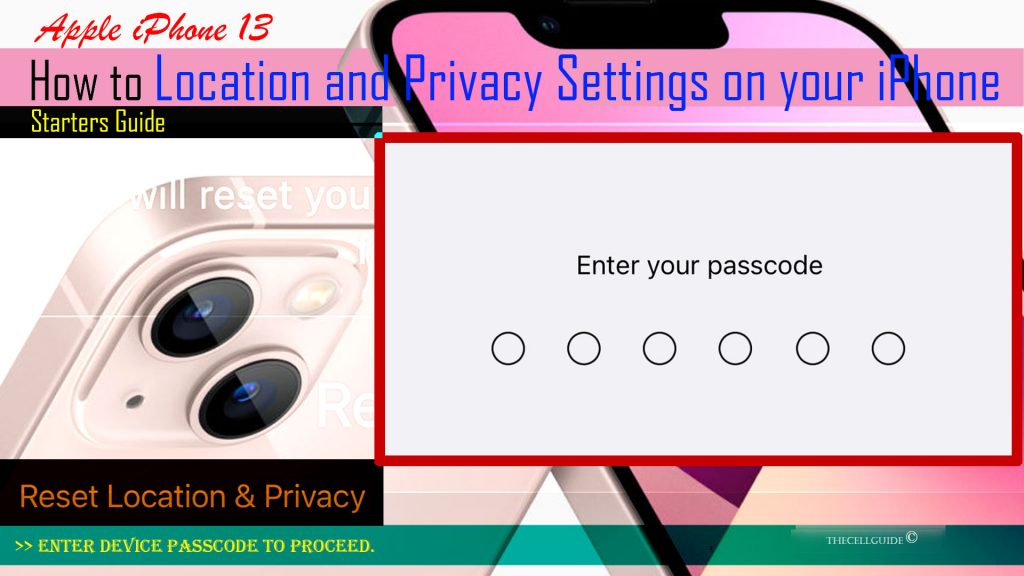
Step 7: Read and review the reset details on the succeeding window and then tap Reset Settings to confirm action.
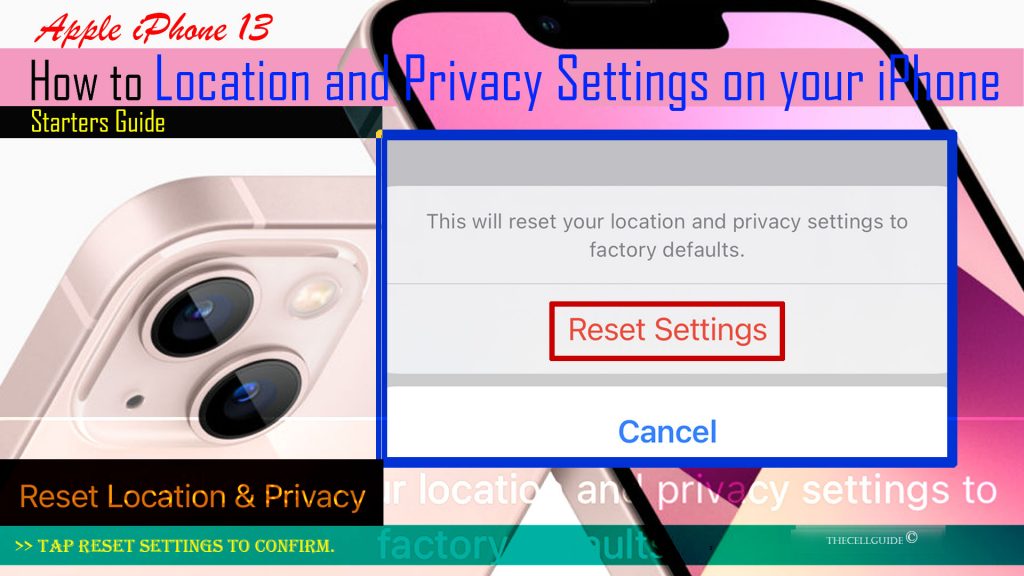
What Happens After Resetting Location and Privacy Settings on your iPhone?
All changes made to the location and privacy settings on the device will then be deleted and the default values and location data are restored.
By then you should expect that all apps that utilize location services and information on your device will prompt you to grant permission the moment you open them.
This therefore denotes the need for you to allow location access to individual apps in order for them to work as intended.
And that’s all about restoring the factory default location services and privacy configuration on the Apple iPhone 13 using the iOS 15 reset location and privacy settings command.
Hope this helps!
Please check out our YouTube channel to view more tutorial and troubleshooting videos for popular iOS and Android devices.
You Might Also Want To Read:
- How to Fix No SIM Card or Invalid SIM Error on iPhone 13 | iOS 15
- How to Customize Galaxy S21 Home Screen | New Wallpapers, Themes, Icons & Widgets
- How to Enable Samsung Galaxy S21 Eye Comfort Shield Feature | One UI 3.1 Blue Light Filter
- How To Fix An Apple iPhone 13 Mini With No Sound After iOS 15 Update
- How to Set or Change Wallpaper on iPhone 13 | Customize iOS 15 Home Screen







