Is your iPhone touch screen not responding? Don’t panic. In most cases, you can easily fix an unresponsive iPhone touch screen in under 5 minutes without any tools or technical skills. Here’s a step-by-step guide to getting your iPhone’s touch screen working again.
iPhone touch screen not working
What Causes an Unresponsive iPhone Touch Screen?
An unresponsive iPhone touch screen is usually caused by:
- Dirt, dust or debris on the screen
- Moisture or liquid damage
- Software glitches
- Faulty screen protector or case
- Extreme hot or cold temperatures
- Loose display connectors
- Damaged screen digitizer
- Faulty logic board
How to Quickly Fix an Unresponsive iPhone Touch Screen
Follow these simple troubleshooting steps to fix an iPhone with an unresponsive touch screen:
1. Force Restart Your iPhone
If your iPhone’s touch screen is completely unresponsive, force restart your device. This clears out any software glitches:
- On iPhone 8 or later: Press and release Volume Up, then Volume Down, then press and hold the Side button.
- On iPhone 7: Press and hold the Side and Volume Down buttons simultaneously.
- On iPhone 6s or earlier: Press and hold the Home and Side buttons simultaneously.
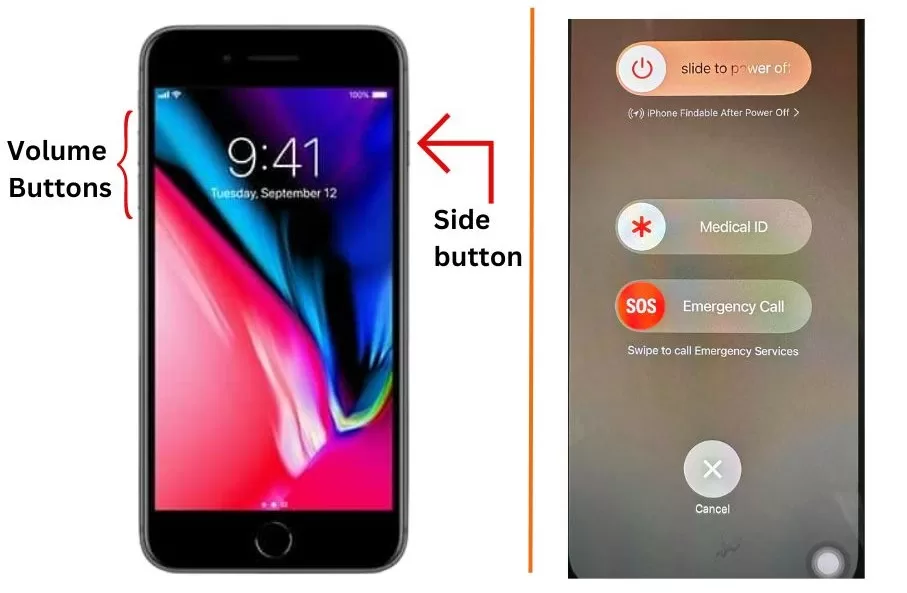
After force restarting, swipe up and enter your passcode if prompted. Test if the touch screen works properly now.
2. Clean Your iPhone’s Screen
Grime, oil residue, and moisture can interfere with the touch screen. Clean it gently with a soft microfiber cloth. Avoid liquid cleaners.
Make sure to dry it thoroughly, especially around the edges and speaker/camera cutouts. Test the touch screen again after cleaning it.

3. Remove Any Accessories Connected to the Charging Port
Rarely, wired headphones, chargers etc. plugged into the Lightning port can disrupt the touch screen. Unplug any accessories connected to the charging port and test if the touch screen starts working again.

4. Take Off Any Screen Protectors or Cases
Some cheap screen protectors are too thick and block electrical conductivity required for the touch screen digitizer to work. Remove any screen protector and test the bare iPhone screen.
Tight-fitting or poorly designed cases can also sometimes interfere with the touch screen. Take off the phone case and try again.

5. Update to the Latest iOS Version
Outdated iOS software with bugs can make the touch screen unresponsive. Connect your iPhone to a computer and update to the latest iOS version.
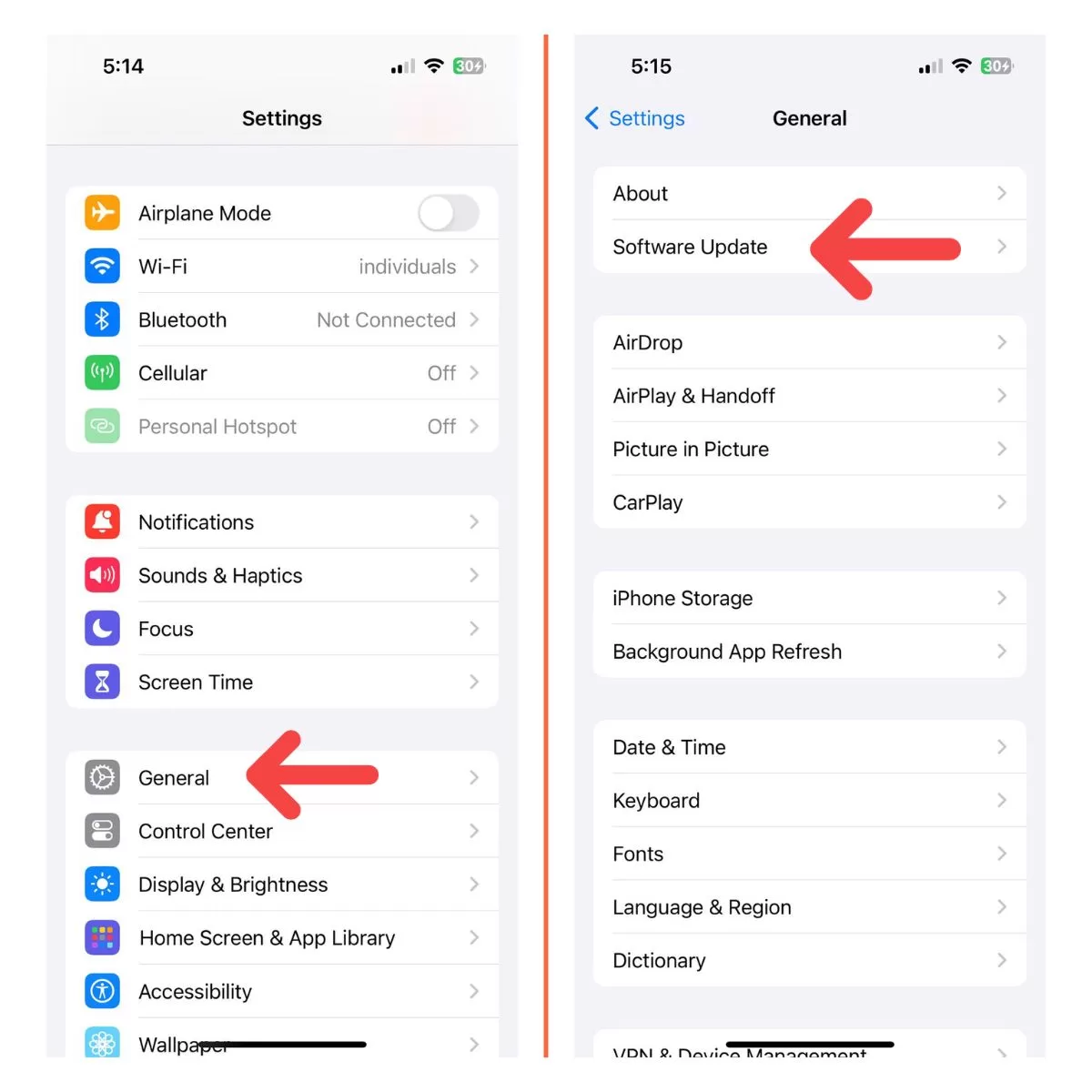
If you can’t interact with your iPhone, put it in recovery mode first:
- Connect iPhone to computer via USB and open iTunes or Finder
- Press and hold Side + Volume buttons as above to force restart it
- Let go when you see the Connect to iTunes screen
- Click Update on computer screen
This will install the newest iOS version without needing to unlock your iPhone. Test the touch screen afterwards.
6. Reset Your iPhone to Factory Settings
If you’ve tried everything else, reset your iPhone back to factory conditions as a last resort:
- Backup your iPhone data first if possible
- Connect iPhone to computer and open iTunes/Finder
- Force restart into recovery mode as before
- Click Restore instead of Update on computer screen
- Set up your iPhone again without using your backup
This wipe will eliminate any software issues causing the problem. Remember to restore your data backup afterwards.
7. The Nuclear Option: Get Your iPhone’s Screen Replaced
If you’ve tried all troubleshooting steps and your iPhone touch screen still isn’t responding, the underlying problem is likely hardware-based. Take your iPhone to an Apple store or reputable repair shop to get the touch screen digitizer replaced.
The digitizer is the layer in the iPhone screen assembly that recognizes finger touches using electrical signals. If the digitizer is damaged or disconnected, the touch screen will stop working properly.
Replacing the touch screen is an involved repair but often less costly than getting a new iPhone. And you won’t lose any data in the process. Just make sure you get it fixed by experienced professionals.
Avoid Further Damage to Your iPhone’s Touch Screen
To prevent future touch screen issues, always protect your iPhone’s display. Use a high-quality screen protector and case.
Never expose your iPhone to moisture, steam or extreme hot or cold temperatures outside its operating range. Immediately dry wet iPhones with a soft lint-free cloth.
Also, don’t press extremely hard on the screen. The touch digitizer is delicate and can get damaged by excessive pressure.
With proper care and regular maintenance, your iPhone’s touch screen should keep working smoothly for years. Follow these troubleshooting tips right away if you notice unresponsiveness, and avoid permanent damage requiring expensive repairs down the line.







