Is your iPhone screen lagging, freezing, or being unresponsive? A sluggish and delayed touchscreen is frustrating, but don’t worry – there are ways to get your iPhone back to normal again.
Below, I’ll outline the top 8 fixes for an iPhone with a laggy, unresponsive touchscreen:
Why is My iPhone Screen Lagging?
Before jumping into solutions, it helps to understand why your iPhone screen may be lagging:
- Too many apps running in the background
- Outdated apps need updating
- Insufficient storage space available
- Software bugs or crashes after an iOS update
- Overheating due to processor strain
- Hardware problems with the display or digitizer
Okay, now let’s talk about how to make your iPhone screen responsive again!
Ways to Fix iPhone Screen Lagging
Experiencing screen lag on your iPhone can be frustrating and impact your device’s usability. This troubleshooting guide provides practical steps to address the issue. From optimizing settings to clearing cache, follow these solutions to resolve iPhone screen lagging and restore smooth performance.
Force Restart Your iPhone
Force restarting your iPhone resets the memory and clears up any software hiccups causing lag.

- iPhone 8 or later – Press and quickly release Volume Up Volume Down, then press and hold the Side button.
- iPhone 7 – Press and then hold the Side and Volume Down buttons simultaneously.
- iPhone 6/6s or earlier – Press and then hold the Home and Power buttons together and then wait until the Apple logo appears.
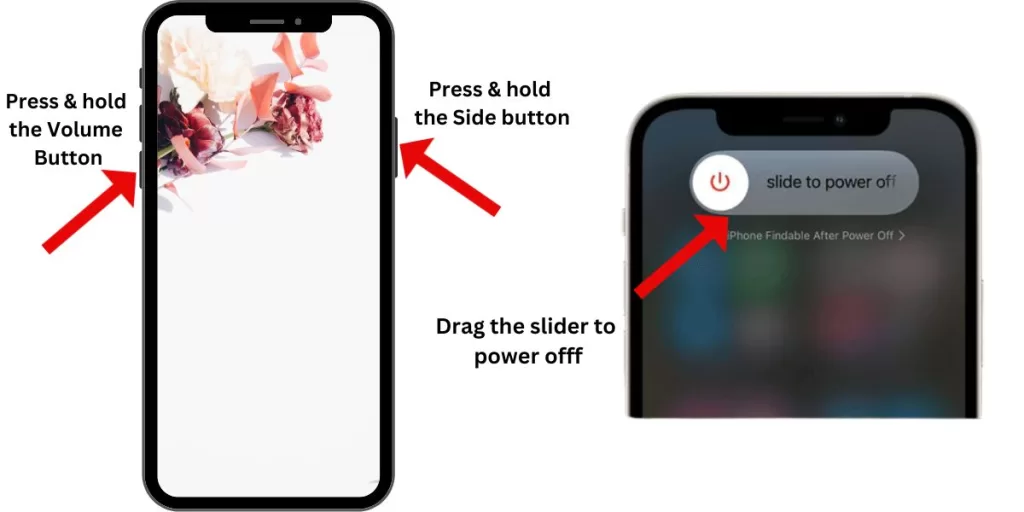
Close All Apps in the Background
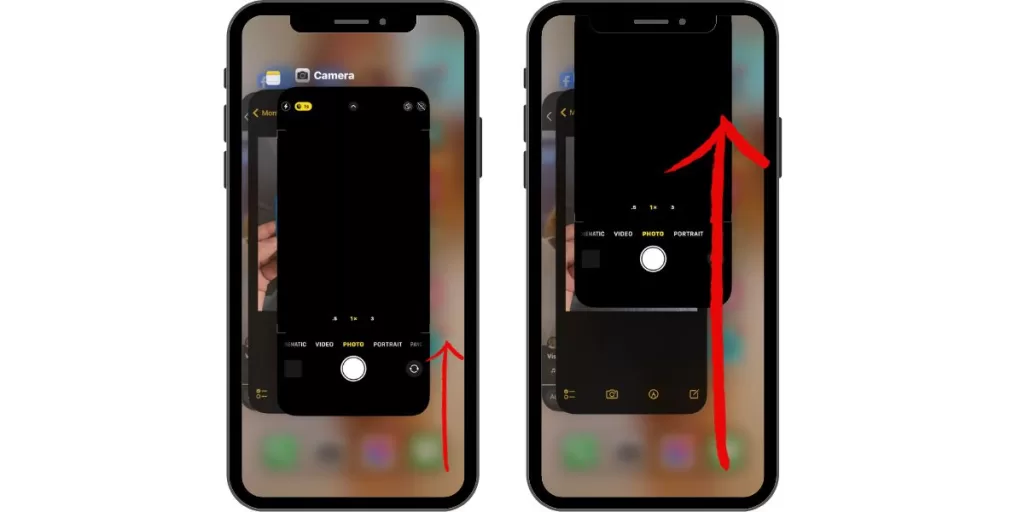
Too many background apps can strain your iPhone’s memory and processor, causing lag. Close all recently opened apps by swiping up from the bottom of your screen and then swiping up on each app preview.
Update Any Outdated Apps
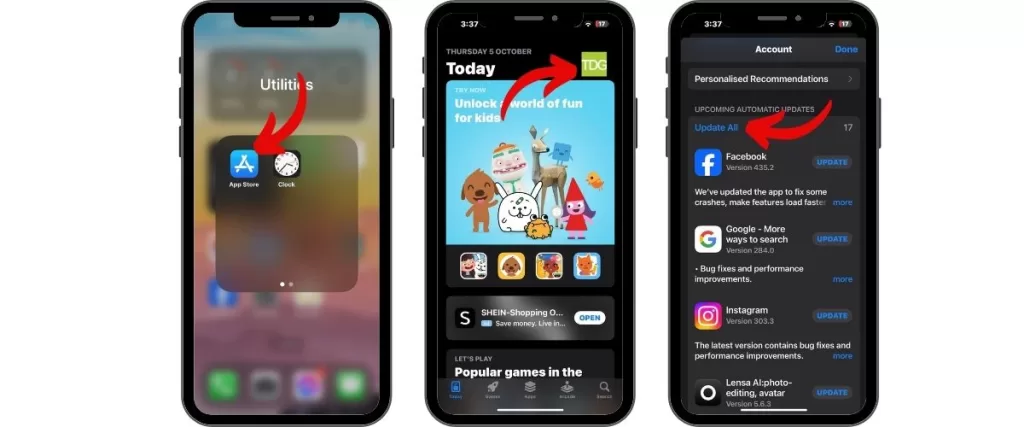
Buggy, outdated apps can slow down your iPhone. Go to the App Store > Updates and then install any pending app updates.
Free Up Storage Space
Limited storage space can really slow down your iPhone. Delete unused apps, photos, videos, and other files you no longer need.
Turn Off the Background App Refresh
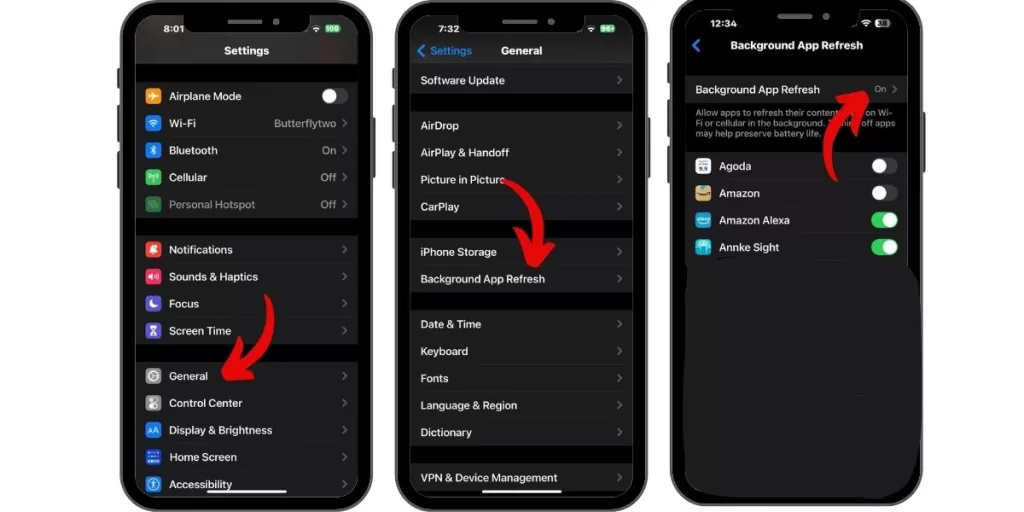
Turning off Background App Refresh reduces processor strain. Go to Settings > then General > Background App Refresh and then toggle it off.
Reset Network Settings
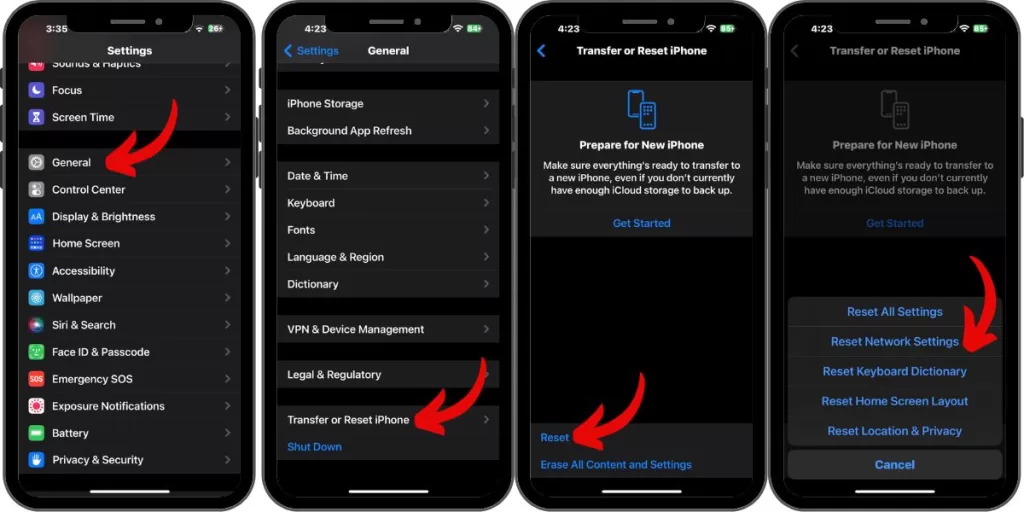
Go to Settings > General > Transfer or Reset iPhone>Reset > Reset Network Settings to clear any problematic network settings causing lag.
Update to the Latest iOS Version
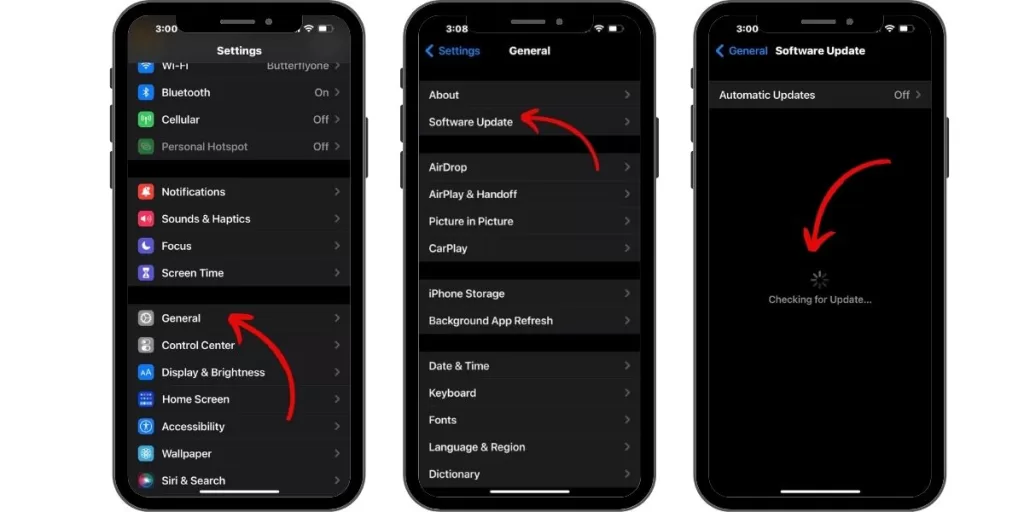
Installing the newest iOS update can fix bugs and optimize performance. Go to Settings > General > Software Update.
Factory Reset as a Last Resort
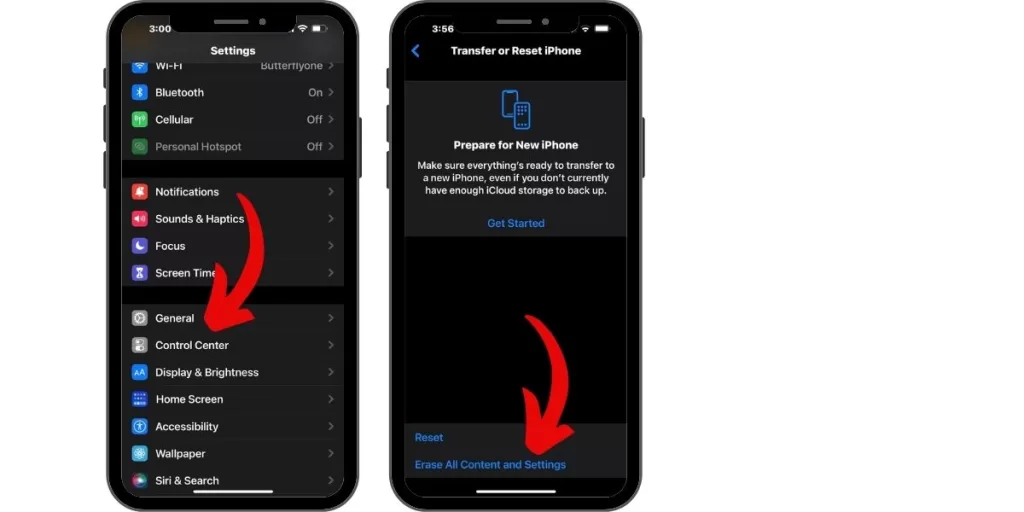
A clean wipe by factory resetting your iPhone may be required for stubborn lag. Back up your iPhone first, then go to Settings > General > Reset > Erase All Content and Settings.
Following these troubleshooting steps to fix iPhone Screen Lagging and get your iPhone’s touchscreen back up to speed! For serious lag or hardware damage, contact Apple Support for professional help.







