Lagging and freezing is a common issue on older smartphones, as the processor may not be able to cope up with the apps or due to a software glitch. But why do new iPhones like the iPhone 12 will experience iPhone 12 lagging and will freeze casually? That’s something we will need to check and resolve by following the procedures found below.
How to Deal with iPhone 12 lagging and Freezing Problems
The iPhone 12 is a popular smartphone known for its powerful performance and smooth user experience. However, some users have reported experiencing lagging issues with their iPhone 12 devices. In this article, we will explore the possible causes behind iPhone 12 lagging and provide practical solutions to address iPhone 12 lagging problem.
First Solution: Close Apps Running at the Background
Whenever you close an app on your iPhone, they are not totally closed and they are just kept running in the background. They can make the device run slower as they still use RAM even when not opened. To free up some space and enhance your phone’s performance, make sure to close apps totally.
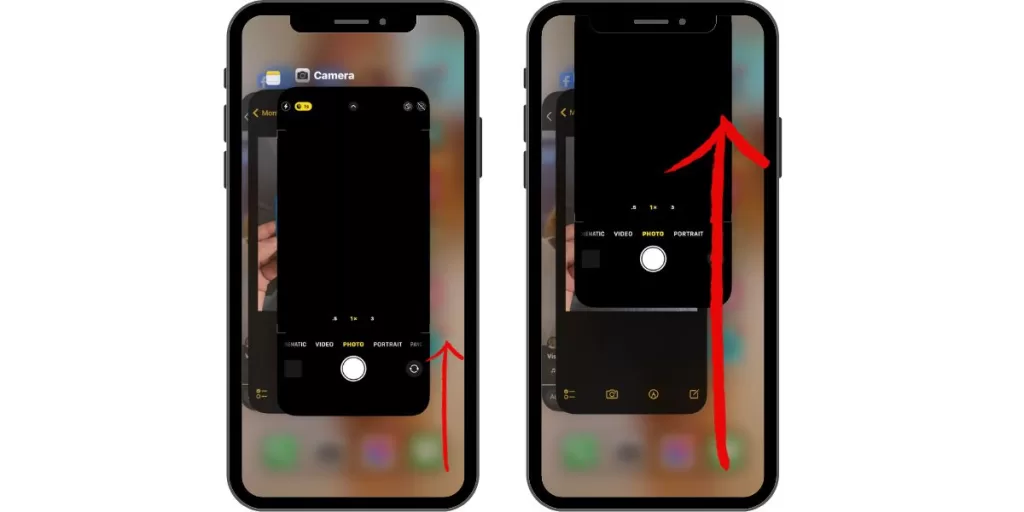
- Swipe your finger up and then pause from the Home screen.
- Swipe left or right to navigate through the apps preview.
- Then swipe up on each app’s preview to close individual background apps.
Second Solution: Force Restart
Restarting your device should also be considered whenever a phone’s performance starts to degrade and it experiences lagging and freezing. This simple procedure is the oldest method to delete minor software glitches on smartphones as it refreshes the system’s performance instantly. Give it a try then.

- Press and release the Volume Up button quickly.
- Press and release the Volume Down button quickly.
- Lastly, press and hold the Side button for a few seconds until you see the Apple logo.
Once the phone has fully restarted, test if the iPhone 12 lagging still shows or if it still freezes occasionally.
Third Solution: Update Apps and iOS Version
Aside from running multiple apps on the device, outdated apps could also contribute to a slower system performance due to some bugs on them. If you are not a fan of updating apps or have not updated the apps on your iPhone 12 yet, then it is time to do that.
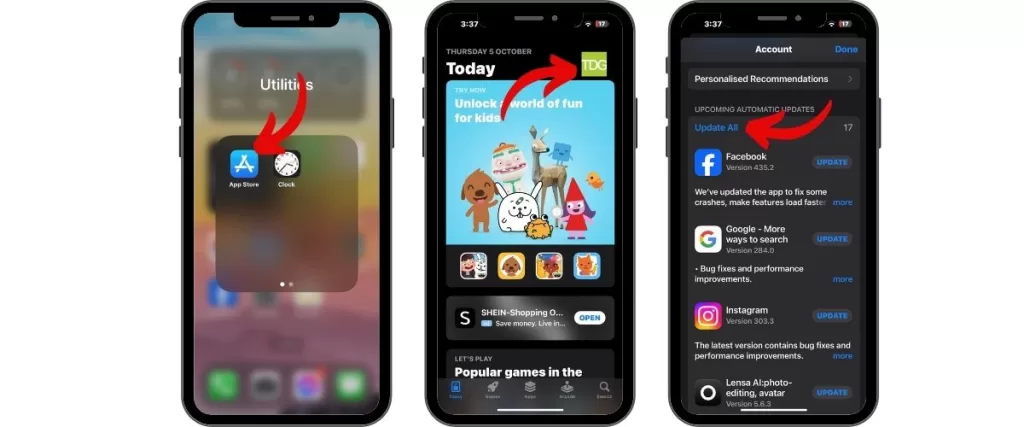
To update apps:
- From the Home screen, tap on App Store to open it.
- Tap on Today tab at the bottom-left corner.
- Then tap on the user profile icon on the top right corner of the screen.
- You should see the account details.
- Scroll down to the Available Updates section.
- Tap on Update next to the app to update individual apps.
- Tap on Update All to update all apps simultaneously.
To check for iOS update:
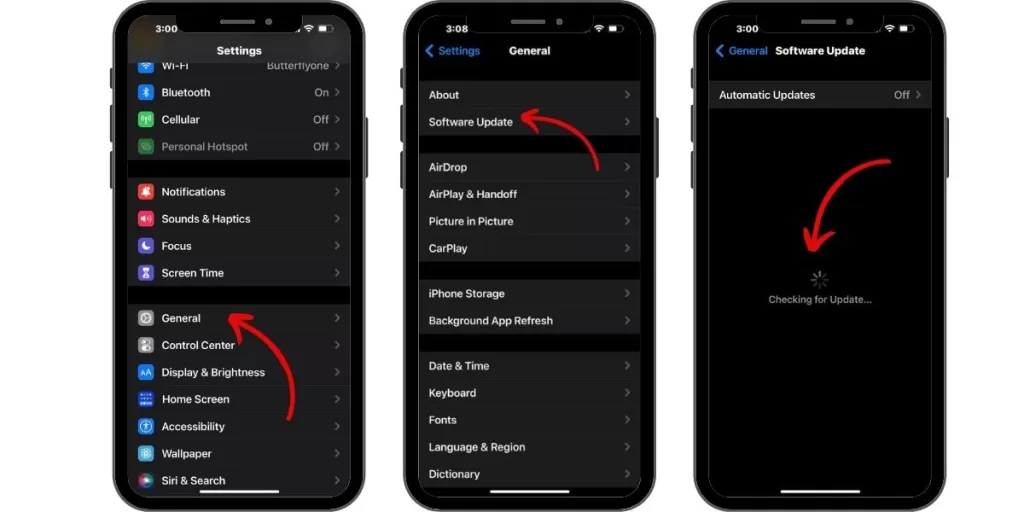
- From the Home screen, access Settings.
- Go to and tap on General.
- Select Software Update.
- Wait for the phone to check for updates. Tap on Download and Install when an update is available.
Perform a force restart once the app updates are installed. Then test out the device functionality to see if iPhone 12 lagging is fixed.
Fourth Solution: Reset All Settings
Misconfigured settings should also be considered as they can cause device malfunctions that could lead to lags and freezes. Performing a reset all settings procedure will not affect your personal information. This is intended to revert all manually configured settings to their default values and options.
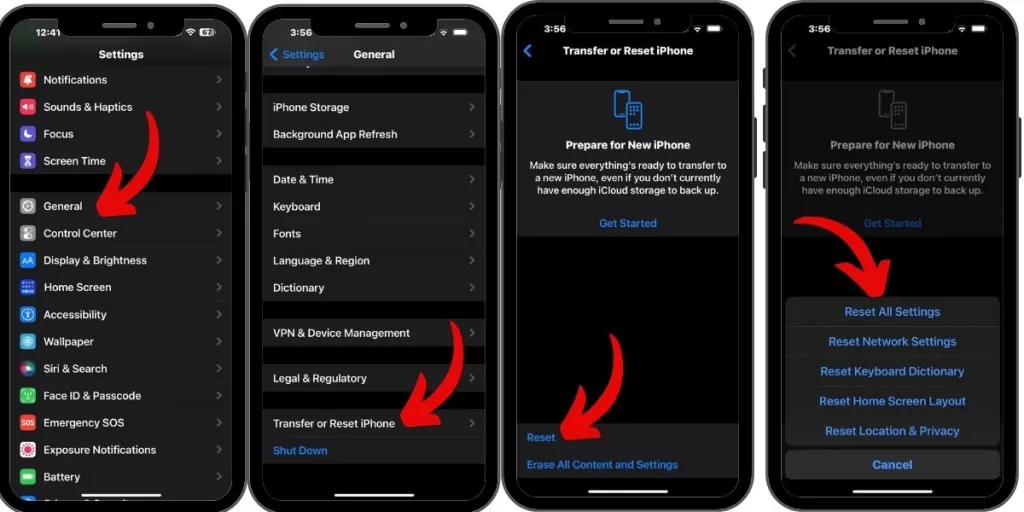
- Access Settings from the Home screen.
- Tap General.
- Tap Transfer or Reset iPhone
- Scroll down to and then select Reset.
- Tap the Reset All Settings option.
- Enter your device passcode once prompted.
- Then tap to confirm all settings reset.
Once the reset is done, check if the issue persists or not anymore.
Fifth Solution: Restore via Recovery Mode
Unlike a factory reset, this advanced procedure will wipe out your device but will allow you to create backups during the process. That means you can still recover important files while resetting the software on your iPhone 12. If software glitch is the main reason why it experiences lagging and freezing, then this is a great process to consider.
To carry out this process, you’ll need to prepare a Mac or Windows computer with the latest iTunes installed. Also ensure that your computer runs on the latest operating system that is compatible with your iPhone 12. If all requirements are met, connect your device to the computer using the Apple-supplied USB/lightning cable. Then allow iTunes to sync with your iPhone and backup files, if possible. Once the backup is secured, follow these steps to put your iPhone 12 in recovery mode and then restore iOS in iTunes:
- Press and release the Volume Up button quickly.
- Press and release the Volume Down button quickly.
- Then press and hold the Power/Side button once prompted with Connect to iTunes screen. Do not release the button when the Apple logo appears as you will need to enter recovery mode state.
- Once you enter the recovery mode, you’ll see either Update or Restore option.
- Select Restore if you want to reinstall and download iOS on your device without erasing data.
Follow the onscreen prompts to complete the procedure. Do not disconnect your phone and keep it connected until the entire restore process is finished.
Still having an iPhone 12 Lagging and Freezing Problems?
If the issue has not been rectified after performing all steps above, then it is time to go to the nearest Apple service center in your area. Just provide them the summary of the procedures that you have performed already to get an immediate response and to fix the lagging and freezing problem on your iPhone 12.
We also have our Youtube channel for your other troubleshooting needs. Feel free to visit it anytime and don’t forget to like our videos and subscribe to it. Thank you.
Also read: How to Fix iPhone 12 Black Screen of Death







