What will you do if your iPhone ‘s touch screen starts to freeze frequently or not responding? This article will help you resolve a touch screen frequently freezes or not responding on iPhone. Find out more information as you read further.
Fix iPhone Screen Freezes And Won’t Respond To Touch
If you’re encountering issues with your iPhone screen freezing and not responding to touch, you’re not alone. The touch screen is a vital component of the device, allowing you to interact with various apps and functions. However, it can sometimes become unresponsive or freeze, causing frustration for users.
In this troubleshooting guide, we’ll explore some common causes for an iPhone screen freezes and won’t respond, and provide practical solutions to help you resolve the issue.
First Solution: Force Restart your iPhone
If your iPhone starts to display problems, the first thing that you might think is to restart it. However, if the issue is that the touch screen frequently freezes or is not responding, you might not be able to reset it since the screen commands won’t be accessible.
But with your iPhone, you can still refresh the system if you perform a force restart. This procedure uses the physical buttons, so a not responding screen won’t be an issue.
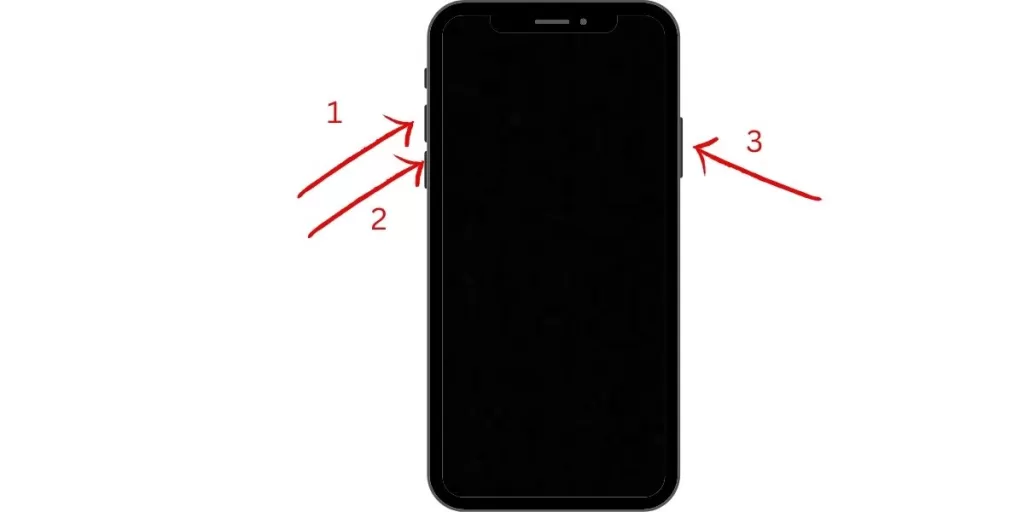
- Press and release the Volume Up button quickly.
- Press and release the Volume Down button quickly.
- Lastly, press and hold the Side button for a few seconds until you see the Apple logo.
Once the phone has fully restarted, monitor if it still experiences frequent freezes.
Second Solution: Enable Touch Accommodations on your iPhone
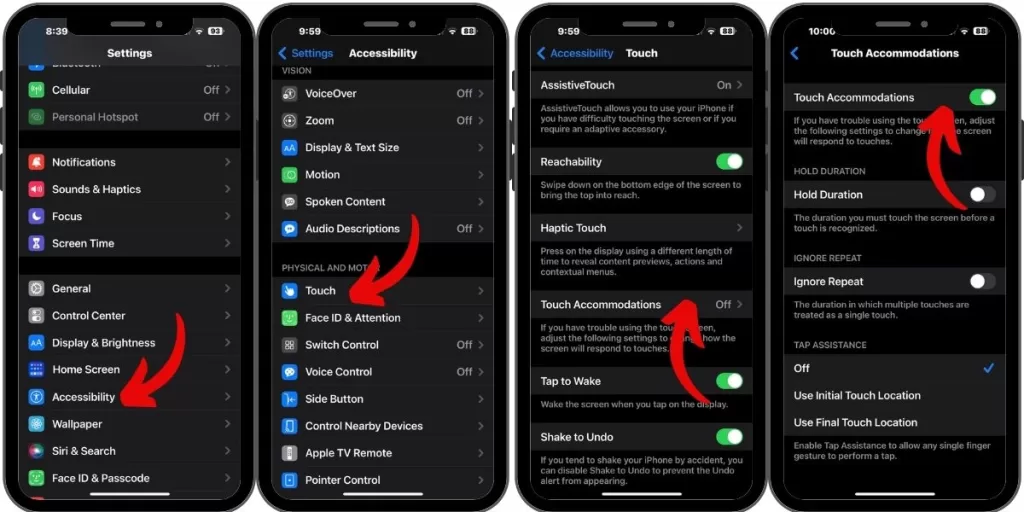
Apple has provided a function on iPhones where you can adjust how the phone’s screen will respond to touches. This feature is very useful if you are having trouble using the touch screen when it does not respond or freezes frequently. You can adjust the hold duration or even ignore repeat touches.
- Open Settings from the Home screen.
- Go to and tap on Accessibility.
- Select Touch.
- Select Touch Accommodations.
- Tap the toggle switch to enable the feature.
After enabling it, use your device as usual and monitor if the touch screen problem has been fixed already.
Third Solution: Update Apps on your iPhone
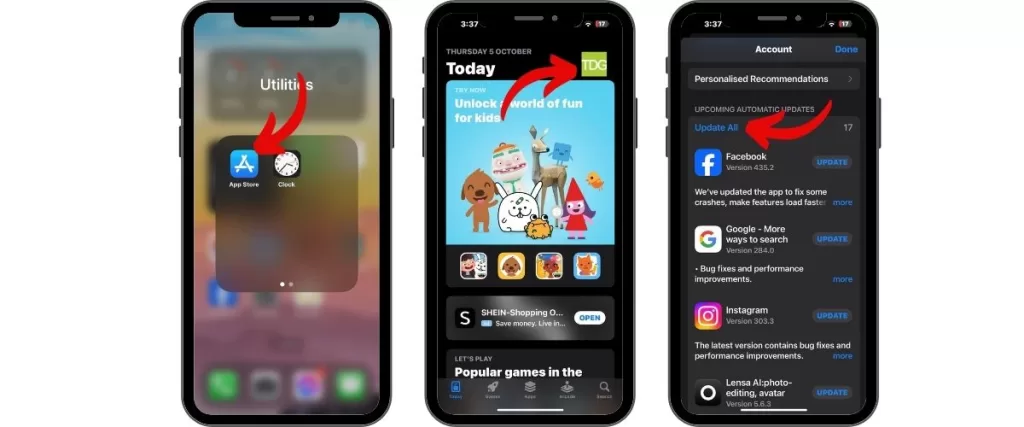
Third-party apps that are installed on your iPhone contribute to a lot of problems that you may experience on the device. Rogue apps may cause conflicts with your phone’s system and affect the touch screen’s performance, resulting in relevant symptoms to occur. This could be due to outdated apps on your phone.
It is important to update the apps on your device as it helps in improving the overall performance. Just follow these easy steps:
- From the Home screen, tap on App Store to open it.
- Tap on Today tab at the bottom-left corner.
- Then tap on the user profile icon on the top right corner of the screen.
- You should see the account details.
- Scroll down to the Available Updates section.
- Tap on Update next to the app to update individual apps.
- Tap on Update All to update all apps simultaneously.
After updating the apps, perform a force restart and then check if the touchscreen is now working properly.
Fourth Solution: Reset All Settings on your iPhone
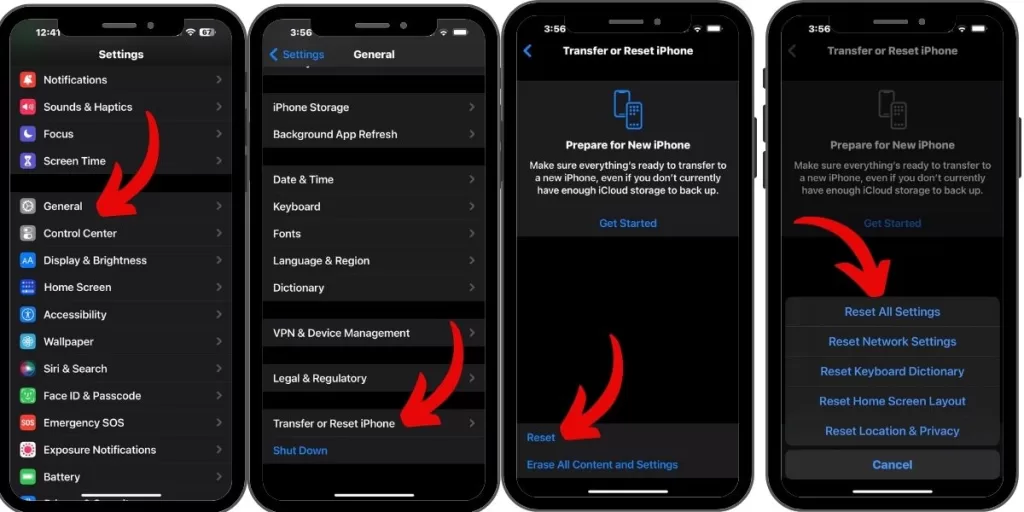
Misconfigured settings on your iPhone could also be one of the reasons why the touch screen function is not working properly and it does not respond or freezes frequently. To rule this out, revert all manually configured settings to their default values and options without deleting your personal information through a reset all settings procedure.
- Access Settings from the Home screen.
- Tap General.
- Scroll down to and then select Reset.
- Tap the Reset All Settings option.
- Enter your device passcode once prompted.
- Then tap to confirm all settings reset.
Enable necessary features on the device once you have finished the procedure. Then monitor if it functions normally with any touch screen issues.
Fifth Solution: Factory Reset your iPhone
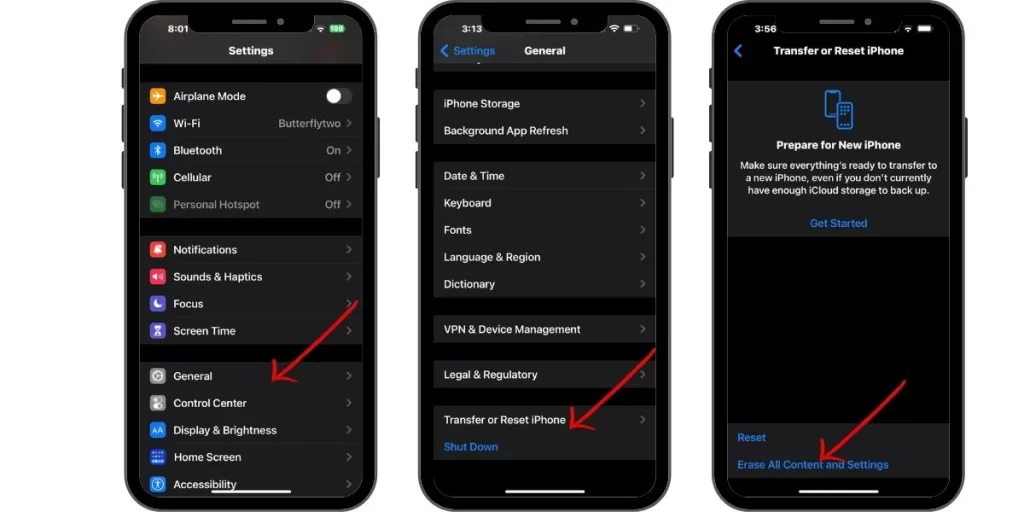
If none of the solutions provided above is able to fix the touch screen dilemma that you are facing, then it is time to try a more potent procedure that may address stubborn software glitches on the phone. Erasing all contents might be the trick in resolving the touch screen that frequently freezes or not responding on iPhone.
Before you proceed, make sure to create backups of your important files via iTunes:
- Prepare a Mac or Windows computer with the latest iTunes installed.
- Connect your iPhone to the computer using the Apple-supplied USB/lightning cable.
- Open iTunes on your computer. Then allow iTunes to sync with your iPhone and backup files.
Once backups are secured, it is time to factory reset your iPhone:
- Access Settings from the Home screen.
- Tap General.
- Scroll down to and then select Reset.
- Tap the Erase all contents and settings option.
- Enter your device passcode once prompted.
- Then tap to confirm all settings reset.
Once the master reset has been completed, set up your device and check if the procedure is able to fix the touch screen issue.
Still Having a Not Responding or Touch Screen Frequently Freezes on iPhone
If your iPhone’s touch screen still freezes up to this point, then it might not be a software issue anymore. Visit the nearest Apple service center in your area and have it checked by an authorized Apple personnel. Touch screen problems can also be associated with a defective LCD or hardware components inside the device.
Apple technicians should be able to determine what’s causing the touch screen to freeze frequently.
Also Read: How to Fix Cannot Update iOS on iPhone
You are always welcome to visit our Youtube channel should you need help with other troubleshooting issues. Feel free to subscribe and we would appreciate it if you would give our videos a thumbs up. Thank you.








There may be some iOS system malfunctions underlying the screen problem. It is difficult to identify the exact glitches or bugs. I prefer using specific tools to solve it. TunesKit iOS System Recovery is a powerful iOS repair tool that can fix over 150 issues.