This post will help you deal with a YouTube Videos Not Playing On iPhone 13. Read on to learn what to do if YouTube won’t play videos on iPhone 13 after installing the latest iOS 15 update.
Keeping device software up-to-date is recommended to ensure system stability and optimum overall performance. But the thing is, not all new update implementations yield a positive outcome.
Problem Description
If you’re facing issues with YouTube videos not working on your iPhone 13, you’re not alone. YouTube is a popular platform for streaming videos, but sometimes users encounter problems where videos fail to load or play properly on their devices. In this troubleshooting guide, we’ll explore some common causes for YouTube videos not working on the iPhone 13 and provide practical solutions to help you resolve the issue.
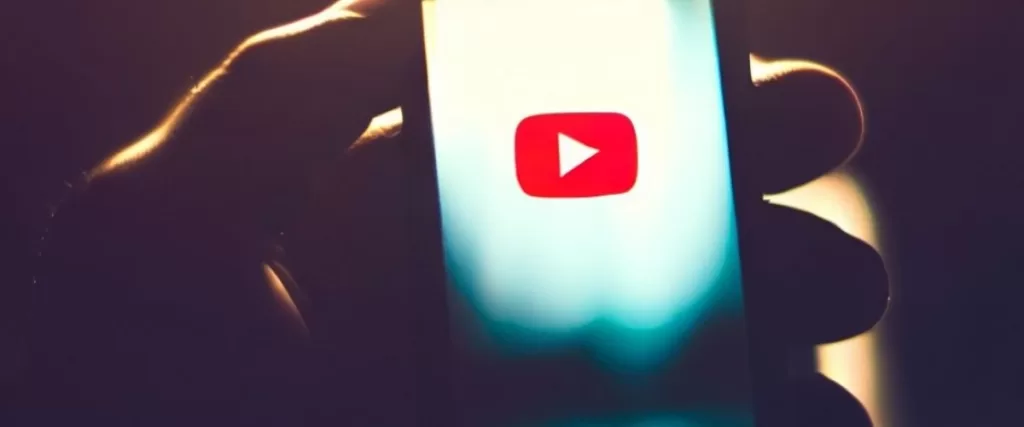
Possible Causes
Normally, problems like this appear to be an isolated issue on a specific YouTube channel or video file that’s either corrupted or unsupported. But since the symptom instigated from an iOS update, there’s a chance that an iOS glitch is the underlying cause.
Some software updates could end up inflicting errors to certain apps or devices given the fact that each of the receiving devices are uniquely configured or customized by the owner.
If the update was designed to automatically override current settings for apps and system services, it could result in some conflicts. When this happens, various issues and symptoms will arise. And being unable to play YouTube videos is among them.
Aside from an iOS bug, post-update YouTube problems can also be attributed by other factors including the following:
- Random internet problems – when the iPhone is experiencing slow internet, Wi-Fi drops or no internet connection at all.
- Memory-related issues – when the phone is running low on storage, it may not be able to download and play huge and HD videos on YouTube.
- Data corruption – the video file might have been corrupted and therefore unplayable.
- File/system conflicts – the video file might be unsupported
- Channel or server-related problems – the video file is currently inaccessible and thus unplayable due to some unexpected technical difficulties with the certain YT channel or server.
If you too encounter a similar issue on the same iPhone in which all or some YouTube videos won’t play through the app, then you can try the solutions I’ve outlined below.
Fix YouTube Videos Not Playing On iPhone 13: Troubleshooting Guide
By following these troubleshooting steps, you can effectively address the issue of YouTube videos not working on your iPhone 13. Remember to check your internet connection, update the YouTube app, and keep your device’s software up to date for optimal performance.
Prerequisites:
Internet – online contents won’t become accessible if your iPhone has internet problems so make sure your connection is good and stable.
Storage – you won’t be able to download and play any more YouTube videos if your phone’s storage is running low.
File error – if the YouTube video file/link is broken, you won’t be able to play. Playing different videos on YouTube will help you determine if it’s an isolated video file issue.
YouTube Outage – if all videos on YouTube won’t play and your internet connection isn’t the problem, it’s likely due to an outage like when the YouTube server is experiencing technical difficulties or downtime.
If all the above factors are good but you still cannot play videos on your iPhone’s YouTube app, you may proceed and start ruling out every possible trigger.
Solution #1: Reboot your iPhone (soft reset)
Performing a soft reset or rebooting the iPhone after an update is highly recommended to clear system cache and to refresh apps and services. It’s also needed to ensure that all recent software changes and enhancements are properly applied.
Any minor software errors including those that might have prevented YouTube videos from playing will likewise be rectified.
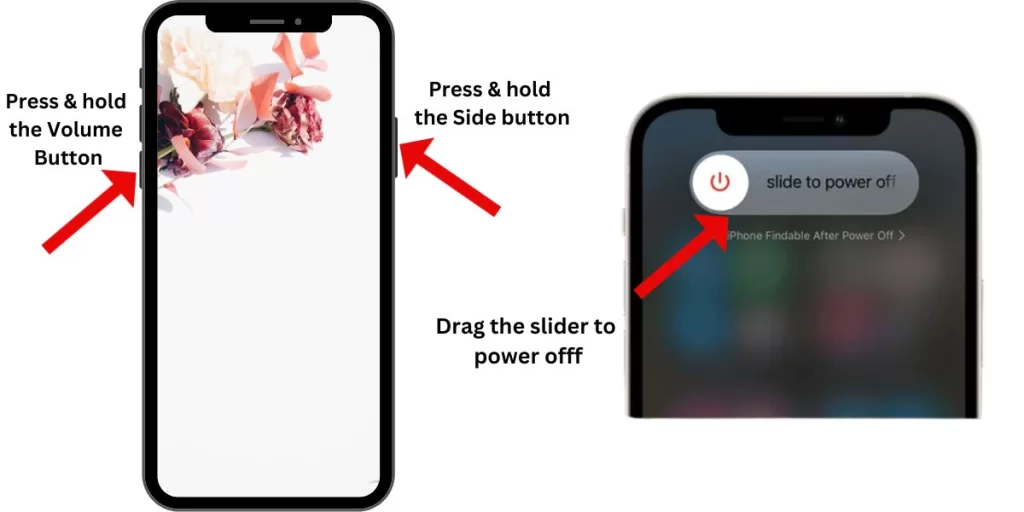
So if you haven’t already, do a soft reset your iPhone 13 with these steps:
- Press and hold the Power/Side button and either Volume buttons for a few seconds and then release when the Power off slider appears.
- Then, drag the slider to turn your iPhone completely off.
- After 30 seconds, press and hold the Side button again until the Apple logo appears.
Rebooting doesn’t affect any saved data on the iPhone storage so there’s no need to worry of losing important contents.
Solution #2: Install pending updates for YouTube and other apps.
App developers usually push updates right before or after a new system update is rolled out by the device manufacturer. This is one of their ways to ensure that their apps are still compatible and able to work properly on the updated platform.
If you haven’t set up your iPhone’s YouTube app to automatically install new updates, then you will need to manually check and install pending updates through the App Store.
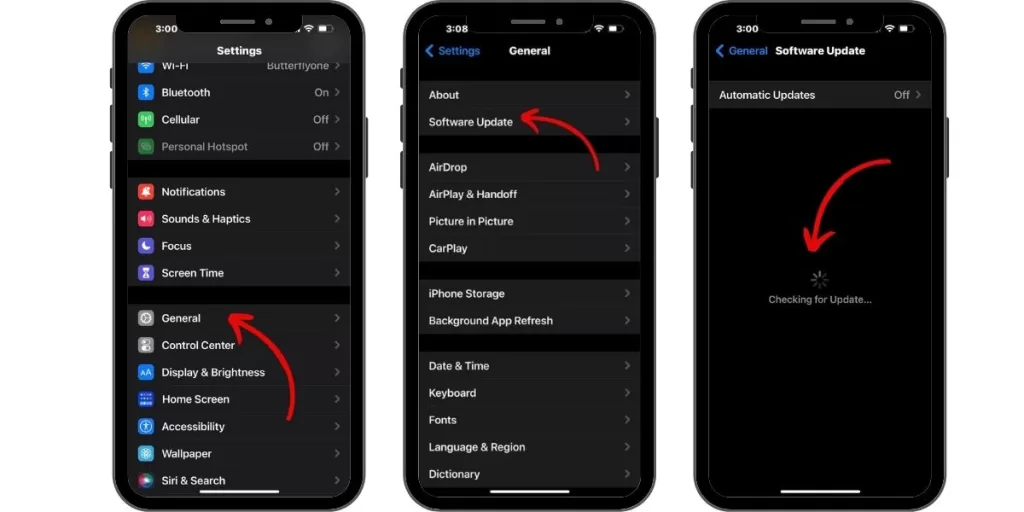
Here’s how:
- Go to your iPhone Home screen or App library and then long-press the App Store icon.
- Select Updates to continue.
- If multiple app updates are available, tap Update All. Otherwise, tap Update next to the name of the app (YouTube). Do the same to other apps with pending updates.
Alternatively, you can view and install pending app updates by launching the App Store. Here’s how:
- While on the App Store main screen, tap on your profile picture on the top-right corner.
- On the next menu, you will see all available app updates for you to download and install.
After updating apps, reboot/soft reset your iPhone to clear system cache and to refresh your apps.
Solution #3: Offload YouTube app.
App-related issues in iOS devices including those transpiring after an iOS update can potentially be resolved by offloading the problematic app. This method is likewise deemed effective when dealing with random app crashes and loading errors.
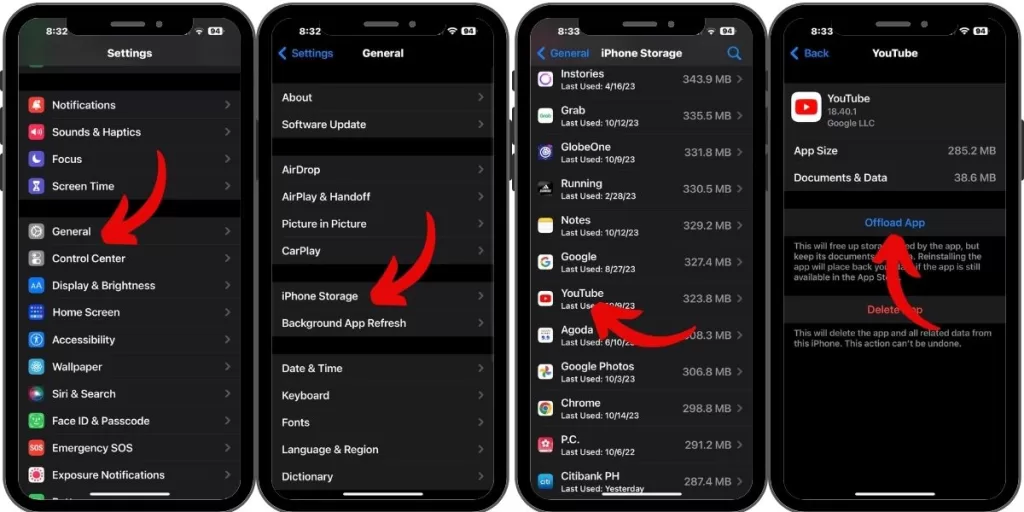
Here’s how:
- Open the Settings app by tapping on the Settings icon from Home.
- On the succeeding menu, tap General.
- Then, tap iPhone Storage.
- Tap to select YouTube from the apps list and then tap the command to Offload App.
- If prompted, enter your passcode and tap Offload App again to confirm.
The YouTube app will then be dumped from the system.
This process does not delete the app data so you can always recover every setting after reinstalling YouTube.
To reinstall an offloaded YouTube app, simply tap on the YouTube app icon from the Home screen and follow the rest of the onscreen instructions to finish the process.
Should you wish to enable Automatic Offloading, just follow these steps:
- Go to Settings.
- Tap App Store or iTunes and App Store.
- On the succeeding menu, tap to enable or turn on the switch next to Offload Unused Apps.
Offloading unused apps is a built-in iOS feature that automatically deletes an app that you haven’t used for quite some time. With this feature enabled, all unused apps will be deleted if the phone is running low on storage.
Solution #4: Optimize internet connection on your iPhone.
As mentioned earlier, internet problems might also be the underlying cause of the problem. Online contents including YouTube won’t become accessible if the phone is experiencing slow internet, intermittent connection or has no internet connection at all.
To get rid of random internet problems that might have halted YouTube video streaming on your iPhone 13 after the update, just turn Wi-Fi off for a few seconds and then turn it back on again.
Performing the Airplane mode tweak is also an alternative solution. Doing so simultaneously restarts and refreshes wireless features of your iPhone.
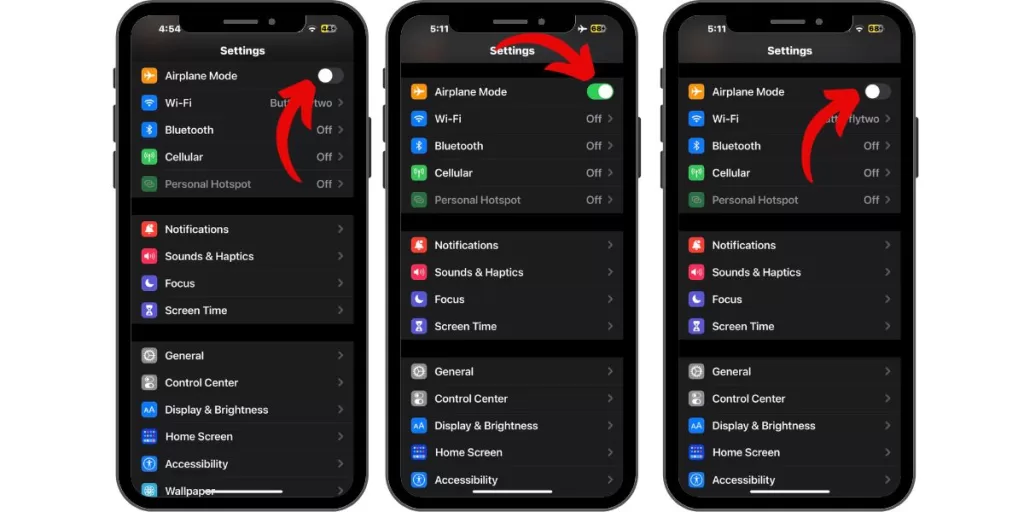
Here’s how it’s done:
- Go to Settings-> Airplane mode menu and then toggle to turn the Airplane mode switch off for a few seconds and then turn it back on again.
Once your phone has regained wireless network reception, reconnect to your Wi-Fi network and then retry playing a YouTube video.
Another effective solution to random Wi-Fi issues is to reboot the wireless modem or router. The process is also known as modem/router power cycle.
It’s often the very first recommended solution when contacting ISPs tech support for internet troubleshooting.
- Just get to your modem/router and then turn it off by pressing the Power button until the device shuts down. While it’s powered off completely, unplug the adapter from the power source for at least 30 seconds. After the elapsed time, plug it back in and wait for your iPhone to reconnect to your Wi-Fi network.
As soon as the internet connection becomes stable, you can test play YouTube videos and see if the problem is gone.
Solution #5: Reset all settings on your iPhone.
Resorting to an iOS reset can also be regarded among the last options when dealing with post-update app problems that are recurring.
This reset is often needed if the recent iOS update has automatically overridden some critical settings resulting in the YouTube application going rogue.
The most recommended reset to deal with such an issue is the reset all settings command. This is often carried out before a factory reset.
This reset works by deleting all custom settings including app permissions, restrictions, custom networks and errant update overrides without deleting any saved information the iPhone storage.
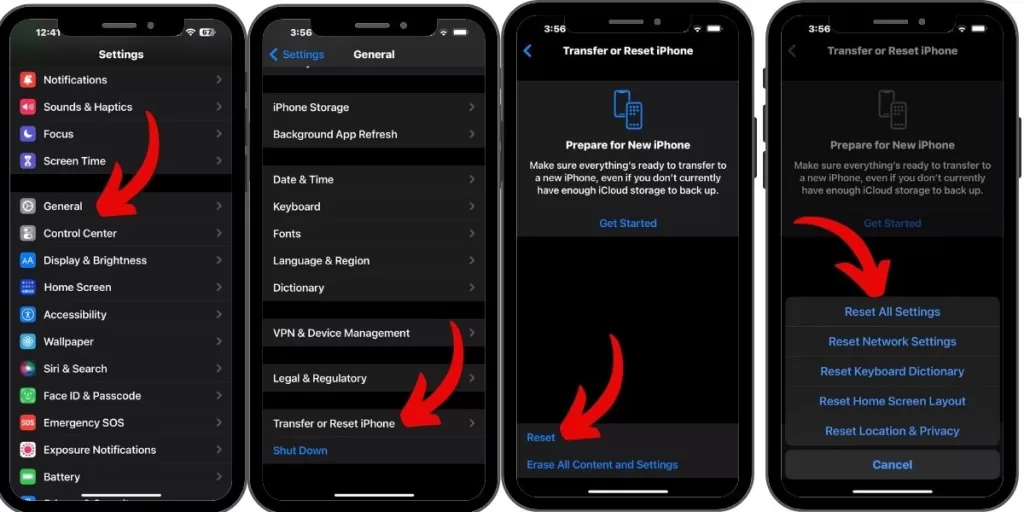
Just follow these steps if you wish to try it:
- Go to your Home screen and then open the Settings app.
- Scroll to and tap General.
- Tap Transfer or Reset iPhone to proceed.
- Then tap on Reset.
- On the succeeding menu, tap Reset all settings from the given options.
- Enter your device passcode if prompted.
- Tap the option to confirm all system settings reset on your iPhone.
After the reset, your phone reboots automatically and then restores all default values and options.
In order to use necessary features that are disabled by default, you’ll need to re-enable them individually.
Solution #6: Uninstall then reinstall YouTube app.
It’s possible that the YouTube app was corrupted after the update and so it stopped working. In order to fix a corrupted application, reinstalling it is necessary. This means the need for you to uninstall and then reinstall YouTube on your iPhone 13.
Here’s how:
- Go to the Home screen and then touch and hold the YouTube icon.
- On the quick menu, tap Remove or Delete app.
- After deleting the app, launch the App Store app.
- While on the App Store, tap on your Apple ID profile picture then select Purchased.
- Locate the YouTube app and then tap the cloud icon to instigate app installation.
Reinstalling an app is also a way to clear cache and data from an iOS application.
Various in-app errors including those inflicted by an iOS bug are typically rectified in this procedure.
Try Turning Off iOS restrictions
Turning the iOS content and privacy restrictions can also be a latent solution, especially if the problem only affects potentially obscene videos on YouTube.
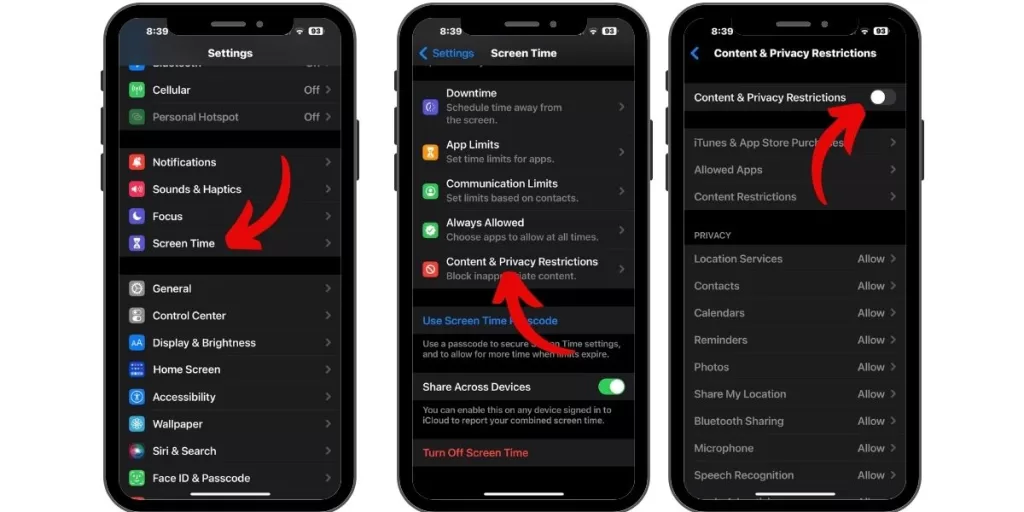
Should you wish to give it a shot, you can temporarily disable this feature on your iPhone 13 with these steps:
- Go to Settings.
- Tap Screen Time.
- Tap Content & Privacy Restrictions.
- Enter your passcode if prompted and then turn off the Content & Privacy Restrictions switch.
This will disable all restrictions including the ones that were automatically applied to your iPhone from the recent iOS update overrides, restricting online apps including YouTube.
Still cannot play YouTube videos on your iPhone 13?
If the problem isn’t fixed and your iPhone is still unable to play YouTube videos after performing all the aforementioned solutions, then what you’re dealing with could be a major iOS bug that’s not rectifiable by end-users.
Should this be the case, the best move is to report the problem to the Google/YouTube support team.
If you’ve signed into your YouTube or Google account, you can use the Send feedback option to report a YouTube issue.
Just be sure to clearly describe the issue you’re experiencing like how it started. The more information you indicate in your report, the more helpful it is for the support team. You can also include a screenshot, if you’re getting an error code or message.
After completing your report, just click the Send link to submit your feedback to the YouTube help desk.
Contact Apple Support
Aside from sending feedback to YouTube helpdesk, escalating the problem to Apple Support is also recommended. This is imperative for the support team to know that such a problem exists following the recent iOS update rollout.
Should this be found to be an iOS bug, they can promptly release the needed patch or permanent fix.
Hope this helps!
Please check out our YouTube channel to view more tutorial and troubleshooting videos for popular iOS and Android devices.
You Might Also Want To Read:
- How to Fix No SIM Card or Invalid SIM Error on iPhone 13 | iOS 15
- Samsung Galaxy S21 Phone Keeps Crashing? Here are the solutions
- What to Do If Apple iPhone 13 Mini Keeps Losing Signal | Cellular Network
- How to Fix iPhone 13 Won’t Turn On Issue | iOS 15
- Apple iPhone 13 Screen Flickering? Here’s how you fix it!







