Some owners of the Samsung Galaxy A10 reported to us about the error ‘Gallery keeps stopping’ that reportedly shows up every time the app is opened. The same error will also show when the user views a picture using the camera of the phone. What the error means is that the app has stopped working or keeps on crashing and it could be a problem with just the app or the firmware, since it’s a pre-installed application.
In this post, I will walk you through in troubleshooting your Galaxy A10 that shows the ‘Gallery keeps stopping’ error when Gallery is opened. We will try to consider all possibilities and rule them out one after another until we can determine or figure out what the cause is, and hopefully be able to fix it. If you’re one of the owners of this phone and are currently being bugged by a similar problem, continue reading as this article may help.
Before we move on to our troubleshooting, if you happen to find this post while looking for a solution to a different problem, then visit our Galaxy A10 Help Guides page for we have already addressed some of the most common issues with this device. We may have already published articles that could help you fix your problem. Find issues that are similar to yours and feel free to use our solutions.
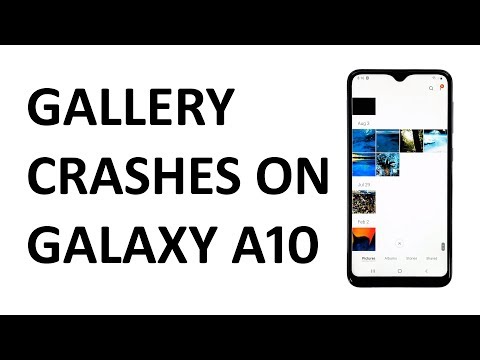
Troubleshooting Galaxy A10 with Gallery keeps stopping error
You don’t need expert knowledge to troubleshoot and eventually fix this problem. In fact, what you need are basic troubleshooting procedures and you can go on using your phone without any problem. With that being said, here are the things you need to do to fix the Gallery has stopped error…
First solution: Restart your phone first
If this is the first time you’re getting the “Gallery keeps stopping” error on your Galaxy A10, then there’s no need to worry because it’s often just a minor glitch. Restart your phone and most of the time, that should take care of the problem. Or better yet, perform the forced restart as it’s far more effective in addressing firmware and app issues like this. To do it, press and hold the volume down button and the power key simultaneously for 10 seconds or more. Your phone will reboot like the usual restart but its memory is refreshed and all apps and services reloaded. After which, open Gallery again and see if the Gallery has stopped error still shows up. If it doesn’t, then that’s the end of the problem but if it still pops up, try the next solution.
ALSO READ: Camera failed error keeps showing on Samsung Galaxy A10
Second solution: Clear cache and data of Gallery app
This procedure will reset the Gallery application and bring it back to its default settings. If this is just an issue with the app, then this procedure will be enough to get rid of the Gallery has stopped error. Here’s how it’s done:
- Swipe down from the tap of the display to pull the notification panel down.
- Tap the Settings icon on the top-right corner of the screen (cog wheel).
- Scroll a little bit to find Apps and then tap on it.
- Find and tap Gallery.
- Touch Storage.
- Now, tap Clear cache.
- And then, tap Clear data and touch OK at the bottom of the screen.
Now, go back to the home screen and open Gallery. If the Gallery has stopped error doesn’t show up, then it was just an app problem but it’s fixed now. However, if the error continues to show up, then move on to the next solution.
ALSO READ: Fix “Instagram keeps stopping” error on Samsung Galaxy A10
Third solution: Delete the system cache
Corrupted system cache can cause applications to crash so after resetting Gallery and the error still continues, you have to wipe the cache partition so that the old cache will be replaced with a new one.
- Turn off the device.
- Press and hold the Volume Up and Power keys.
- When the Galaxy A10 logo shows, release all three keys.
- Your Galaxy A10 will continue to boot up into the Recovery Mode. Once you see a black screen with blue and yellow texts, proceed to the next step.
- Press the Volume down key several times to highlight wipe cache partition.
- Press Power key to select.
- Press the Volume down key to highlight yes, them and press the Power key to select.
- When the wipe cache partition is complete, Reboot system now is highlighted.
- Press the Power key to restart the device.
Your phone take a little longer to boot up after this as it rebuilds the cache but once it becomes active, open Gallery and see if the error still shows up. If it still does, then move on to the next solution.
ALSO READ: How to fix Samsung Galaxy A10 that’s stuck on black and unresponsive screen
Fourth solution: Backup your files and reset your phone
After the first three procedures and the Gallery has stopped error continues to show up when you open the app, then you have no other choice but to reset your Samsung Galaxy A10. Gallery is a pre-installed app and therefore, embedded in the firmware. At this point, we could say that it’s more of a firmware issue already. So, a reset is necessary.
Before the reset, make sure to create a backup of your important files and data and pictures. You may move them over to your SD card or copy them to your computer. You may also use the cloud to backup some files. After that, remove your Google account from your phone so that you won’t be locked out after the reset. Once everything is ready, follow these steps to reset your phone:
- Turn off the device.
- Press and hold the Volume Up and Power keys.
- When the Galaxy A10 logo shows, release all three keys.
- Your Galaxy A10 will continue to boot up into the Recovery Mode. Once you see a black screen with blue and yellow texts, proceed to the next step.
- Press the Volume down key several times to highlight ‘wipe data / factory reset’.
- Press Power button to select.
- Press the Volume down key until ‘Yes’ is highlighted.
- Press Power button to select and start the master reset.
- When the master reset is complete, ‘Reboot system now’ is highlighted.
- Press the Power key to restart the device.
I hope that this troubleshooting guide has helped you fix the “Gallery keeps stopping” error on your Samsung Galaxy S10.
Connect with us
We are committed to helping our readers fix the problems with their phones as well as learn how to properly use their devices. So, if you have other issues, you may visit our Help Guides page so you can check by yourself the articles we’ve already published that contain solutions to common problems. Also, we do create videos to demonstrate how things are done on your phone. Visit our Youtube Channel and please subscribe to it. Thanks.







