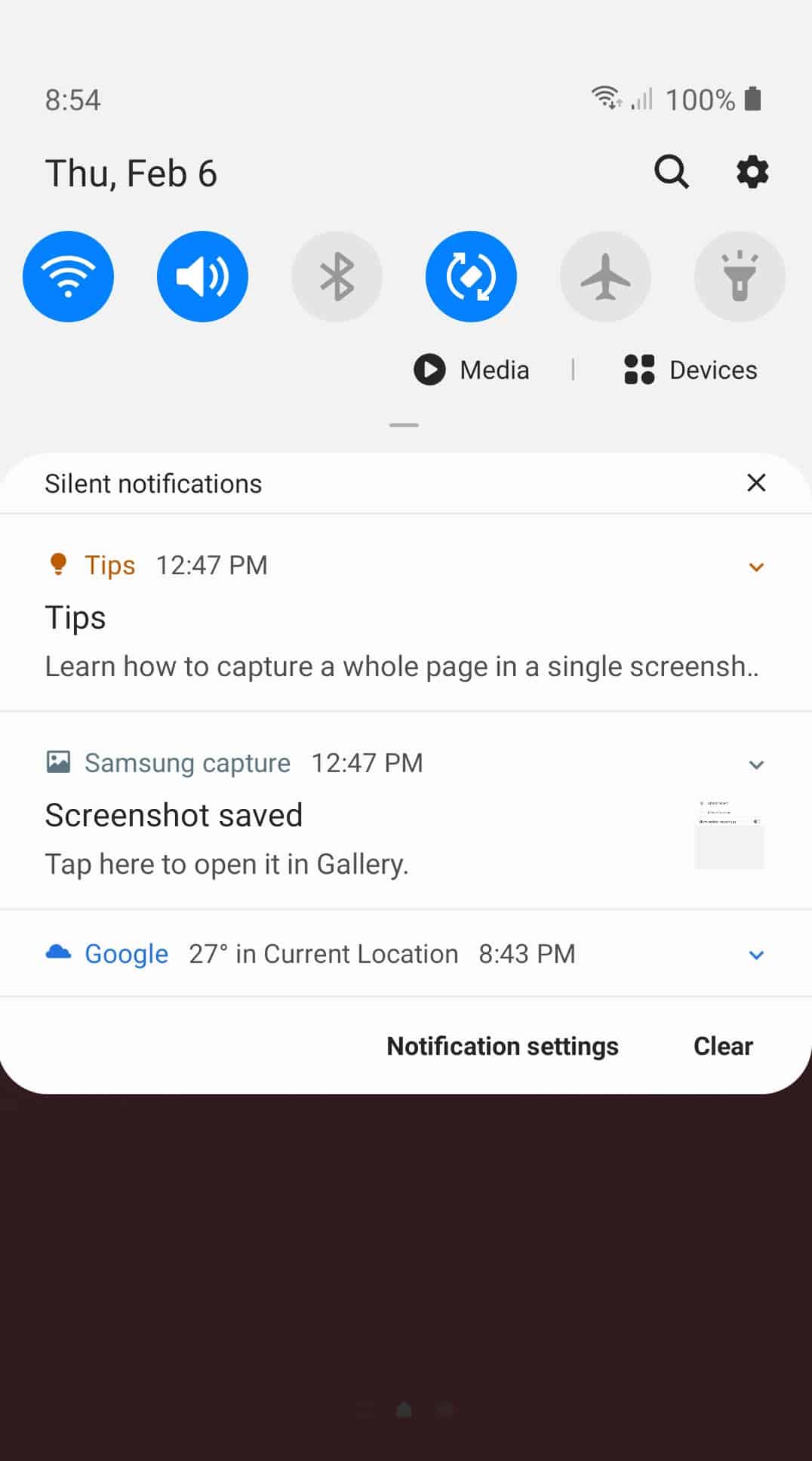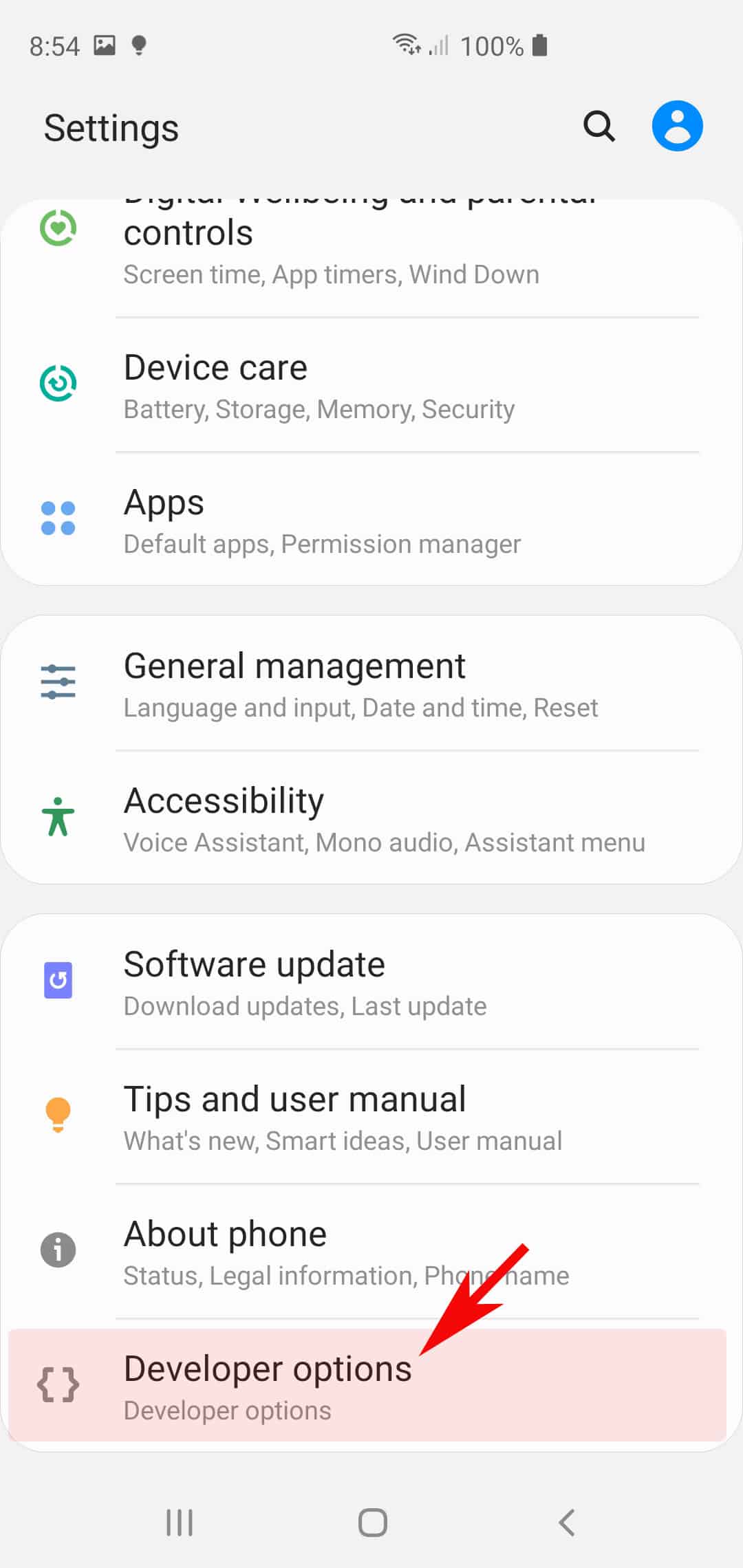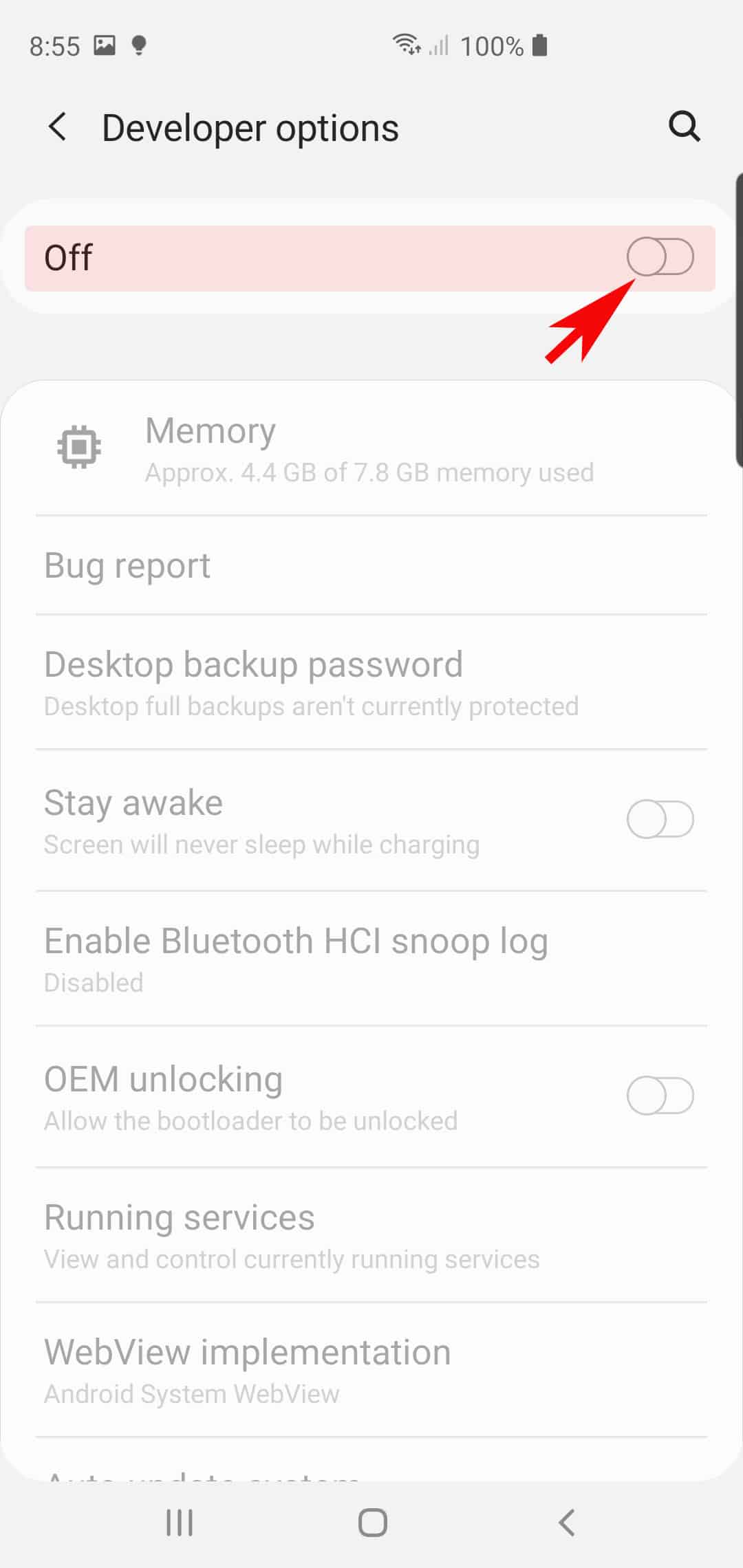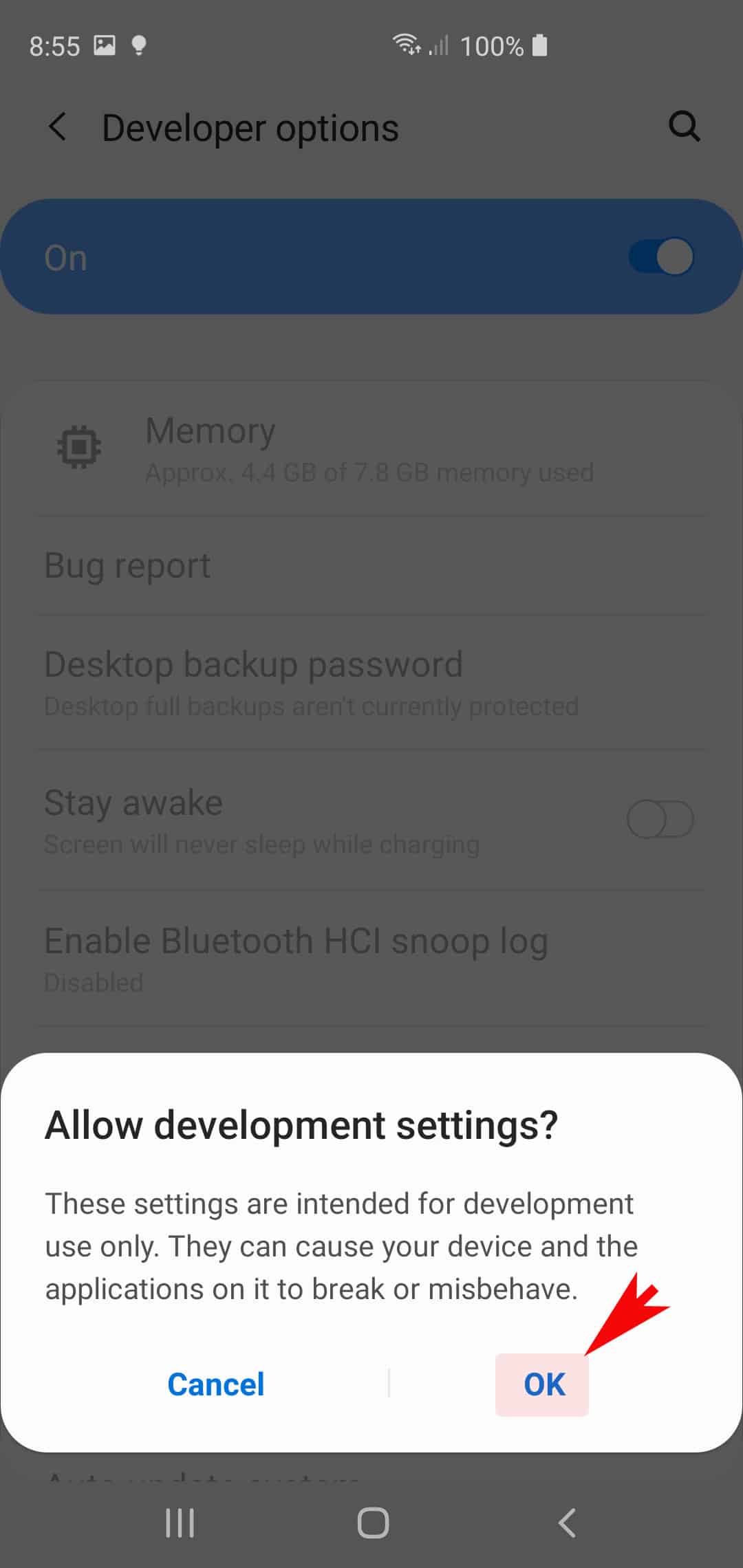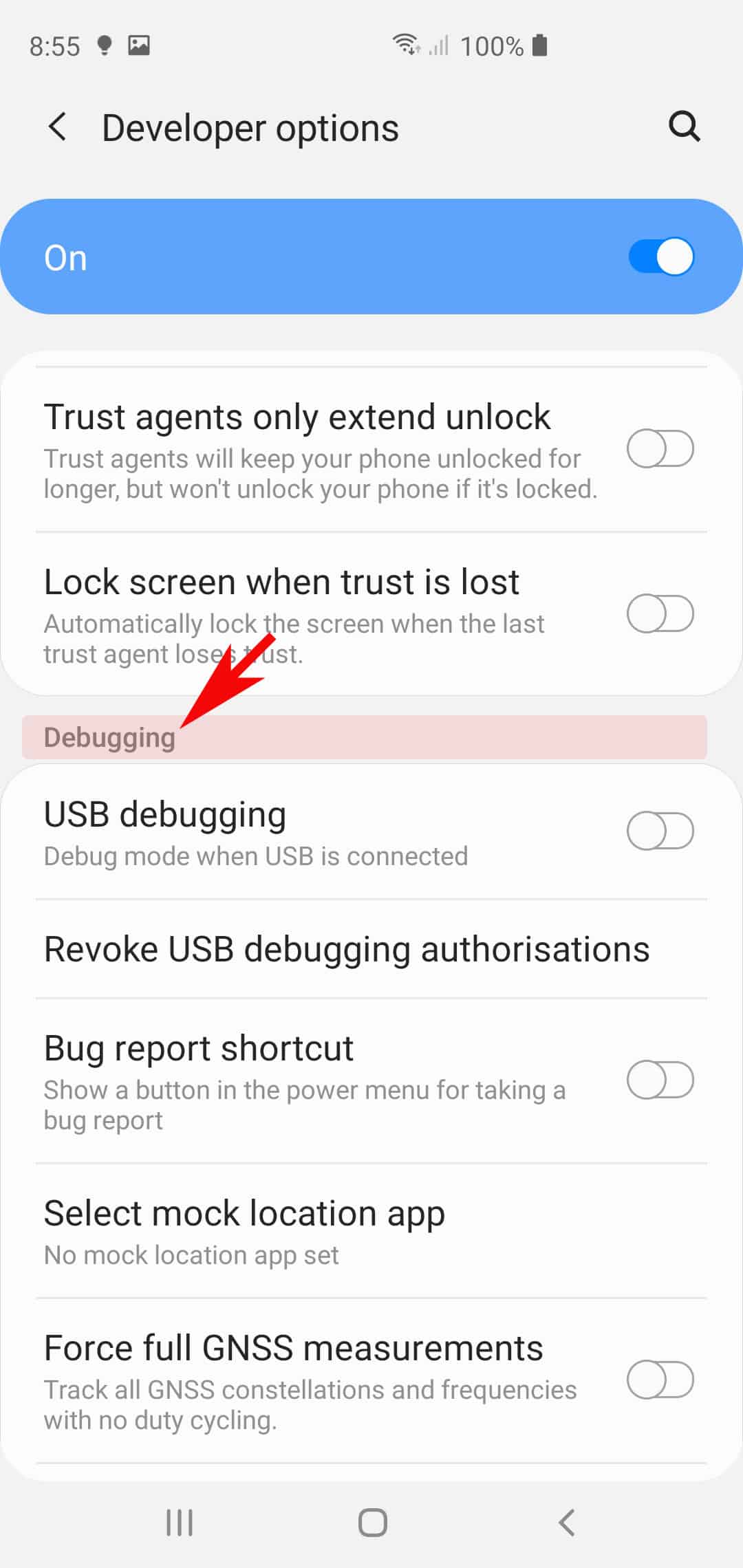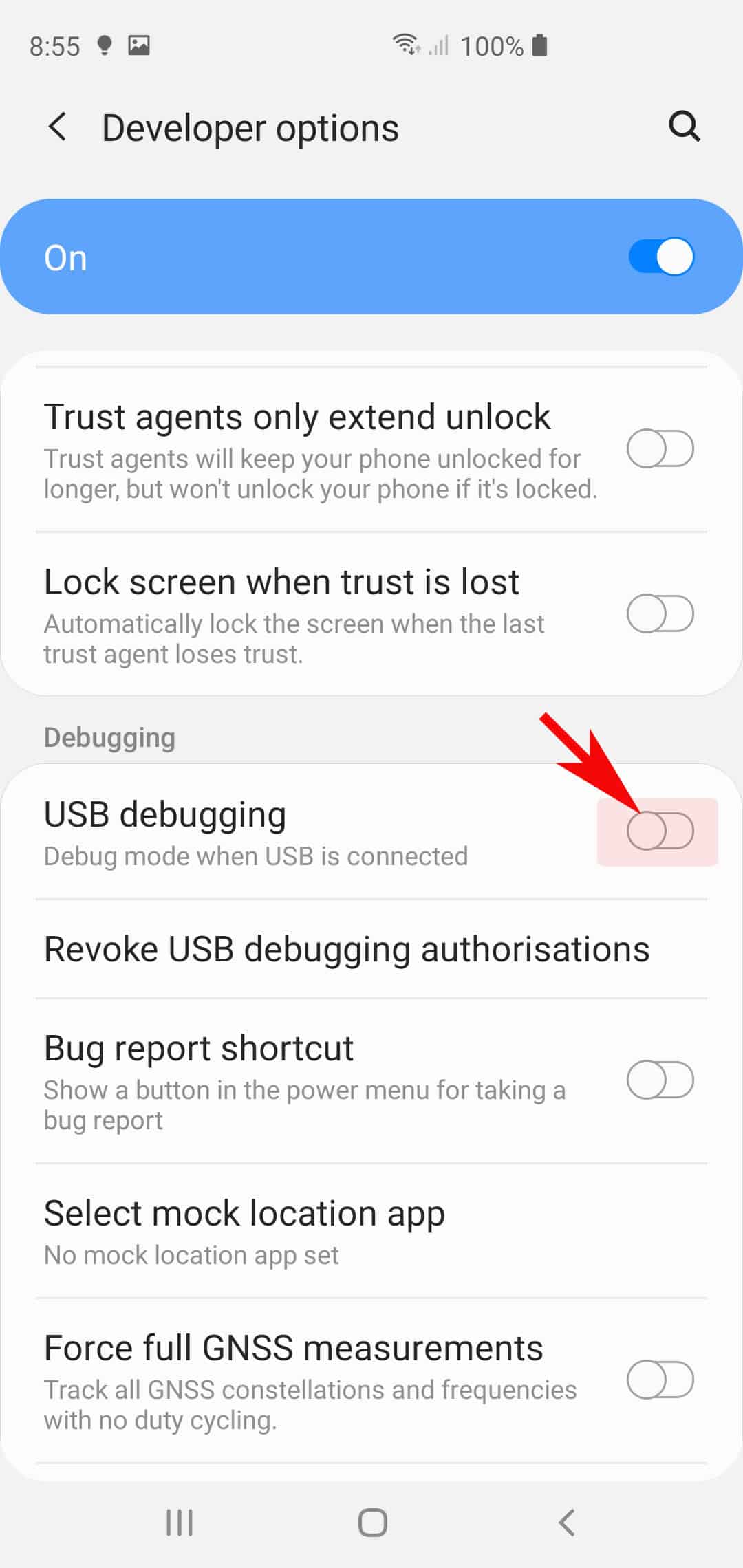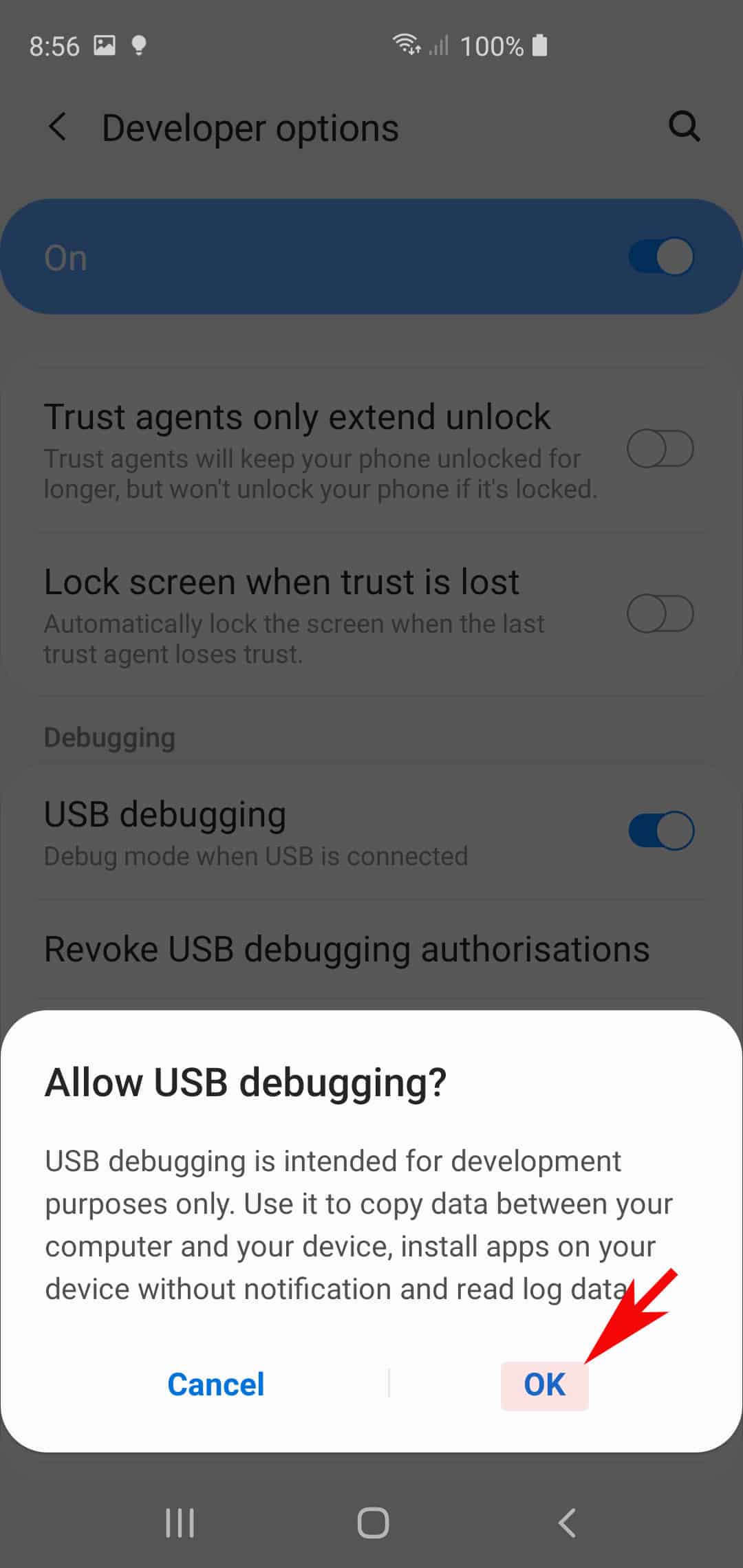Need help using developer options and USB debugging feature on your new Samsung Galaxy smartphone? If so, then feel free to refer to this walkthrough. Read on to learn how to access developer options and enable USB debugging on Galaxy S20.
Android devices also integrate more advanced features and functionalities that would allow you to do some next level stuff. Developer options and USB debugging are among them. Android devices like Samsung’s Galaxy flagships have this debugger feature called Android Studio, which allows users to debug apps and other more advanced instructions for basic debugger operations.
In programming, debugging simply means removing some bugs (errors) from a program or source code to make it work as intended. In Android smartphones, debugging is identifying and removing bugs from your apps for optimum performance. And all these are made possible with the Developer options feature. If you need help on how to access and enable this feature on your new Samsung Galaxy smartphone, I’ve lined up the steps along with individual screenshots for you to refer to.
How to Access Developer Options on Galaxy S20
Time Needed : 2 minutes
The following steps and illustrations depict the standard process of accessing developer options on Samsung Galaxy S20 via settings menu. You may start whenever you’re all set to proceed.
Swipe down from the top of the Home screen.
Doing so will launch the notification panel, containing a list of recent notifications and a few shortcut icons.

Touch the Settings icon.
This icon is represented by a wheel-like figure located at the top-right corner of the notification panel.

From the Settings menu, scroll down to the bottom of the display then touch Developer options.
This option allows you to configure system behaviors that helps you identify and debug app performance.

Under Developer options, toggle the switch to turn the feature ON.
All items under Developer options will then be enabled.

Touch OK, if prompted to Allow development settings.
Typically, these settings are only intended for development use. But you still can enable them when needed.

Tools
- Android 10, One UI 2.0
Materials
- Galaxy S20
How to Enable USB Debugging on Galaxy S20
Time needed: 2 minutes.
Once you’ve turned on the Developer options switch, the rest of its sub-menus are enabled. This therefore allows you to enable and use relevant features including USB Debugging. Just refer to these subsequent steps to continue.
- From the Developer options screen, scroll down to the Debugging section.
In this section, you will see sub-items including USB debugging.

- Toggle the switch next to USB debugging to turn the feature ON.
Doing so will put your device in debug mode when USB is connected.

- When asked, touch OK to confirm that you’d like to allow USB debugging.
USB debugging mode is now activated and ready to use on your Galaxy S20.

This feature is typically important when attempting to establish communication between your Android device and a development computer. The list of developer options may vary between Android versions. General options available on Android 8.0 and later versions would include memory stats, bug report, system UI demo mode, stay awake, and more.
And that covers everything in this guide. Hope this helps you!
Please keep posted for more comprehensive guides, tips, and tricks on how to make the most of your Samsung Galaxy S20 and other new Galaxy devices. Also visit our YouTube Channel to view more smartphone video tutorials and troubleshooting guides.