This post will walk you through putting the latest Google Pixel smartphone in a battery saving state to extend its battery life when away from the charger. Here’s a quick guide to enable battery saver on the Google Pixel 7 smartphone.
Estimate Cost : 0
Time Needed : 3 minutes
Battery Saver is a Google Pixel feature that helps stretch the device’s remaining battery life until the next charge. When enabled, it limits or turns off background activities, some visual effects, and certain features that consume more power.
If you’re new to Google smartphones and need some input on how to activate this feature on your recently procured Pixel 7 device, feel free to refer to these subsequent steps we outlined.
First, open the Settings app on your phone. To do this, just find the Settings (gear) icon from the Home screen of your device.

If it’s not in the Home screen, swipe up to access the Apps viewer to see all apps shortcut icons.In the Settings app menu, scroll to find Battery from the given items.

Doing so launches the Battery settings menu with inbuilt battery-related features and functions.To continue, tap Battery Saver.

The Battery Saver menu opens next. Here, you will see a few battery-saving options.On top of the list is the toggle to Use Battery Saver. Simply tap to turn the switch next to it to activate the feature and put your device in power-saving mode.

Your phone will then activate Battery Saver and impose limits on certain apps and system functions. You will also notice the interface switching from light to dark mode.
Tools
- Settings
Materials
- Google Pixel 7
Battery Saver Options
If you want, you can set a schedule as to when you’d like Battery saver to enable on your device.
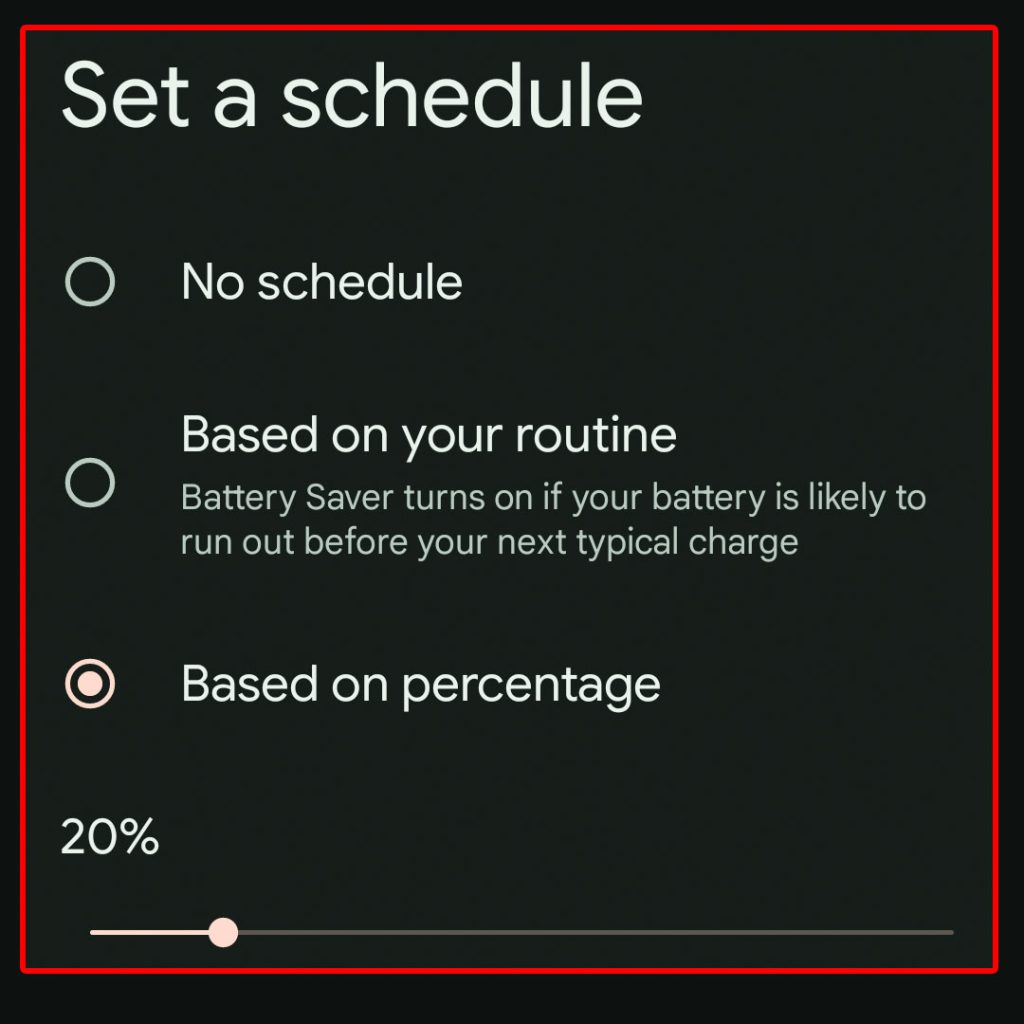
- To use this feature, tap Set a schedule from the Battery Saver menu. On the next screen, you’ll see three options including No schedule, Based on your routine and Based on percentage.
By default, the Based on percentage option is selected. Thus, your phone switches to battery saver mode when its battery goes down to 25%. If you want to stick to this selection, then just keep it as is.
You can adjust the percentage slider to a lower or higher level. Just drag the slider to the left or right accordingly.
If you want to activate Power saver without following a certain schedule, select No schedule. Otherwise, turn it on based on your routine like when your battery is likely to run out before your next usual charging routine.
The battery icon on the status bar appears to have a red outline when Battery Saver is turned on.
Turn On Battery Saver via Quick Settings Panel
Aside from Settings, you can also enable and disable Battery Saver through the quick settings panel of your phone.
- To do this, simply swipe your finger down from the top of the Home screen to launch the panel then swipe left or right to locate the Battery Saver shortcut icon. Once found, just tap the icon to turn Battery Saver on or off.
To access Battery Saver options and features, just long press (touch and hold) on the Battery Saver icon. Doing so will launch the Battery Saver menu where you can view and manage relevant options like Set a schedule, Turn off when charged, and Extreme Battery Saver.
If you want your phone to automatically disable Battery Saver when the battery charges above 90%, switch ON the Turn off when charged toggle from the Battery Saver menu.
Activating Battery Saver on your phone may turn off or limit some network connections. That said, some network features may work slower than usual or not work as intended at all.
And that’s how you enable Battery Saver on the Google Pixel 7 smartphone.







