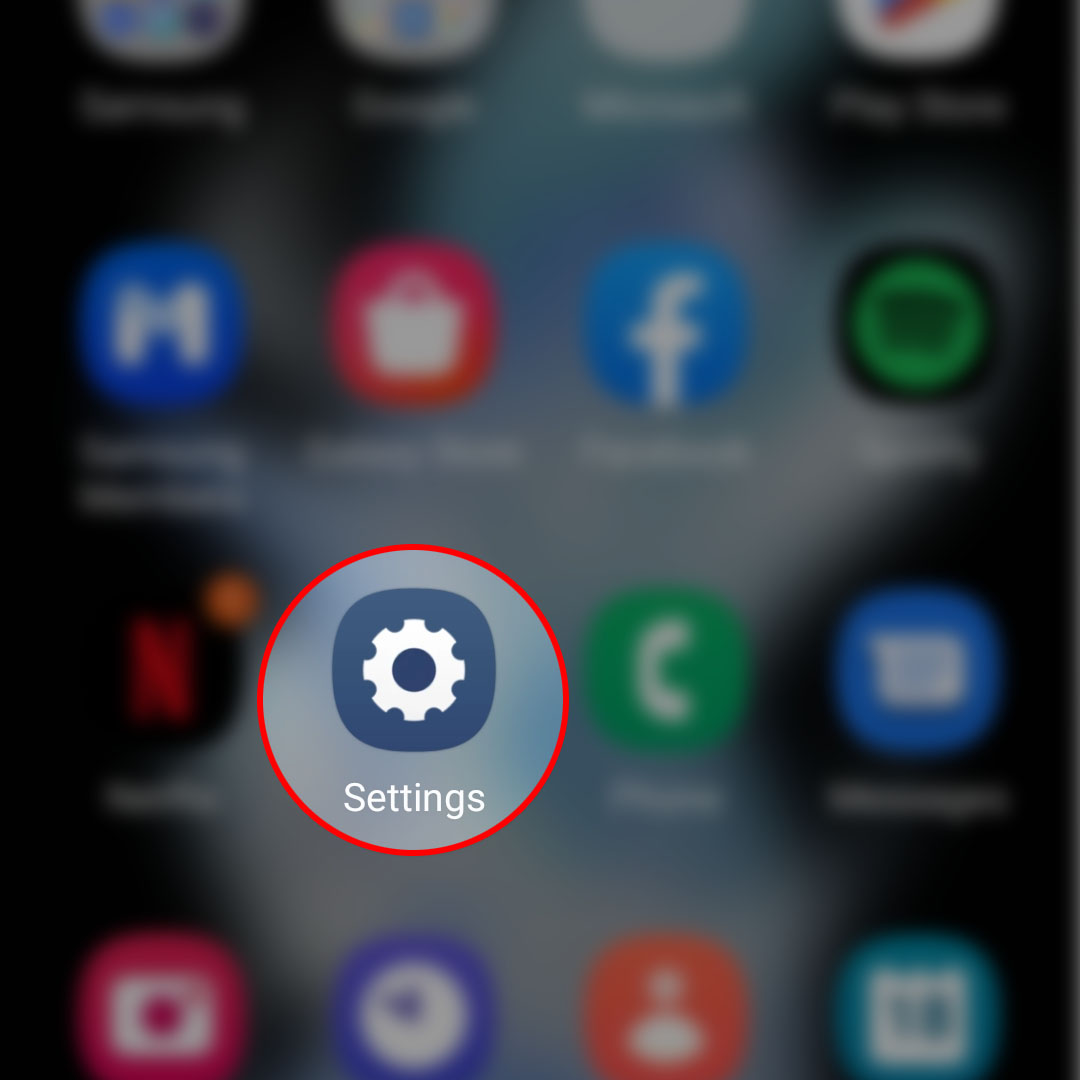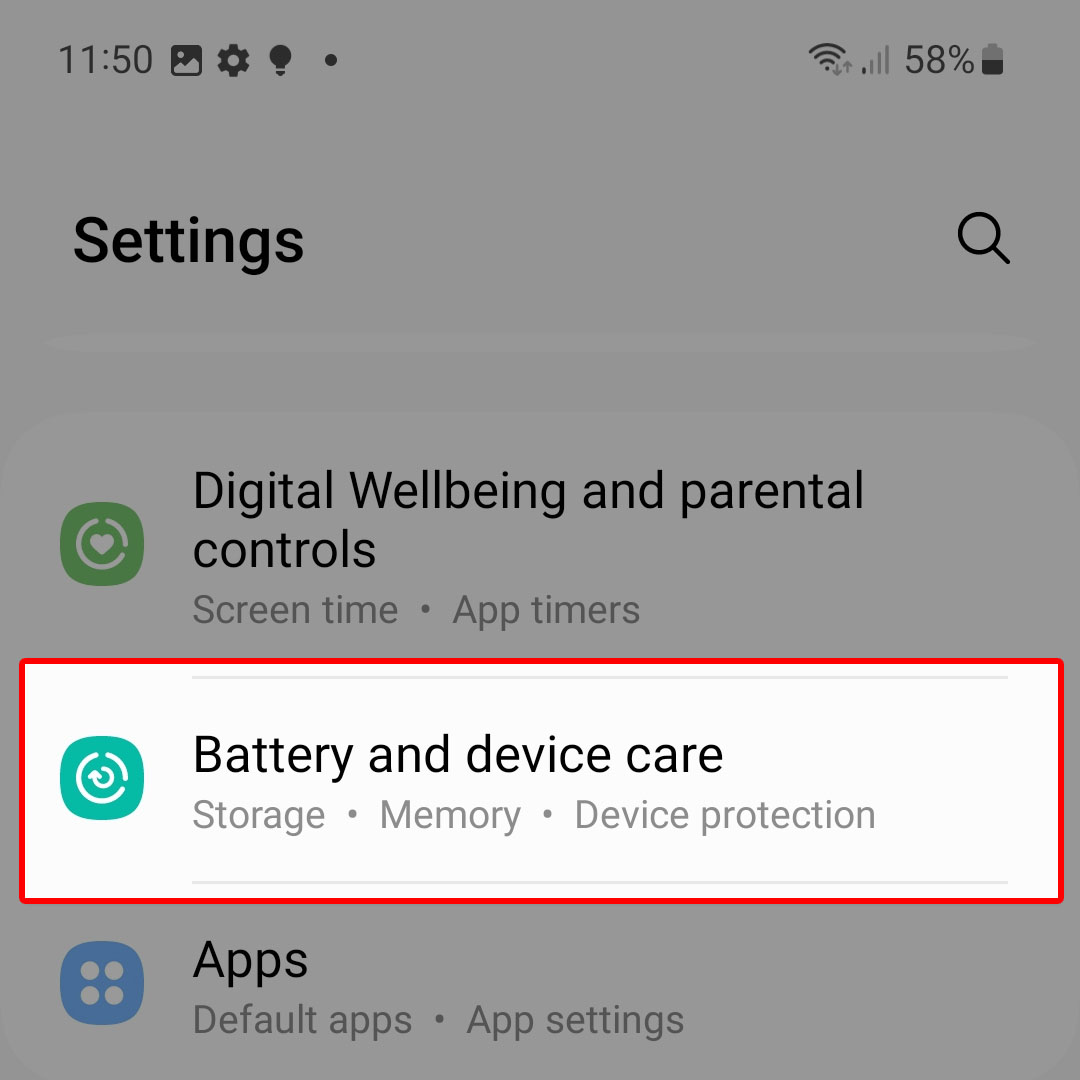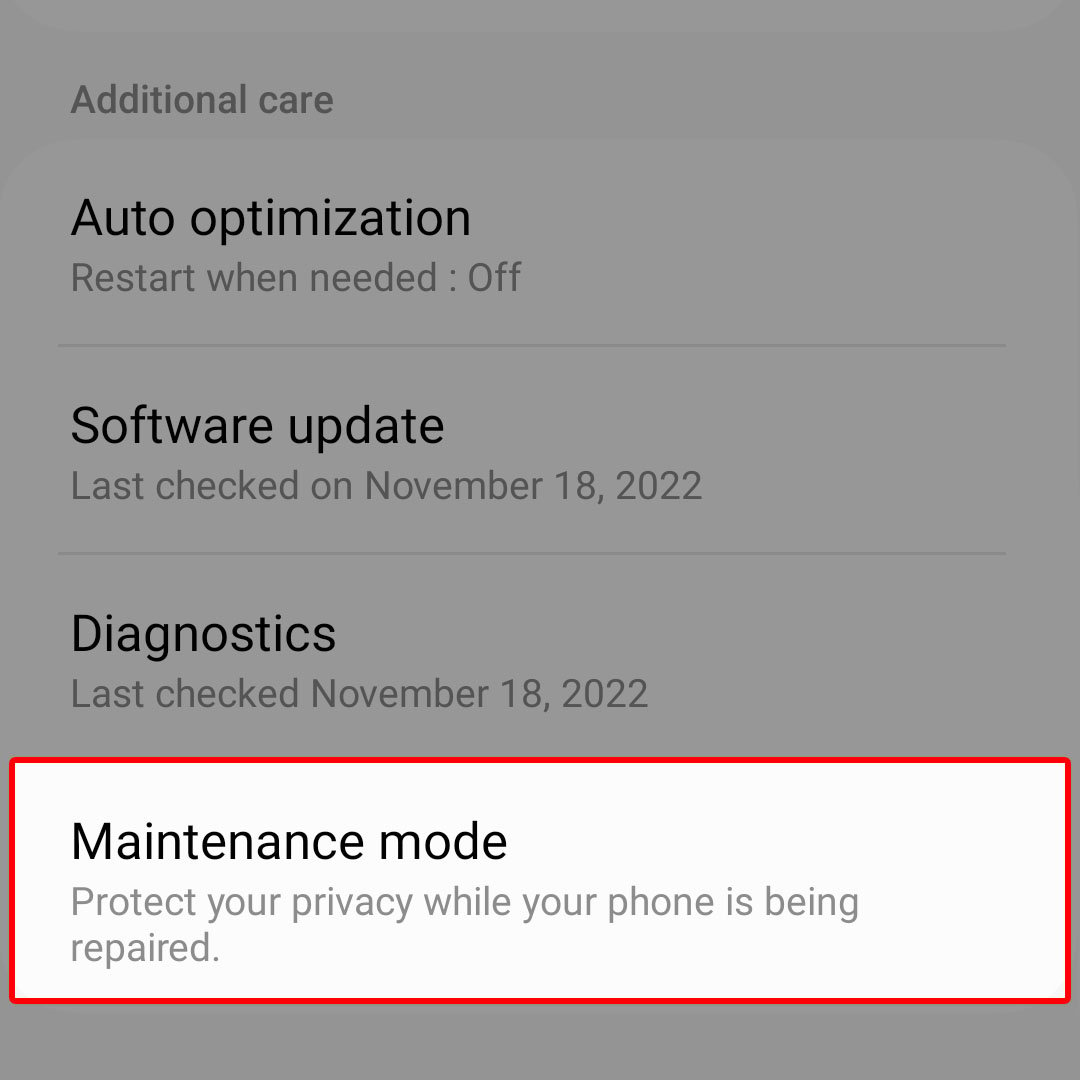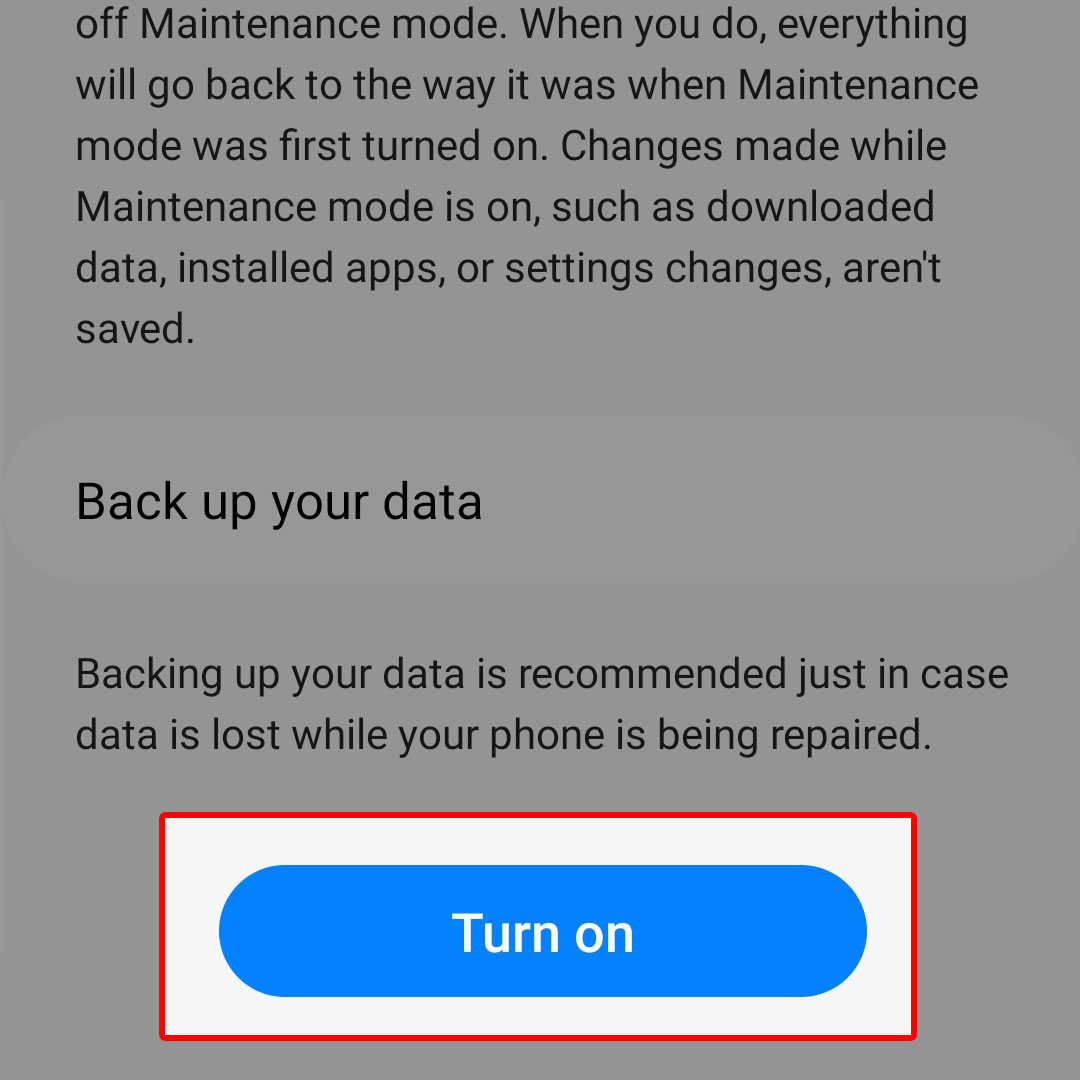This post will walk you through activating the new security feature in Android 13 (One UI 5.0) update that protects your privacy while your phone is being repaired. Here’s a quick guide to activate maintenance mode on Samsung Galaxy Z Flip4 smartphone.
Estimate Cost : 0
Time Needed : 4 minutes
When Samsung rolled out Android 13 with One UI 5.0 OS update, a number of new features and system functions were likewise added. One of these is a new security feature that protects all user data from the phone’s storage when handing the device for repair. Such a feature is called Maintenance Mode.
If you’re wondering how to access and utilize this security feature on your new Samsung Galaxy Z Flip smartphone, feel free to refer to these outlined instructions.
First, launch the Settings app on your phone. To do this, simply find the gear-shaped icon (Settings app shortcut) on the Home or Apps screen.

You can also access the Settings app shortcut depicted by the same image on the Quick settings panel of your phone.In the Settings app menu, scroll to find then tap Battery and device care.

Doing so will take you to the Device care menu, where you can find the core functions for battery and system management purposes.Scroll down to the bottom section then tap Maintenance mode.

The Maintenance mode setup wizard will load up next. Here, you will see more details about the new feature and including how it works when activated on your device.Read and review the details to learn more about this feature. Once you’re ready, tap the Turn on button. To complete the process, you will need to restart/reboot your smartphone.

As soon as it’s finished rebooting, all your personal information such as saved photos, messages and other documents will be restricted.
Tools
- Settings
Materials
- Samsung Galaxy Z Flip 4
There is also an option for you to back up your data before sending it to a technician for maintenance. Backing up your phone data is recommended just in case the repair results in data loss.
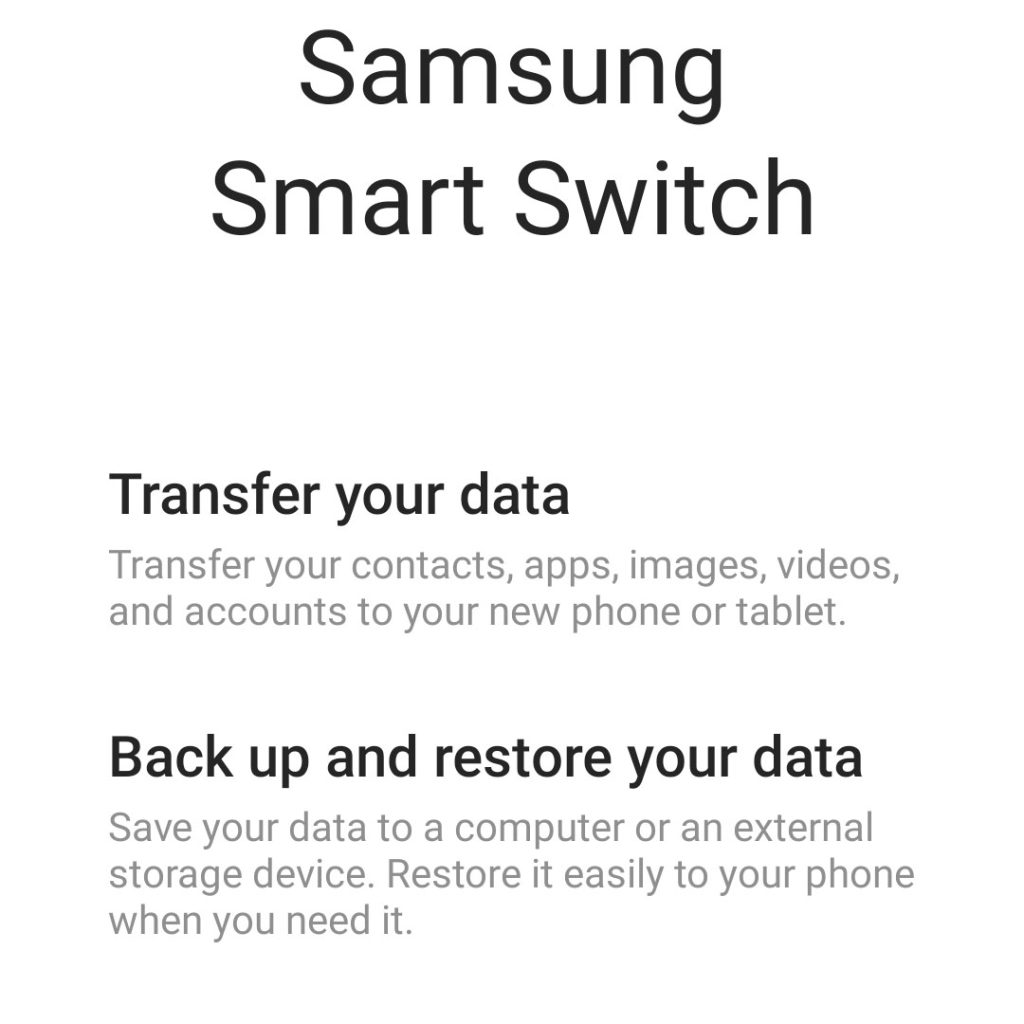
You can back up your data to an external storage or transfer all your important data to your other Samsung devices using Samsung Smart Switch. Just follow the onscreen instructions provided by the backup wizard.
What Happens When Maintenance Mode is Enabled?
With Maintenance Mode enabled, your phone will create a separate user account when you hand it in to be repaired by a technician. This allows the repair people to operate core functions without being able to access any of your private information stored in the system. Retrieving user-installed apps by the repair people is also not permitted when the phone is in Maintenance mode.
Furthermore, all accounts and data that were generated during repair while the phone is in Maintenance will be deleted automatically when you exit this mode.
That said, any downloaded apps by the repair people from the Galaxy Store will automatically be removed along with any data or accounts created while in Maintenance Mode.
How to Exit Maintenance Mode?
Switching between Maintenance and Normal Mode on the Galaxy Z Flip 4 is simple. All you have to do is look for the notification prompt from the notification panel on your device.
- To exit Maintenance Mode, you will need to access the notification panel then click on the notification appearing for the mode to restart the phones and run back in normal mode.
You will be asked to provide the required credentials to authenticate exit from Maintenance mode. This is when you will enter your fingerprint or unlock PIN, pattern or password to exit Maintenance mode and use your phone as normal.
And that’s how you enable Maintenance on the Galaxy Z Flip4 to keep all your important files protected while the phone is being repaired.