As iPhones do not support direct use of an SD card, transferring files from your iPhone to an SD card requires a few extra steps. In this article, we’ll guide you through the process of copying your files from your iPhone to an SD card using a computer or a third-party app.
Follow these easy steps, and you’ll be able to store and access your files on an SD card in no time.
iPhone File Transfer Requirements
To copy files from an iPhone to an SD card, you will need an adapter that connects to the iPhone’s Lightning port and provides an SD card slot. You will also need the Files app on your iPhone to navigate and select the files you want to copy.
Here’s everything you need to secure before you can instigate wired file transfer between an iPhone and SD card:
- iPhone
- SD Card
- Lightning to USB cable
- SD Card Reader
- Computer (Mac or Windows)
Method 1: Using a Computer
Once you’ve got all the requirements ready, you may go ahead and start the file transfer process with these outlined steps:
Step 1: Connect your iPhone to the computer
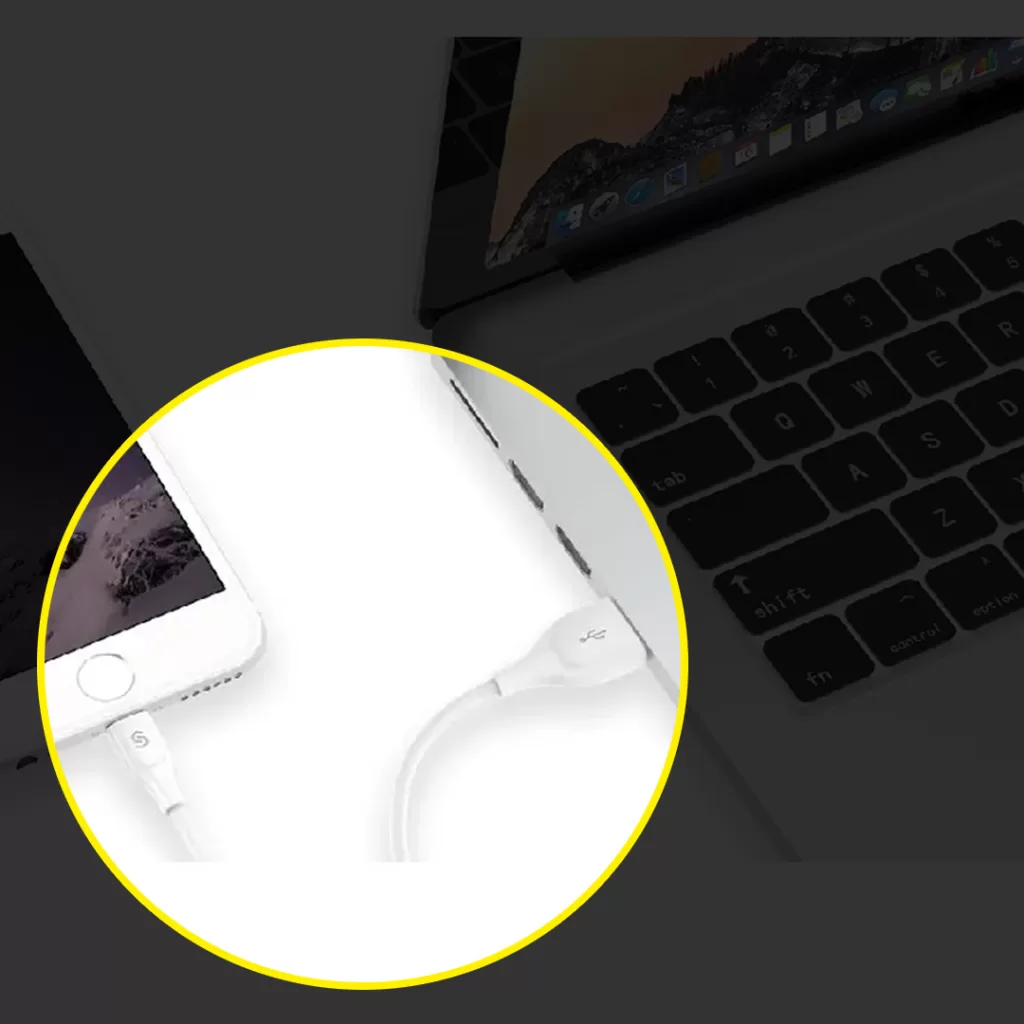
Connect your iPhone to your computer using the Lightning to USB cable. Unlock your iPhone and tap “Trust” when prompted to allow your computer to access your files.
Step 2: Import files from your iPhone
The process of importing files from an iPhone may vary depending on the computer and operating system in use. Refer to the method that’s applicable to you.
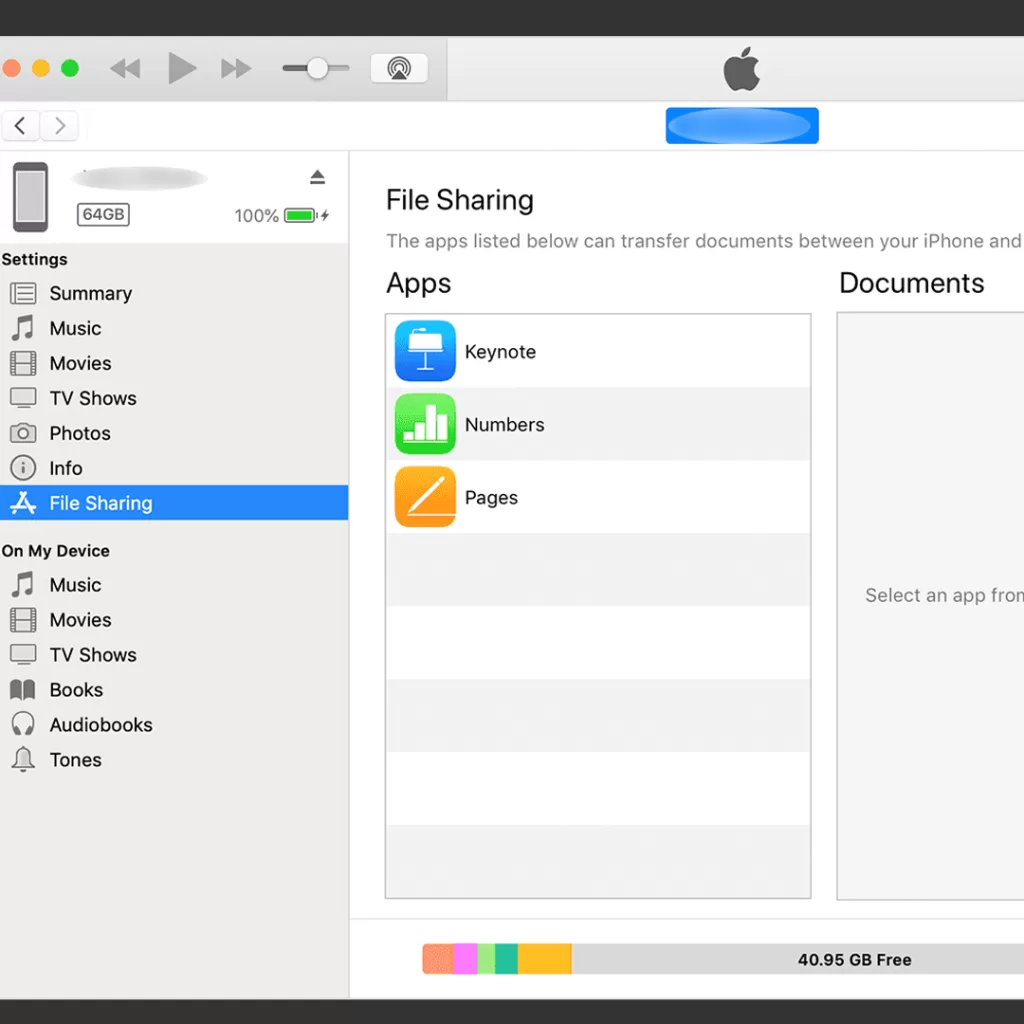
For Mac users:
– Open the Photos app, click on “Import” and select your iPhone from the list.
– Choose the files you want to transfer and click on “Import Selected” or “Import All New Items”.
For Windows users:
– Open File Explorer and click on your iPhone under “This PC” or “My Computer”.
– Navigate to the “Internal Storage” > “DCIM” folder to access your files.
– Select the files you want to transfer and copy them to a folder on your computer.
Step 3: Transfer files to the SD Card
The next thing you need to do is to insert your SD card into the SD card reader and connect it to your computer.
For both Mac and Windows users:
– Locate the SD card on your computer in Finder (Mac) or File Explorer (Windows).
– Open the folder where you saved the files from your iPhone.
– Drag and drop, or copy and paste, the files from your computer to the SD card.
Step 4: Safely eject the SD card
Once the transfer is complete, safely eject the SD card from your computer. Your files are now stored on the SD card and can be accessed using an SD card-compatible device.
Method 2: Using a Third-Party App
Third-party apps can be used to transfer files from an iPhone to a computer or other device. These apps may use Wi-Fi, Bluetooth, or other technologies to facilitate the transfer, and may have additional features such as file compression or encryption.
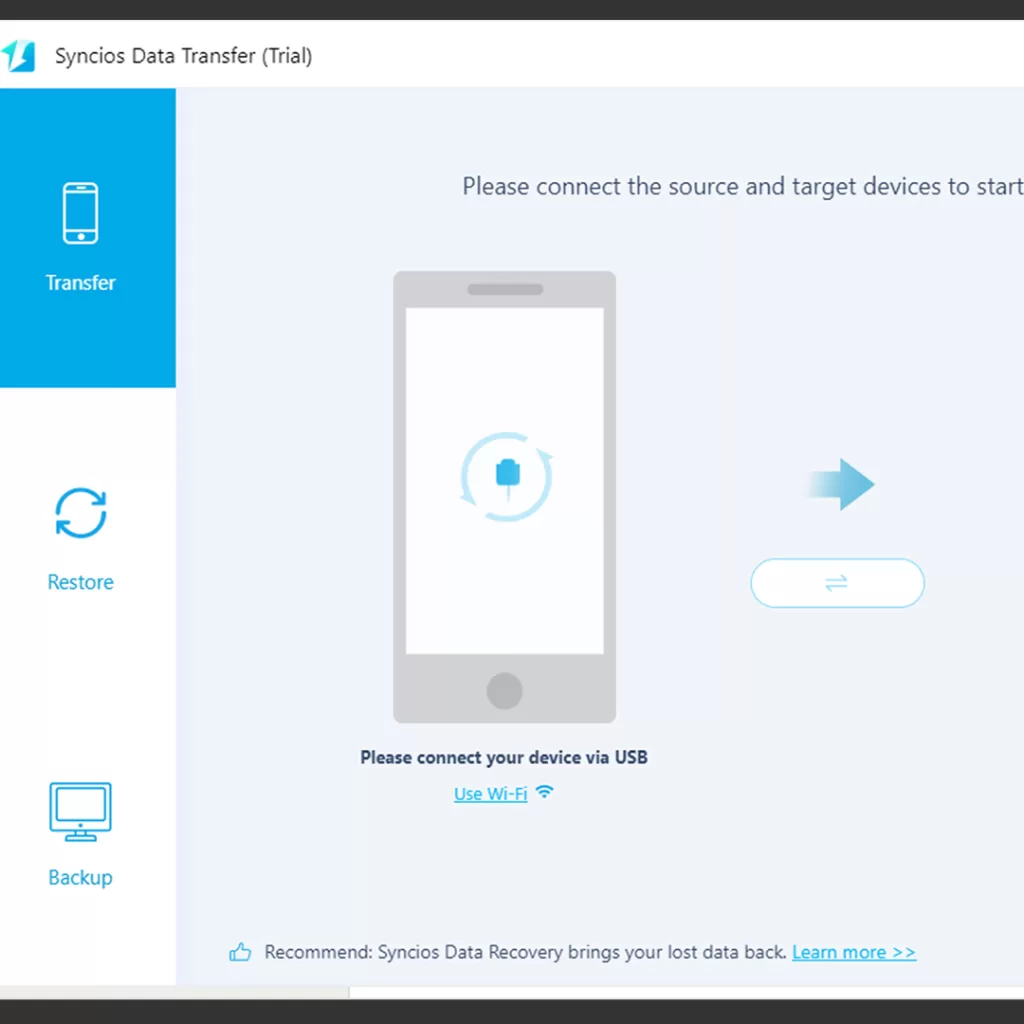
Basic Requirements:
1. iPhone
2. SD Card
3. Lightning to SD Card Camera Reader
4. Third-party app (e.g., iFiles, Documents by Readdle)
Step 1: Install a third-party file management app
Download and install a file management app like iFiles or Documents by Readdle from the App Store. These apps allow you to manage and transfer files between your iPhone and an SD card.
Step 2: Connect the SD Card to your iPhone
Insert your SD card into the Lightning to SD Card Camera Reader and connect it to your iPhone.

Step 3: Transfer files using the app
Open the file management app and follow these steps:
– Locate and select the files you want to transfer from your iPhone.
– Choose the “Export” or “Move” option and select the connected SD card as the destination.
– The app will transfer the files to the SD card.
Step 4: Safely disconnect the SD card
Once the transfer is complete, remove the Lightning to SD Card Camera Reader from your iPhone. Your files are now stored on the SD card and can be accessed using an SD card-compatible device.
General File Transfer Procedure between an iPhone and SD Card
To copy files from an iPhone to an SD card, you’ll need an adapter that connects to the iPhone’s Lightning port and provides an SD card slot.
Once you have the adapter, you can insert the SD card and then follow these steps:
1. Connect the adapter to your iPhone’s Lightning port.
2. Insert the SD card into the adapter’s SD card slot.
3. Open the Files app on your iPhone.
4. Navigate to the files you want to copy to the SD card.
5. Tap and hold on the file you want to copy until a menu appears.
6. Select “Copy” from the menu.
7. Navigate to the SD card in the Files app.
8. Tap and hold in an empty space in the SD card folder until a menu appears.
9. Select “Paste” from the menu.
10. Wait for the files to finish copying over to the SD card.
Once the files have finished copying, you can safely eject the SD card from the adapter and use it in another device.
Conclusion
While iPhones don’t support direct use of SD cards, you can still copy files from your iPhone to an SD card with ease. Whether you choose to use a computer or a third-party app, these methods offer an effective solution for transferring files and expanding your storage options.
FAQs
Here are the frequently asked questions about copying files from an iPhone to an SD card:
1. Can I copy any type of file from my iPhone to an SD card?
- Yes, you can copy any type of file from your iPhone to an SD card, including photos, videos, music, documents, and more.
2. Do I need any special equipment to copy files from my iPhone to an SD card?
- Yes, you’ll need a Lightning to USB cable, an SD card reader, and an SD card to transfer files from your iPhone to an SD card using a computer. Alternatively, you can use a Lightning to SD Card Camera Reader and a third-party app to transfer files directly from your iPhone to an SD card.
3. Can I transfer files from my iPhone to an SD card without a computer?
- Yes, you can use a Lightning to SD Card Camera Reader and a third-party app to transfer files directly from your iPhone to an SD card without a computer.
4. Will transferring files from my iPhone to an SD card delete them from my iPhone?
- No, transferring files from your iPhone to an SD card will create a copy of the files on the SD card and leave the original files on your iPhone.
5. Can I use the same SD card for both my iPhone and my camera?
- Yes, you can use the same SD card for both your iPhone and your camera, but you’ll need to format the SD card appropriately for each device.
6. Is it safe to remove an SD card from my computer or iPhone without ejecting it first?
- No, it’s not safe to remove an SD card from your computer or iPhone without properly ejecting it first. Doing so can cause data corruption or loss on the SD card. Always remember to safely eject the SD card before removing it from your device.







