Charging issues can turn your handy smartphone into a pricey paperweight. Have you ever spotted a water drop icon on your screen and wondered what it could mean?
Here’s a little insight: Samsung mobiles, particularly the Galaxy series, have a feature that detects moisture in the USB port to protect the device from potential water damage. When triggered, this system displays a water drop icon and stops the device from charging as a safety measure. A system error might be at play if the icon persists despite drying the phone. This can often be resolved by clearing the USB cache through your phone’s settings, or in persistent cases, by using a wireless charger.
Ready to dive in? Let’s explore some user-friendly solutions for this water drop icon problem and get your device back in full swing.
The Moisture Detected Error: Why Does It Occur?
Samsung has developed a preventive mechanism to protect its devices from potential damage. Most Samsung Galaxy devices, especially those with a water-resistant rating of IP68 and above, are equipped with a moisture detection sensor. The primary function of this sensor is to prevent water damage, which can lead to severe issues in the device’s hardware and software.
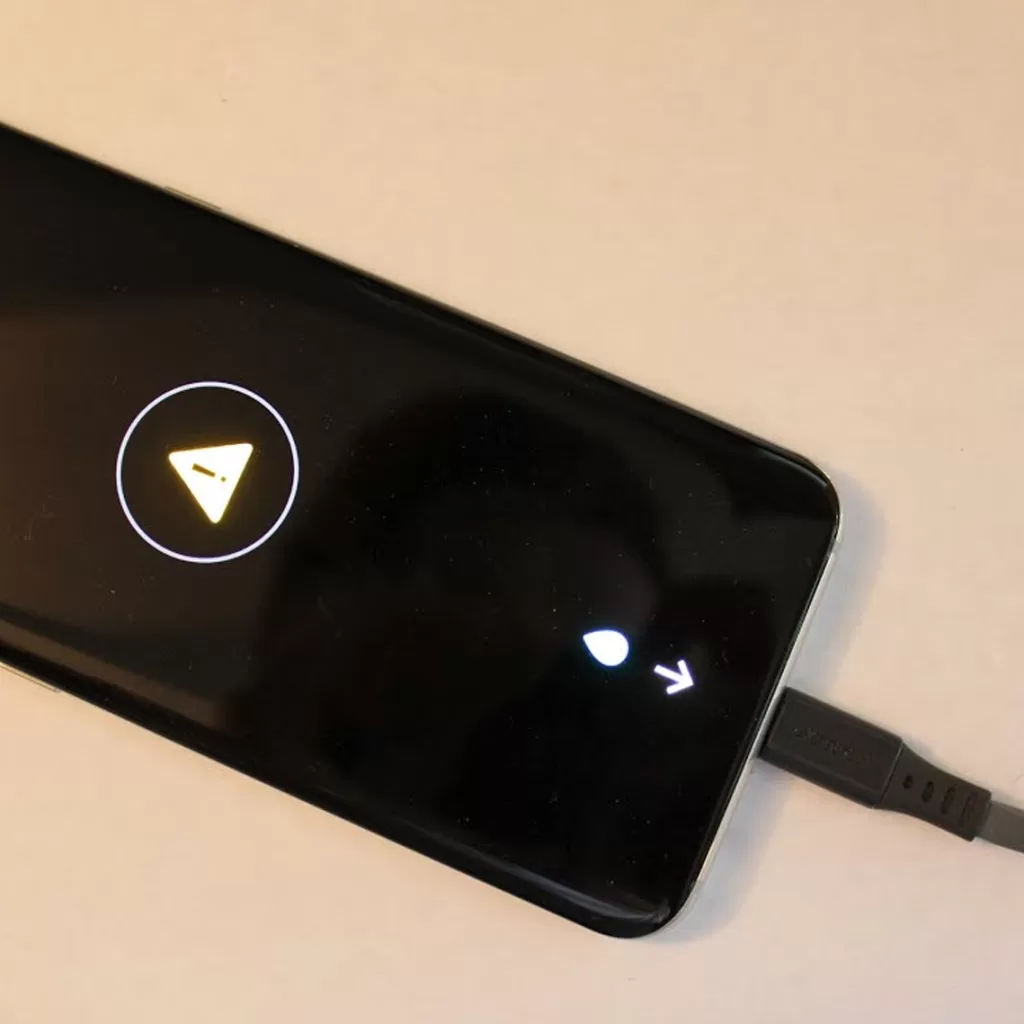
When water or moisture is detected in the USB port that exceeds a certain set point, the phone will display the water drop icon, signifying moisture detection, and disable the charging function. This is not a malfunction but a safety measure designed to protect your phone from damage and corrosion.
Remember that this warning can be triggered by direct contact with water and exposure to environments with high humidity.
How to Resolve the Moisture Detected Error?
Dry Your Device
If your device displays the water drop icon, the first step is to power off your device and leave it to dry completely. It might help to gently shake your device with the port facing downwards to release any excess moisture or wipe the port with a dry cloth.

Clear USB Cache
If the water drop icon persists after the device is completely dry, another recommended course of action is clearing the USB cache. This action can resolve system errors that prevent your device from charging properly. Here’s how to clear the USB cache:
- Go to Settings, navigate to Apps, and tap the Filter and sort icon.
- Enable ‘Show system apps’ by moving the switch to the right, then tap OK.
- Scroll to find USB Settings and tap Storage.
- Finally, tap ‘Clear cache,’ located at the bottom right-hand corner of the screen.
- Update Software
Before attempting other solutions, checking if your device’s software and related apps are updated to the latest version is crucial. You can do this by going to Settings > Software update and tapping Download and install.
Try Wireless Charging
Consider using a wireless charger if you cannot charge your phone via the USB port. Place your device directly in the center of the charging pad without any obstructions for effective wireless charging. However, Be aware that improper placement can interrupt the wireless connection, thus halting the power supply.

If, after following these steps, the water drop icon persists, or if you cannot access your settings or charge your device, it may be time to seek professional help. Samsung advises booking a repair through their support channels. You can also use their online troubleshooter to resolve the issue.
Final thoughts
The moisture detected error on Samsung Galaxy devices is a safety measure to prevent water damage. If you encounter this error, it’s essential first to let your device dry completely. Clearing the USB cache or updating the device software might help if the issue persists. If all else fails, consider wireless charging or seeking professional assistance.
FAQs
-
What does the water drop icon on my Samsung device mean?
The water drop icon is a moisture detection feature on Samsung devices, particularly the Galaxy series. It appears when moisture is detected in the USB port to protect your phone from potential water damage.
-
My Samsung device shows the water drop icon but has yet to be exposed to water. Why?
Moisture detection isn’t limited to direct water contact. Exposure to high humidity environments can also trigger the water drop icon. If the icon appears without obvious water exposure, try drying your device and restarting it.
-
The water drop icon won’t go away even after drying my phone. What should I do?
A system error could be at play if the icon persists despite drying your device. You can resolve this by clearing your USB cache through your phone’s settings.
-
What if I can’t charge my phone with a cable because of the water drop icon?
If you cannot charge your phone via a USB port due to moisture detection, use a wireless charger instead. Ensure your device is correctly placed on the charging pad for effective charging.
-
What should I do if the water drop icon is still displayed and I can’t charge my device?
Suppose the water drop icon continues to display, and you cannot charge your device after trying these solutions. In that case, Samsung advises you to book a repair service to resolve the issue.







