The moisture detected error that seems to be bugging some owners of the new Samsung Galaxy S10 can be due to moisture in the charger port but there are times when this error shows up due to a glitch. As an owner, you must try troubleshooting your phone to know what the problem really is so that you would have a chance of fixing it. You don’t need to perform really complicated procedures for this.
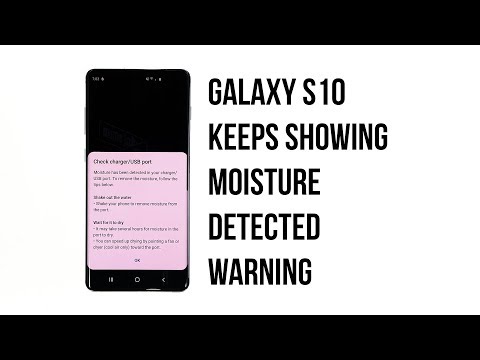
Samsung S10 Water Damage Warning Won’t Go Away – Solutions
In this post, I will walk you through in troubleshooting your Galaxy S10 with ‘moisture detected’ error. You need to resolve it as soon as possible because your phone may not charge through the wired charger if this error keeps popping up. So, if you’re one of the owners with this kind of problem, continue reading as this article may help you.
Before we move on to our tutorial, if you happen to find this post while looking for a solution to a different problem, then visit our Galaxy S10 Help Guides page for we have already addressed some of the most common issues with this device. We may have already published articles that could help you fix your problem. Find issues that are similar with yours and feel free to use our solutions.
Troubleshooting Galaxy S10 with moisture detected error
When this error shows up, it could be that you used the phone underwater to take pictures or something or it might have gotten wet at some point. If that’s the case, you really don’t have to worry too much because the moisture detected error is actually just a warning and not really a problem. When the moisture in the charger port dries out, this error would cease to pop up. With all that being said, here’s what you should do about this problem…
First solution: Turn your phone off and dry off moisture

It should be the first thing you have to do and actually the most logical at this point. If you know the phone got wet, then it’s easier to fix this issue. But before anything else, turn your phone off to avoid complications. Water and electricity don’t mix well and we want to prevent hardware damage or any sort of issues that moisture may cause. After turning your phone off, follow these steps to dry off the charging port.
- Let the phone sit on a dry surface upright for 10 minutes or so. This should dry the moisture off of the charger port but make sure the phone is in cool place or not under direct sunlight or heat.
- After 10 minutes, turn the phone back on and try charging it. If the moisture detected error still shows up, then it’s time to use a different approach.
- Turn the phone back off and get a small piece of tissue paper and gently insert it into the charger port.
- Leave the tissue inside for a few minutes to absorb the moist. This should be enough to get rid of the moisture detected error.
What to do if your Samsung Galaxy S10 can’t connect to WiFi
Second solution: Troubleshoot the firmware
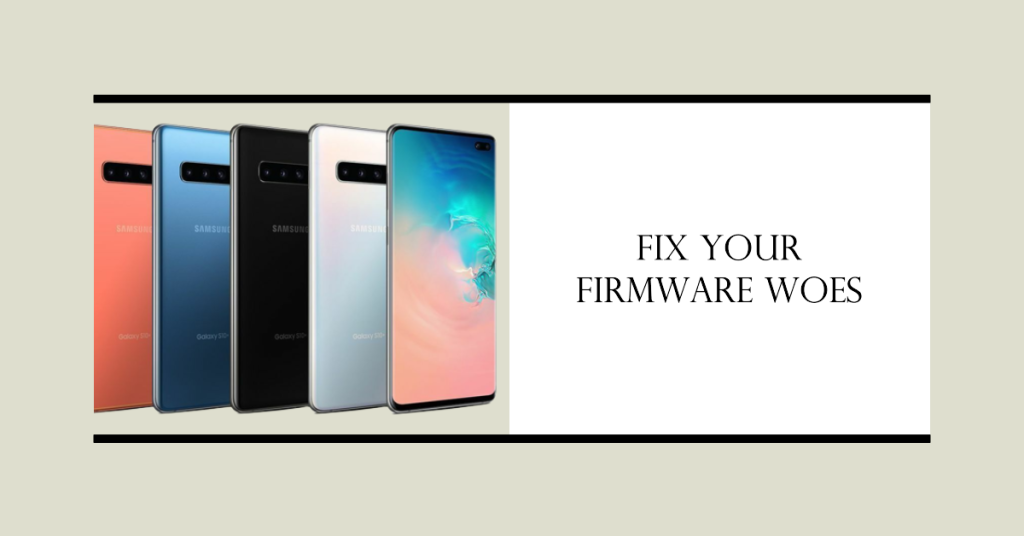
If you are pretty sure that your phone hasn’t touched water or if the moisture detected error continues to pop up even after doing the first solution, then it could be a firmware issue. This is what you need to do…
Run your phone in safe mode. This will temporarily disable all third-party applications. We need to know if this problem is caused by one or some of the apps you installed. We actually encountered issues wherein the moisture detected error was triggered by one of the battery savings applications. We don’t know what apps you have in your phone that’s why we need to temporarily disable all third-party apps at once. This is how you reboot your phone in safe mode:
- Turn the device off.
- Press and hold the Power key past the model name screen appearing on the screen.
- When SAMSUNG appears on the screen, release the Power key.
- Immediately after releasing the Power key, press and hold the Volume down key.
- Continue to hold the Volume down key until the device finishes restarting.
- When Safe mode appears in the bottom left corner of the screen, release the Volume down key.
Once the phone successfully booted up in this mode, try charging your phone again and see if the moisture detected error still shows up. If it doesn’t, there’s a chance that the problem is caused by an app but before you continue troubleshooting, make sure your phone has sufficient battery. So, let it charge for a bit and then reboot it in normal mode. After that, try to find out which of your apps is causing the problem and uninstall it. However, if the issue continues to bug you even in safe mode, then try the next procedure.
Delete the system cache. Corrupt system cache may also lead to this problem that’s you need to delete it so that it will be replaced with a new one. There’s no guarantee that this will fix the problem but let’s try to be thorough as much as possible when troubleshooting this kind of problem. Here’s how you delete the system cache of your Galaxy S10 Plus.
- Turn off the device.
- Press and hold the Volume Up key and the Bixby key, then press and hold the Power key.
- When the Android logo displays, release all three keys.
- An ‘Installing system update’ message will show for 30 – 60 seconds before the Android system recovery menu options appear.
- Press the Volume down key several times to highlight wipe cache partition.
- Press Power key to select.
- Press the Volume down key to highlight yes, them and press the Power key to select.
- When the wipe cache partition is complete, Reboot system now is highlighted.
- Press the Power key to restart the device.
The phone will take a little longer to reboot this time as it rebuilds the cache but once it becomes active, try connecting it to its charger again and see if the moisture detected error still shows up.
Samsung Galaxy S10 Virus Infection Dialog Box Keeps Popping Up
Third solution: Master reset your phone
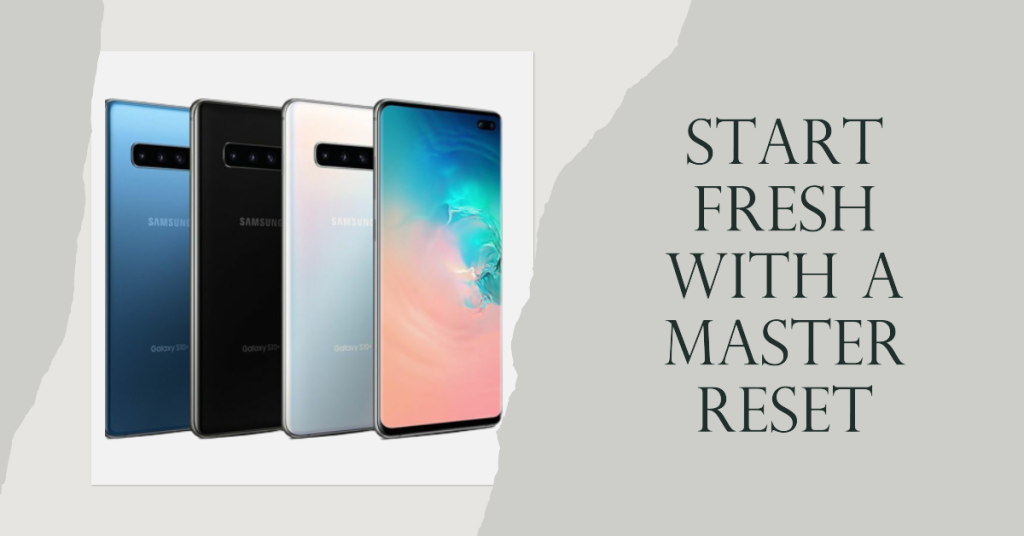
If the first two procedures failed to fix this problem, then you will have to reset your phone to rule out the possibility that it’s a serious firmware issue. However, make sure to create a backup of your important files as they will be deleted during the process. After that, remove your Google account from your phone so that you won’t be locked out of your device after the reset. Once everything is ready, follow these steps to reset your phone:
- Turn off the device.
- Press and hold the Volume Up key and the Bixby key, then press and hold the Power key.
- When the green Android logo displays, release all keys (‘Installing system update’ will show for about 30 – 60 seconds before showing the Android system recovery menu options).
- Press the Volume down key several times to highlight ‘wipe data / factory reset’.
- Press Power button to select.
- Press the Volume down key until ‘Yes — delete all user data’ is highlighted.
- Press Power button to select and start the master reset.
- When the master reset is complete, ‘Reboot system now’ is highlighted.
- Press the Power key to restart the device.
The moisture detected error should be gone by now because if it isn’t and you’re pretty sure your phone isn’t wet or doesn’t have moisture in the charge port, then it’s a problem that needs a technician. Bring your phone back to the Samsung store or any authorized service center and have it checked.
I hope that we’ve been able to help you fix the problem with your device. We would appreciate it if you helped us spread the word so please share this post if you found it helpful. Thank you so much for reading!
RELEVANT POSTS:







