Is your new Galaxy S23 unable to send or download MMS picture messages? Don’t panic, some easy troubleshooting can fix your multimedia messaging.
One of the most convenient smartphone features is MMS messaging for sharing photos, videos, and rich content seamlessly. But some Galaxy S23 owners encounter issues sending and receiving MMS messages after setup. Pictures won’t transmit, or incoming MMS attachments fail to download.
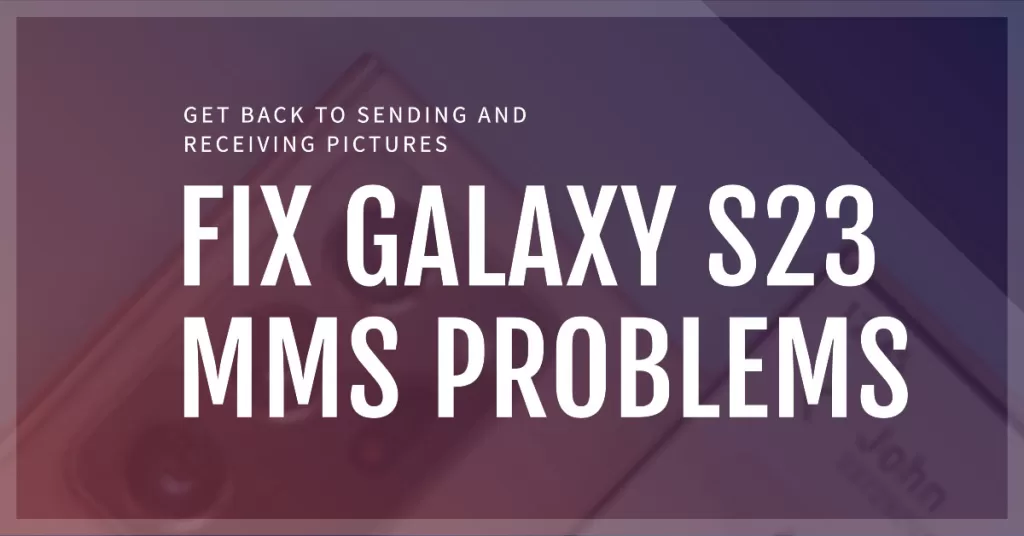
While extremely annoying, MMS problems on your shiny new Galaxy phone are typically solvable through some basic troubleshooting. Let’s explore what might cause MMS failures and actionable solutions to get multimedia messaging reliably working again.
What’s Causing MMS Problems on My Galaxy S23?
Some potential reasons your S23 can’t send or receive MMS messages include the following:
- Outdated APN settings need configuring
- Cellular data needs enabling for MMS
- Insufficient storage space on the device
- Problematic texting app requiring reinstallation
- Network incompatibility between phone and SIM card
- Temporary cellular outage impacting MMS traffic
Figuring out the specific trigger guides how to best resolve it. Let’s fix it!
Troubleshooting Steps to Fix MMS Issues
To resolve MMS problems caused by the common factors mentioned above, you can try these outlined procedures on your Galaxy S23. Be sure to test your phone’s MMS functions after performing every suggested solution to determine whether or not the problem is fixed. Proceed to the next applicable solution, if needed:
1st solution: Verify cellular data is enabled
MMS messages are sent and received over cellular data, so it is necessary to enable cellular data in order to send or receive them. If you are having trouble sending or receiving MMS messages on your Galaxy S23, one of the first things you should check is to make sure that cellular data is enabled.
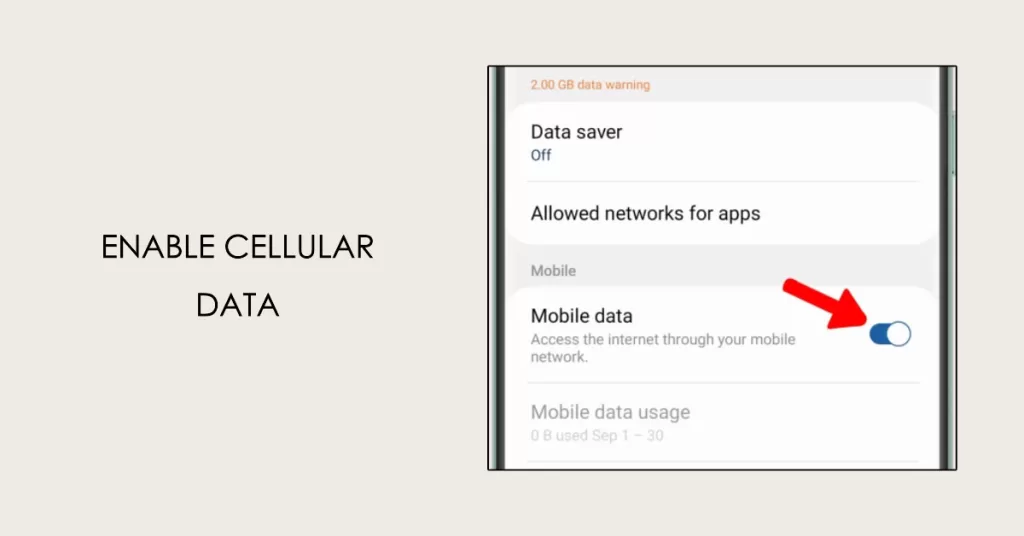
To enable cellular data on your Galaxy S23:
- Swipe down from the top of the screen with two fingers to open the Quick Settings panel.
- Tap the Mobile data icon to enable it.
If cellular data is already enabled, disable it for a few seconds and then enable it back. Doing so can help clear out our any minor cellular data glitches and refresh cellular network connection on the phone.
2nd solution: Check APN settings are configured properly for your carrier
If you are still having trouble sending or receiving MMS messages after enabling cellular data and restarting your phone, you may need to check your APN settings. APN settings are the settings that your phone uses to connect to your mobile carrier’s network.
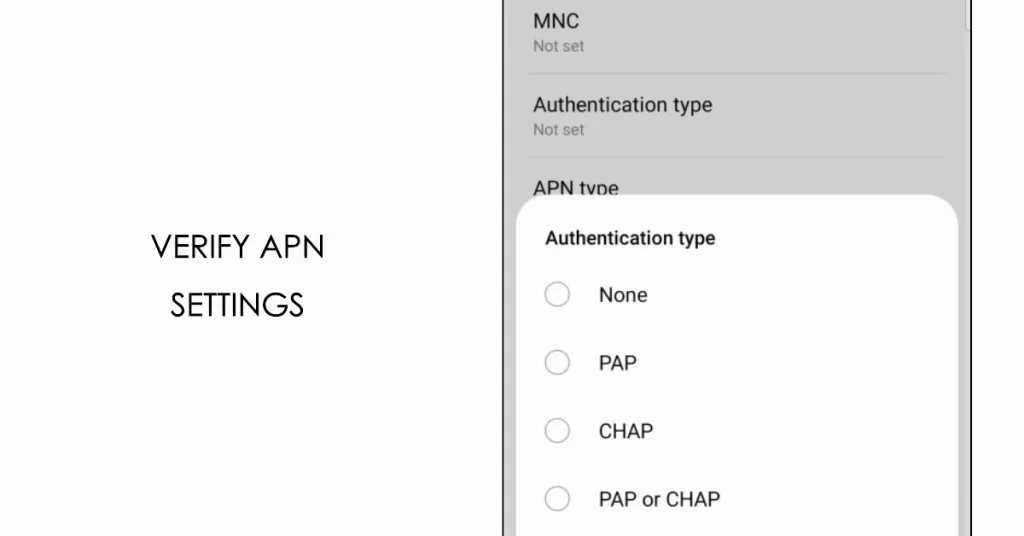
To check your APN settings on your Galaxy S23, follow these steps:
- Go to Settings > Connections > Mobile networks > Access Point Names.
- Tap the APN that is currently selected.
- Make sure that the APN settings are correct for your mobile carrier.
If you are not sure what the correct APN settings are for your mobile carrier, you can contact your carrier for assistance.
3rd solution: Ensure you have plenty of free storage space on your device
MMS messages are sent and received over a cellular data connection, and they can be much larger than traditional SMS messages. This is because MMS messages can contain images, videos, and audio files.
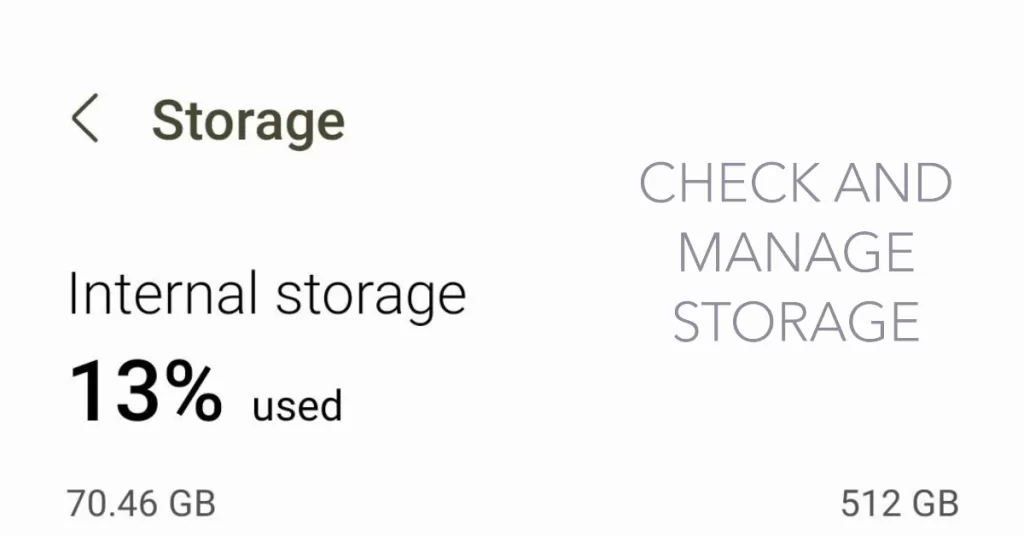
In order to send or receive MMS messages, your phone needs to have enough free storage space to store the messages and their attachments. That said, you should also check and make sure that you have enough free storage space on your phone.
- You can check your phone’s storage space by going to Settings > Storage.
If you don’t have enough free storage space on your phone, you can delete unnecessary files or move files to an external storage device, such as a microSD card. You can also try sending or receiving MMS messages in smaller batches.
4th solution: Reset Network Settings under General Management
A network reset on a Galaxy S23 will reset all of your network settings to their default values. This includes your Wi-Fi, Bluetooth, and cellular data settings. It will also reset your APN settings.
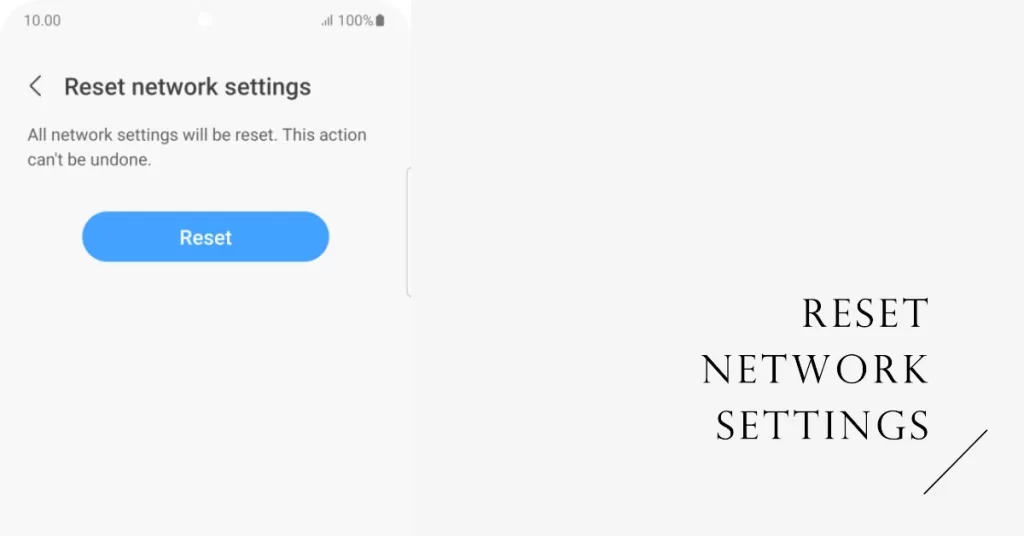
Resetting network settings can be helpful if you are having problems with your network connection, such as being unable to connect to Wi-Fi or cellular data, or being unable to send or receive MMS messages.
To reset your network settings on a Galaxy S23:
- Go to Settings > General management > Reset.
- Tap Reset network settings.
- Tap Reset settings to confirm.
- You will be prompted to enter your PIN or password if you have one set. Just enter the correct information to proceed.
Once you have reset your network settings, you will need to reconnect to your Wi-Fi networks and Bluetooth devices. You may also need to re-enter your APN settings if you are using a custom APN.
Resetting network settings can help to fix MMS problems on a Galaxy S23 by resetting your APN settings to their default values. If your APN settings are incorrect, it can prevent you from sending or receiving MMS messages.
5th solution: Remove and reinsert SIM card to refresh cellular connectivity
Removing and reinserting the SIM card can refresh your phone’s connection to your mobile carrier’s network. This can sometimes fix minor network glitches that may be causing the MMS problem. It can also reset your phone’s APN settings. APN settings are the settings that your phone uses to connect to your mobile carrier’s network. If your APN settings are incorrect, it can prevent you from sending or receiving MMS messages.
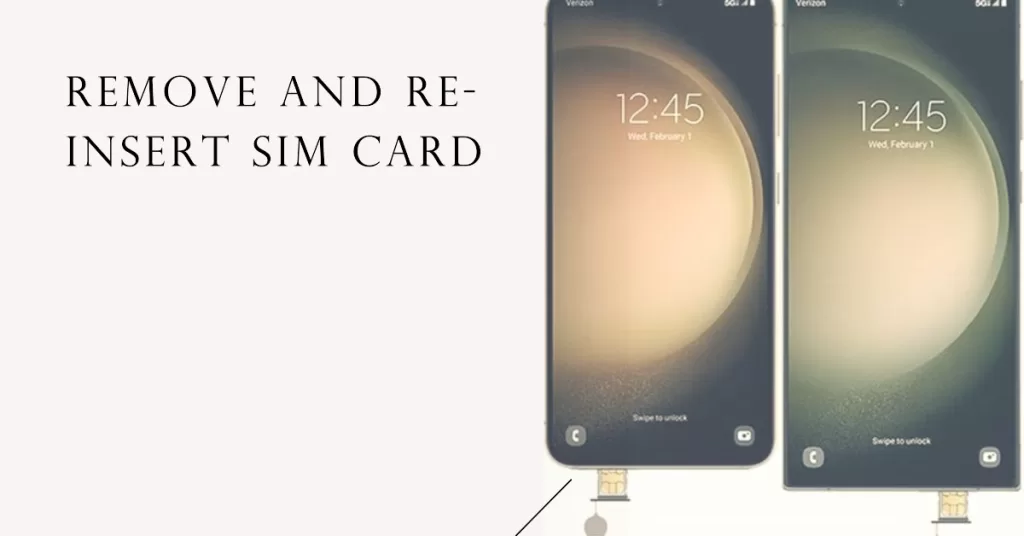
If your SIM card is damaged or dusty, removing and reinserting it can clean it and make sure that it is properly seated in your phone
To remove and reinsert your SIM card:
- Turn off your phone.
- Use the SIM ejector tool that came with your phone to remove the SIM card tray.
- Remove the SIM card from the tray.
- Reinsert the SIM card into the tray and make sure that it is properly seated.
- Insert the SIM card tray back into your phone.
- Turn on your phone.
Once your phone has turned on, try sending or receiving an MMS message to see if the problem has been resolved.
6th solution: Delete and reinstall your preferred texting app
When you delete and reinstall the app, it forces the app to reset itself and start fresh. This can sometimes fix minor glitches that may be preventing the app from working properly. It can also help to ensure that you are using the latest version of the app. The latest version of the app may have bug fixes or other improvements that can resolve the MMS problem.
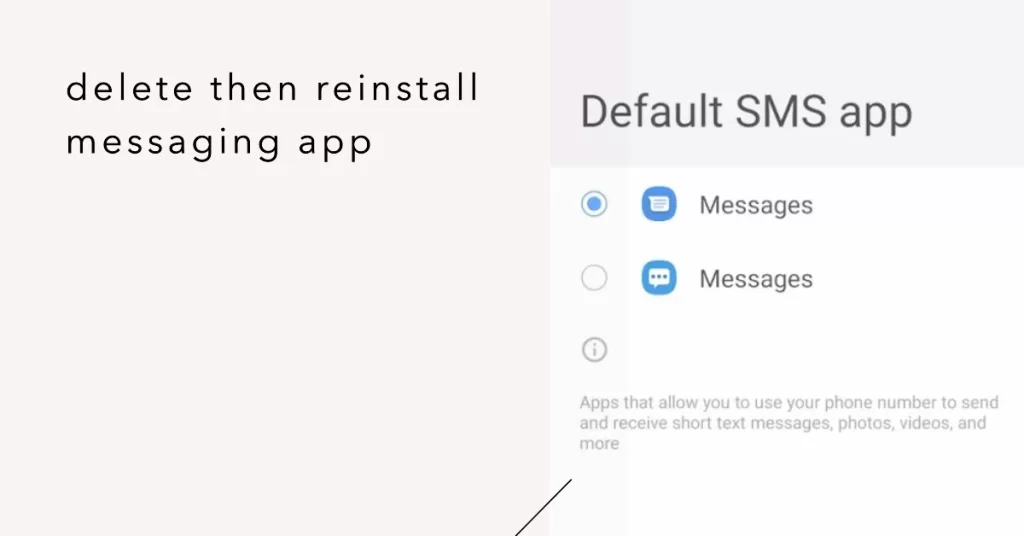
The cache and data can sometimes become corrupted, which can cause the app to malfunction. In this case, deleting and reinstalling the app is recommended to clear the cache and data, which can help to resolve the problem.
Here are the steps to delete and reinstall the texting app on a Galaxy S23:
- Go to Settings > Apps.
- Tap the texting app.
- Tap Uninstall.
- Tap Uninstall again to confirm.
- Go to the Google Play Store and download the texting app again.
- Install the app and follow the on-screen instructions.
Once you have reinstalled the app, try sending or receiving an MMS message to see if the problem has been resolved.
With some diligent debugging, MMS capabilities on your S23 will be restored in no time. Stay positive!
Preventing Recurring MMS Failure
A lot of texting issues can also be prevented with proper maintenance. Once fixed, you can avoid future multimedia messaging problems by:
- Keeping your S23 OS and apps updated
- Not disabling cellular data unnecessarily
- Maintaining ample free storage space
- Saving MMS attachments promptly before deleting threads
Generally, MMS issues might seem irreparable at first. But with a positive mindset and concerted effort, your Galaxy S23 will soon be MMS messaging like a pro.







