If you have a Samsung phone and you’re able to send text messages but not receive them, there are a few things you can do to fix the problem. This article will walk you through the most common troubleshooting steps for fixing a Samsung phone that can send but not receive text messages.
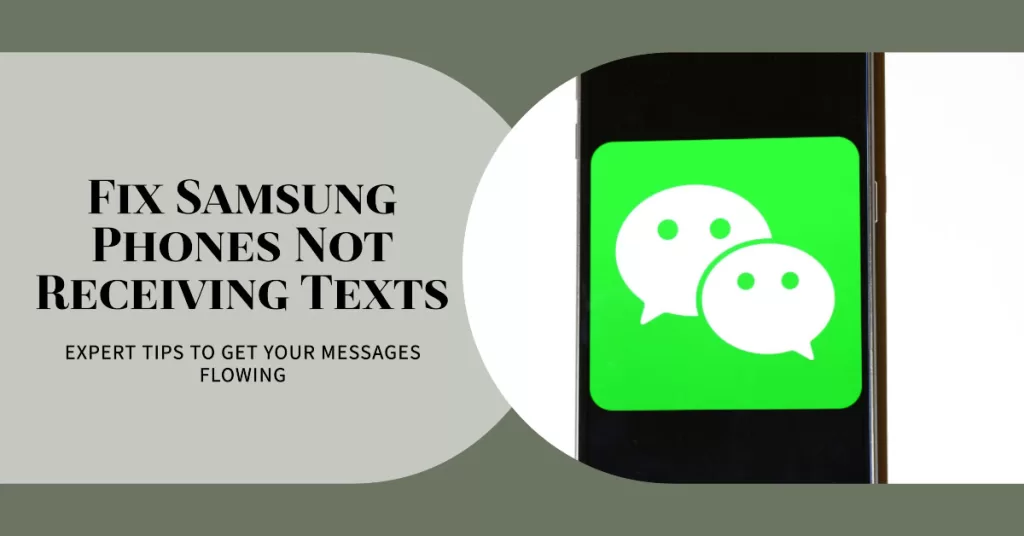
Being unable to receive messages can be a frustrating problem, as it can prevent you from staying in touch with friends and family. There are a few common symptoms that you may encounter when facing this problem:
- You are able to send text messages normally, but cannot receive any incoming messages.
- You may only be able to receive text messages from certain contacts, but not others.
- You may receive a message saying that the message is being delivered, but you never receive it.
- You may experience a delay in receiving text messages.
Read on to learn how to troubleshoot the issue and get your phone back to receiving text messages normally.
Possible Causes of Message Receiving Issues
There are a few reasons why you may not be able to receive messages on your Samsung phone. Some of the most common causes include the following:
- Incorrect message center number: Each mobile carrier has a unique message center number that handles the routing of text messages. If the message center number is not correctly set up on your phone, it can prevent you from receiving text messages.
- Software glitch: Sometimes, a software glitch can cause your phone to stop receiving text messages. A simple restart or software update can often fix this problem.
- Network issue: If you’re in an area with a weak signal, or if there’s a problem with your carrier’s network, you may not be able to receive text messages. Try moving to a different location or connecting to a Wi-Fi network.
- SIM card issue: If your SIM card is damaged or not properly inserted, it can prevent you from receiving text messages. Try removing and reinserting your SIM card, or replacing it with a new one.
- Spam filter: It’s also possible that the messages you’re expecting are being filtered into your Spam folder. To check this, go to the Messages app and tap the menu button (three dots in the top right corner). Then select Spam messages. If you see the missing text messages in your Spam folder, mark them as Not spam so that you receive them in the future.
Potential Solutions to Samsung Not Receiving Messages
If your Samsung phone can send text messages but not receive them, there are a few things you can try to fix the problem. Performing these subsequent methods can help eliminate common factors that may prevent your device from getting messages.
1. Clear the Messages app’s cache and data
If you are having problems receiving messages on your Samsung Galaxy phone, it is recommended to clear the Messages app’s cache and data first. This is a simple and effective way to fix many common message receiving issues.
To clear the Messages app’s cache and data on Samsung Galaxy, follow these steps:
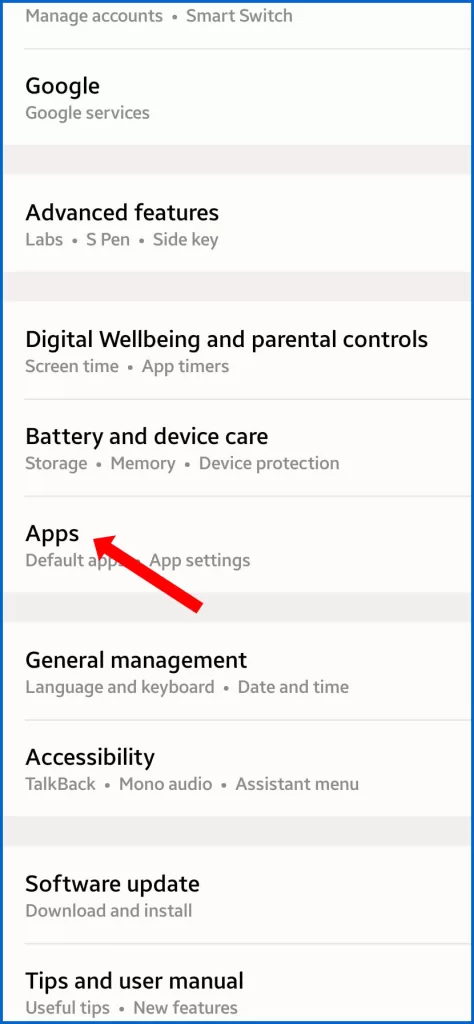

- Open the Settings app.
- Tap Apps.
- Search for and tap the Messages app.
- Tap Storage.
- Tap Clear cache.
- Tap Clear data.
- Tap Delete to confirm.
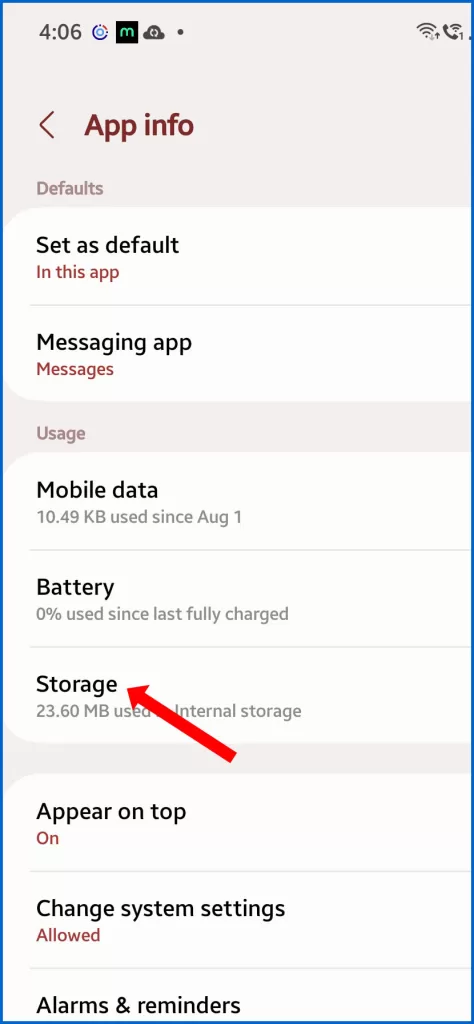
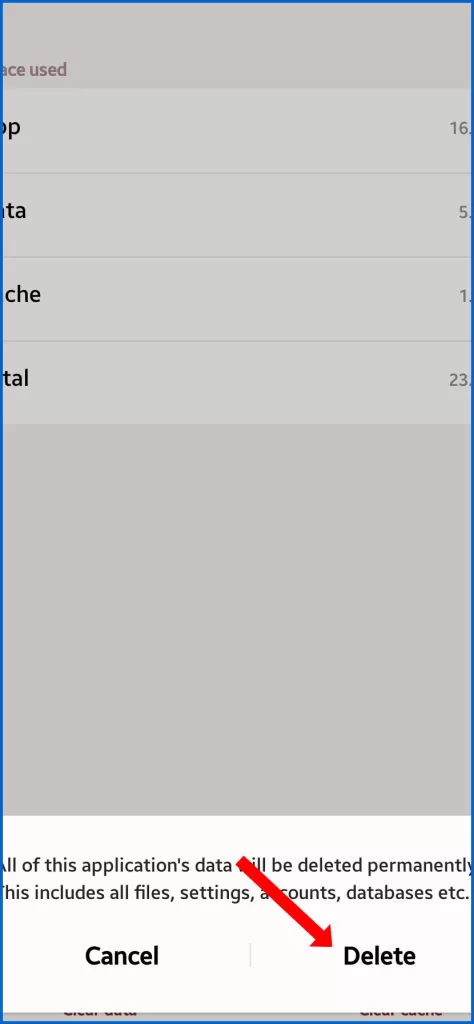
Once you have cleared the Messages app’s cache and data, the app will be reset to its default settings. You will need to log in to your messaging account again and any downloaded messages will be deleted.
2. Check your Spam folder
It’s possible that the text messages you’re expecting are being filtered into your Spam folder. So be sure to visit that folder as well.
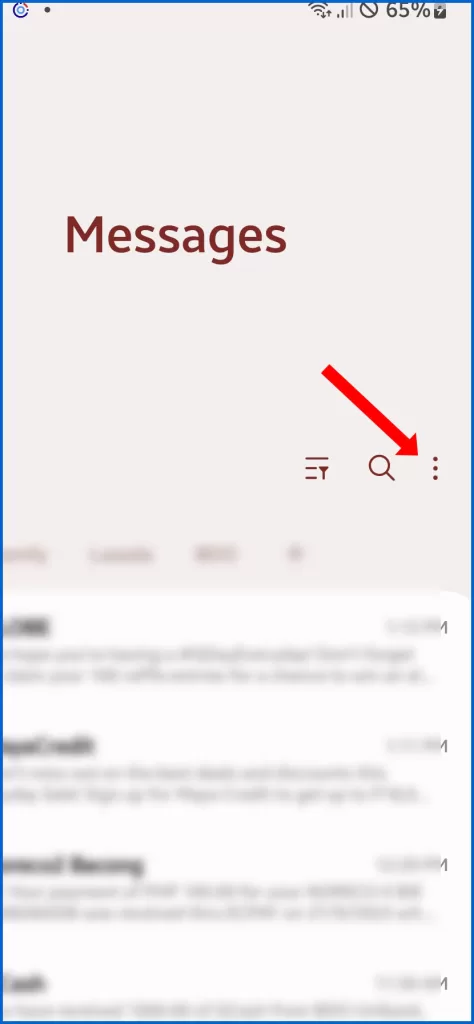
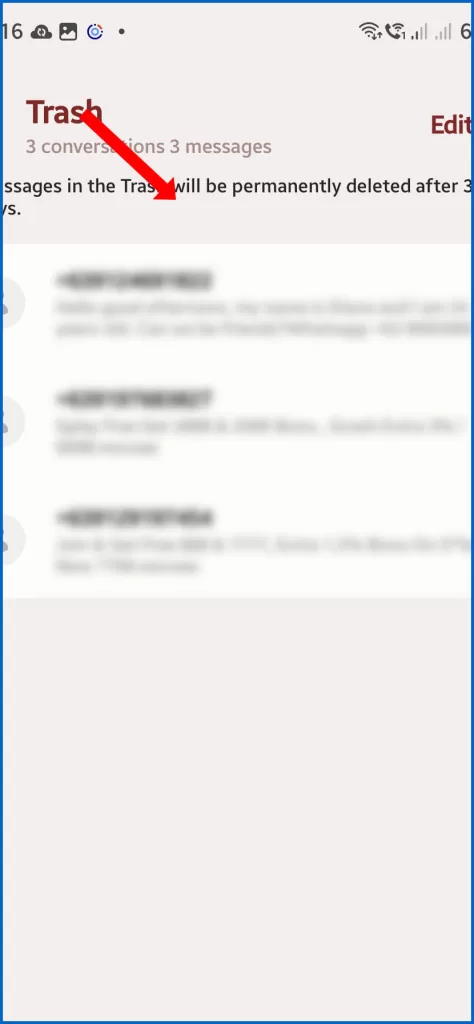
To check your Spam folder on a Samsung Galaxy phone, follow these steps:
- Open the Messages app.
- Tap the Menu button (three dots in the top right corner).
- Tap Spam messages.
Your Spam folder will list all of the messages that have been marked as spam. You can view the contents of each message by tapping on it.
- To mark a message as Not spam, tap and hold the message and then tap Not spam.
- To delete a message from your Spam folder, tap and hold the message and then tap Delete.
You can also set your phone to automatically delete spam messages after a certain period of time.
- To do this, tap the Menu button in the Spam folder and then tap Settings. Under Delete spam messages, select the amount of time you want to keep spam messages in your folder before they are deleted automatically.
If this doesn’t fix the problem, move on to the next solution.
3. Verify that your phone has a strong signal
Having a weak or unstable network signal is one of the common reasons why you cannot send or receive messages on your Samsung phone.
If your phone has a weak signal, it may be difficult for it to send and receive messages. This is because your phone needs to be able to communicate with the cellular network in order to send and receive messages. If the signal is weak, your phone may not be able to communicate with the network effectively.
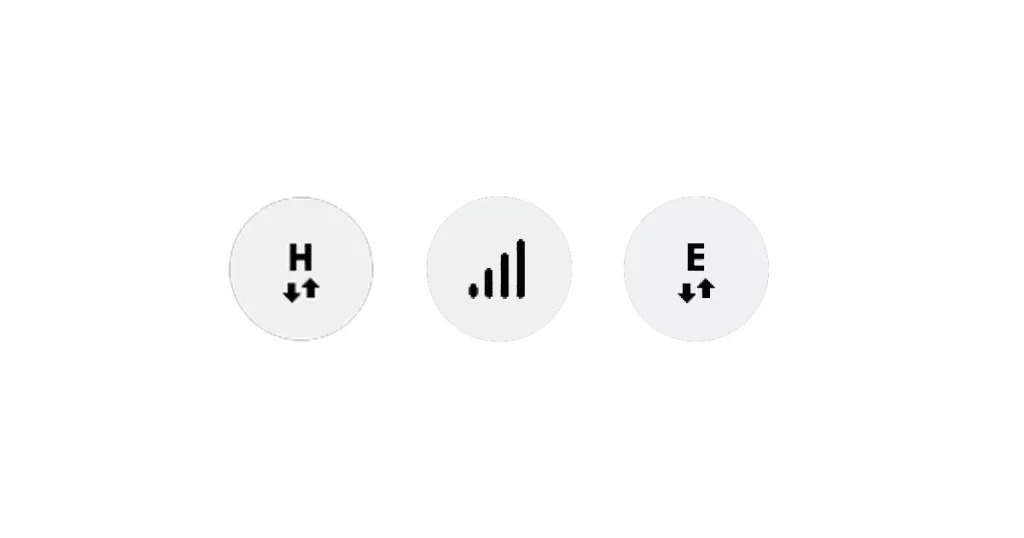
If you are having problems sending or receiving messages on your Samsung phone, checking your signal strength should be considered among the first things you should do. You can do this by looking at the signal bars in the status bar at the top of your screen. If you have fewer than three bars of signal, you are likely in a weak signal area.
If you are in a weak signal area, there are a few things you can do to try to improve your signal strength:
- Move to a different location.
- Try going outside.
- Connect to a Wi-Fi network.
If you phone is showing No Service or similar error instead of signal bar indicators, there’s a good chance that there’s an ongoing problem with your cellular service provider. Network services issues like this are often temporary and promptly restored by service providers. So all you have to do is wait patiently until the network services is back up and running.
4. Restart your phone
Restarting a Samsung phone works by turning off all of the processes and services that are running on the phone and then turning them back on. This can help to fix minor software glitches and improve your device’s overall performance.
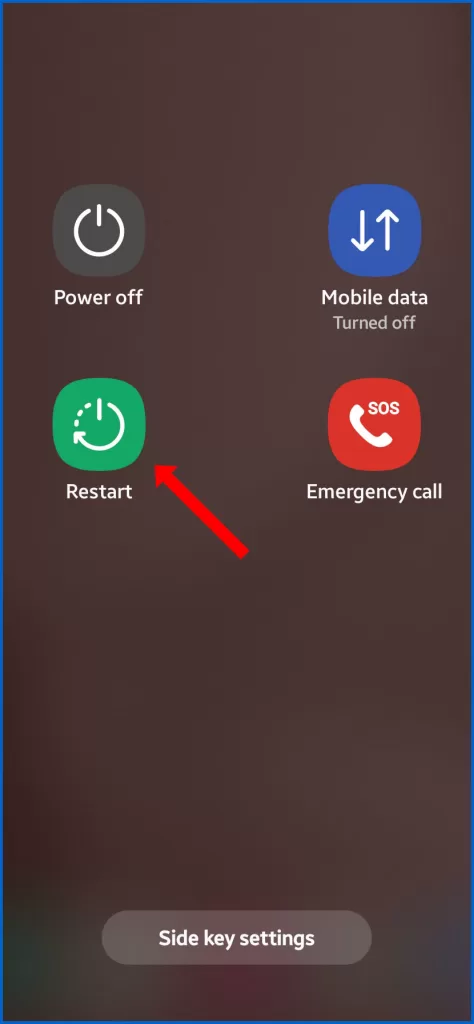
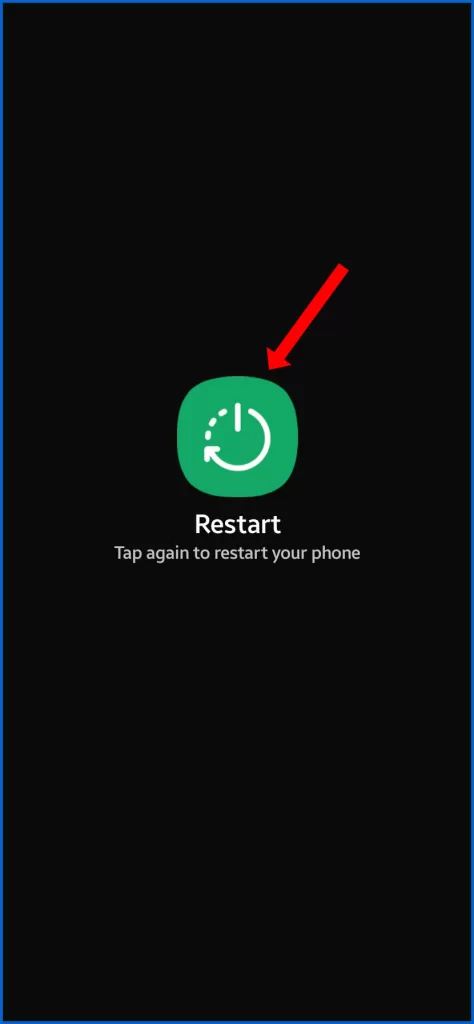
To restart a Samsung Galaxy phone, follow these steps:
- Press and hold the Side key (also known as the Power button) for a few seconds.
- Tap Restart.
- Wait for your phone to restart.
Once your phone has restarted, you can start using it again.
5. Update your phone’s software
Make sure that your phone is running the latest software version. Software updates often include bug fixes and performance improvements.
Software updates often include bug fixes for known issues with the messaging app or the operating system as a whole. This can include fixes for problems that are causing messages to not be sent or received correctly. In addition, software updates can also include security updates that can help to protect your phone from malware and other security threats.
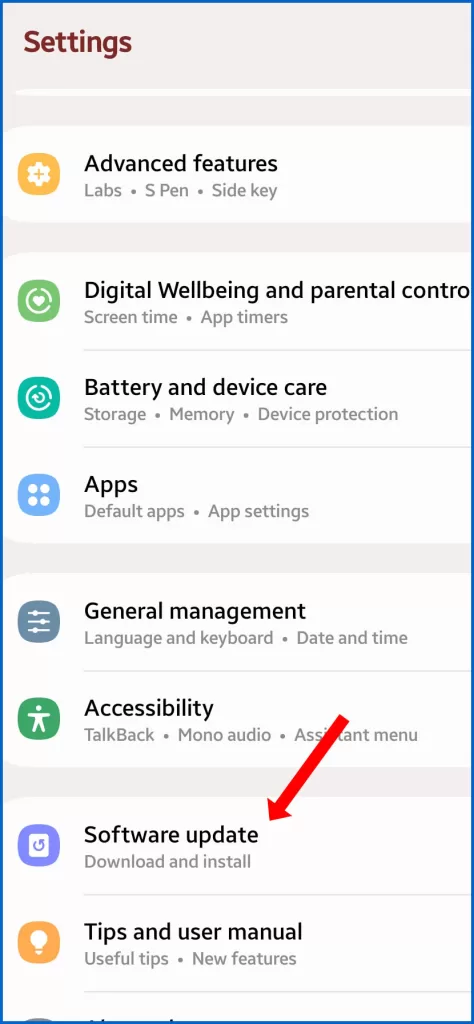
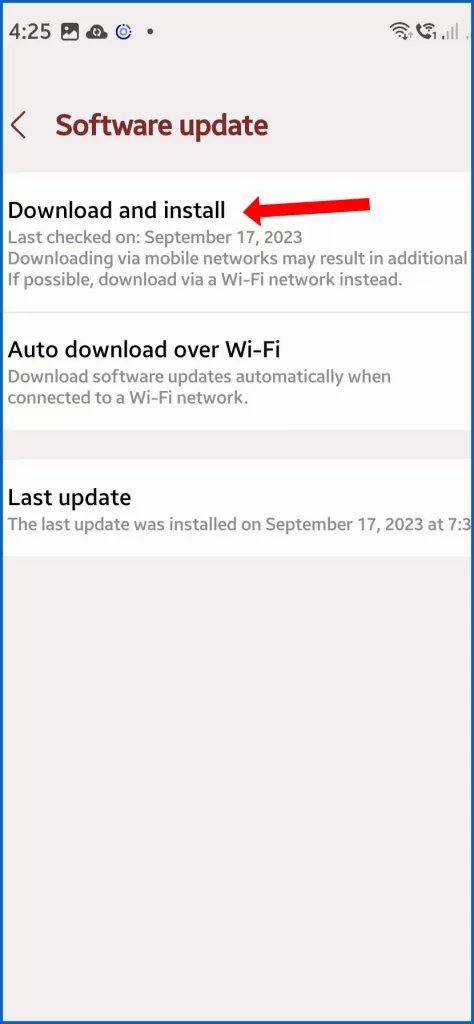
To update your Samsung Galaxy phone’s software, follow these steps:
- Connect your phone to a Wi-Fi network.
- Open the Settings app.
- Tap Software update.
- Tap Download and install.
- If an update is available, tap Download now.
- Once the update has been downloaded, tap Install now.
- Your phone will restart and install the update.
Once the update has been installed, your phone will be running the latest software version.
Installing the latest software update on your phone is important because malware can sometimes cause messaging problems, such as by intercepting or deleting messages.
When to Contact your Carrier?
If you’ve tried all of the above and you’re still not receiving text messages, contact your carrier for help. They may be able to troubleshoot the problem or reset your SIM card. If you’re only not receiving text messages from one specific number, it’s possible that the problem is with the sender’s phone. Try asking them to restart their phone or contact their carrier.
And that’s all there is to troubleshooting a Samsung phone that’s not receiving text messages.







