The Google Pixel is a fantastic device with a plethora of features designed to make life easier for its users. One such feature is the Speed Dial, which allows you to quickly call your favorite contacts with just a few taps.
In this article, we will guide you through the process of adding a contact to your Speed Dial list on your Google Pixel smartphone.
Just refer to the outlined steps below whenever you’re all set to configure your Pixel Phone’s speed dial settings.
Step 1: Open the Phone app
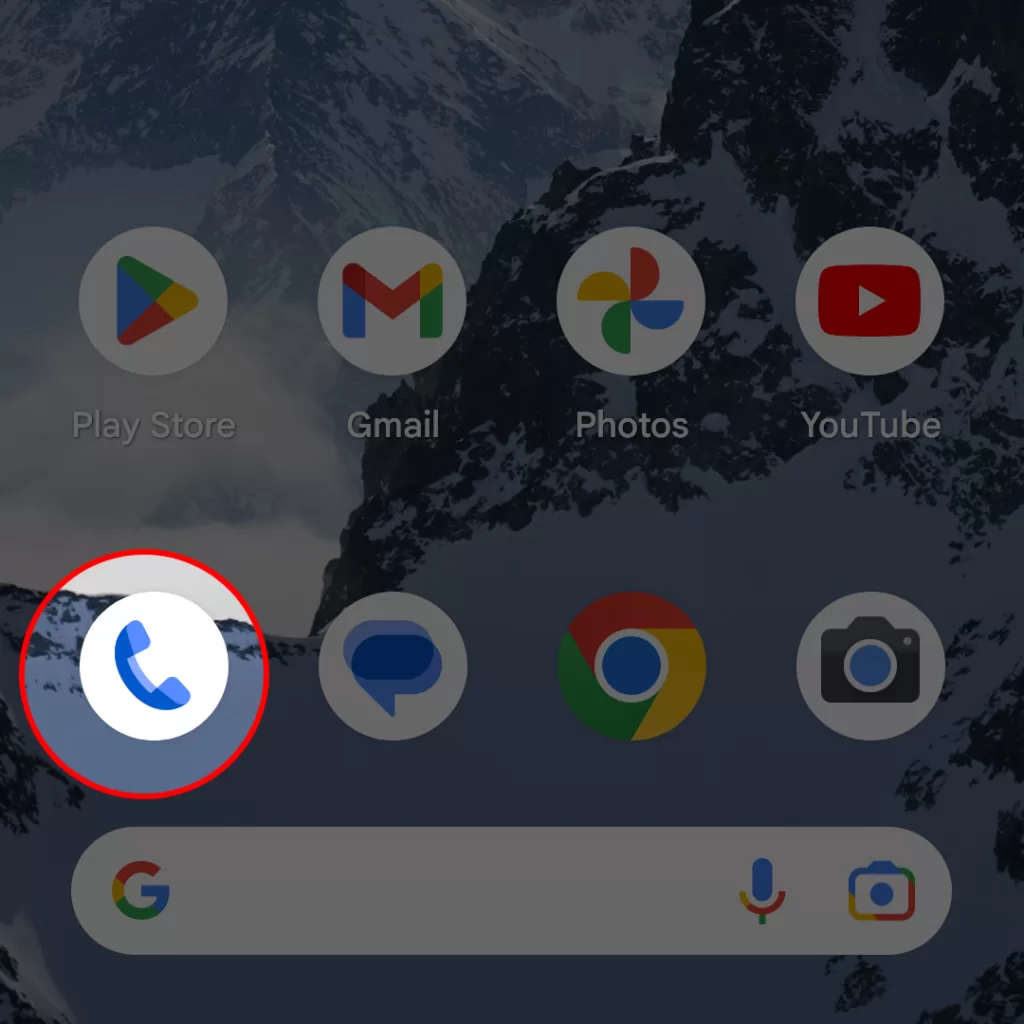
- First, locate and open the Phone app on your Google Pixel. This app is usually found on your home screen or in your app drawer, and it features an icon that looks like a telephone.
Step 2: Go to Favorites.
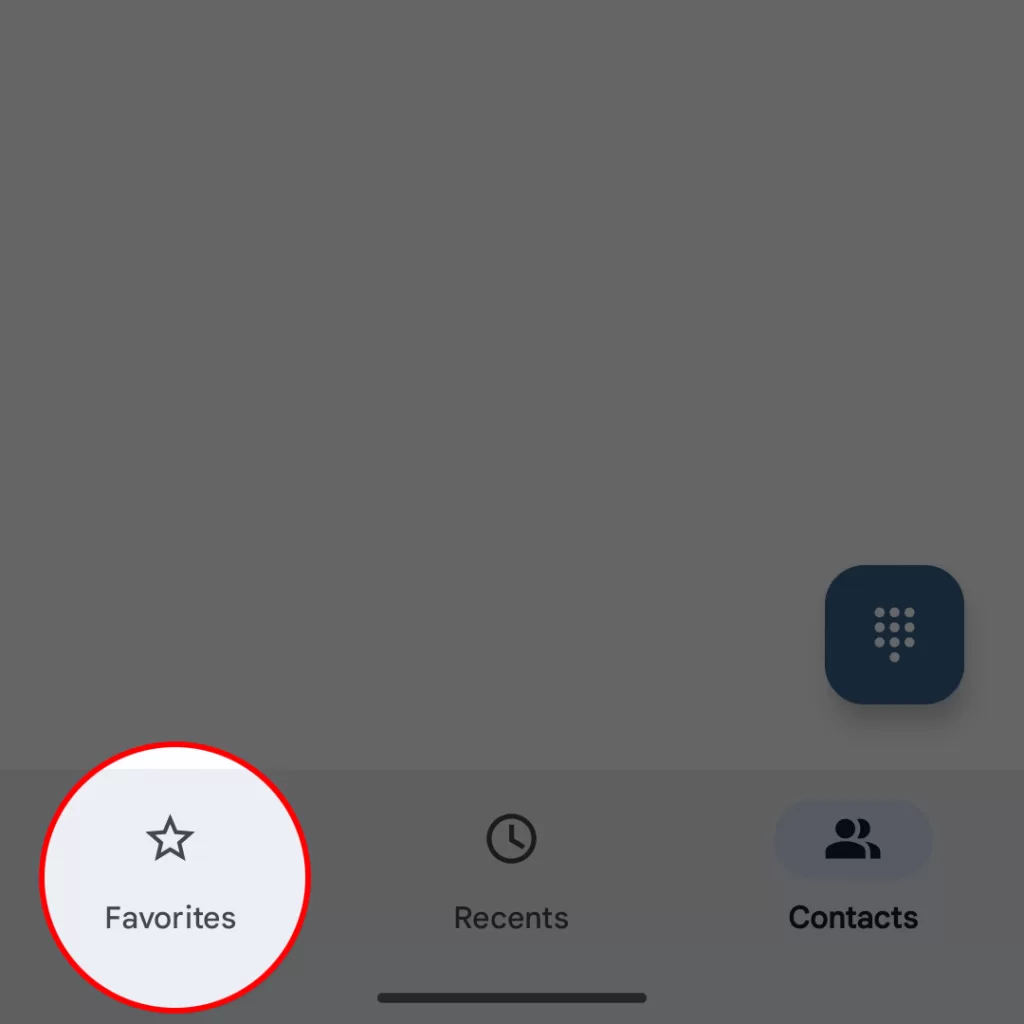
- Once the Phone app is open, tap on the Favorites icon located at the bottom-leftmost corner.
Step 3: Add a Contact to Speed Dial
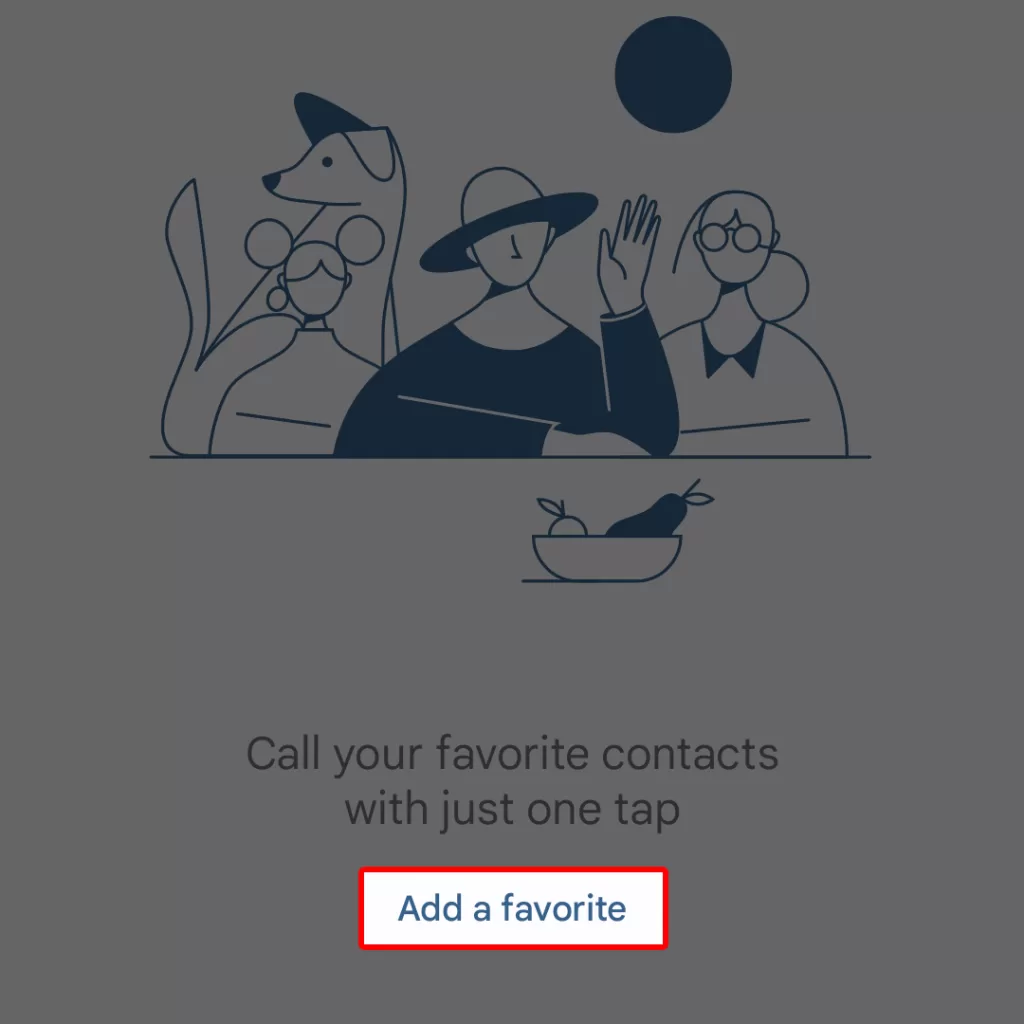
- In the Favorites menu, tap Add a favorite. Doing so will load up your contacts list.
Step 4: Select a Contact
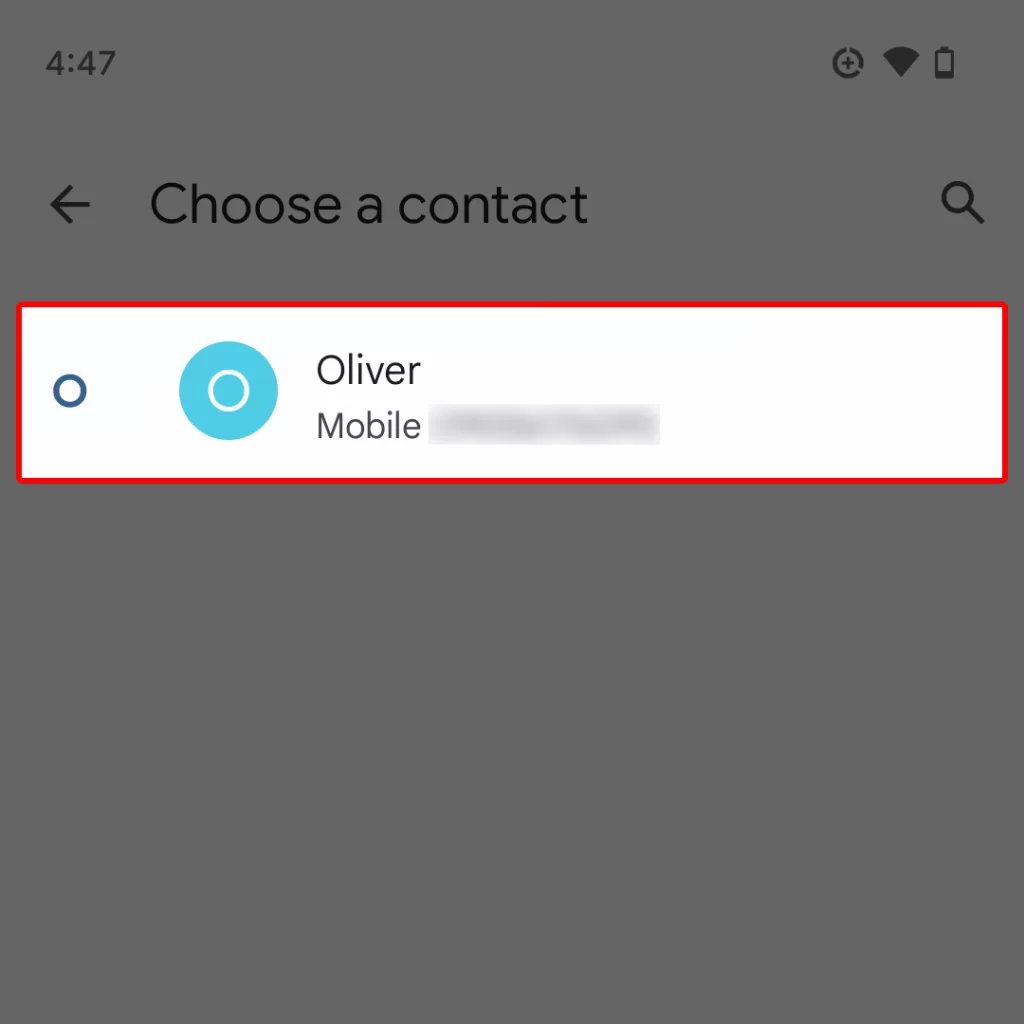
- Scroll through your contact list and tap on the contact you wish to add to your Favorites for Speed Dial. You can also use the search bar at the top of the screen to quickly find a specific contact by typing their name or phone number.
Step 5: Set preferred Calling method
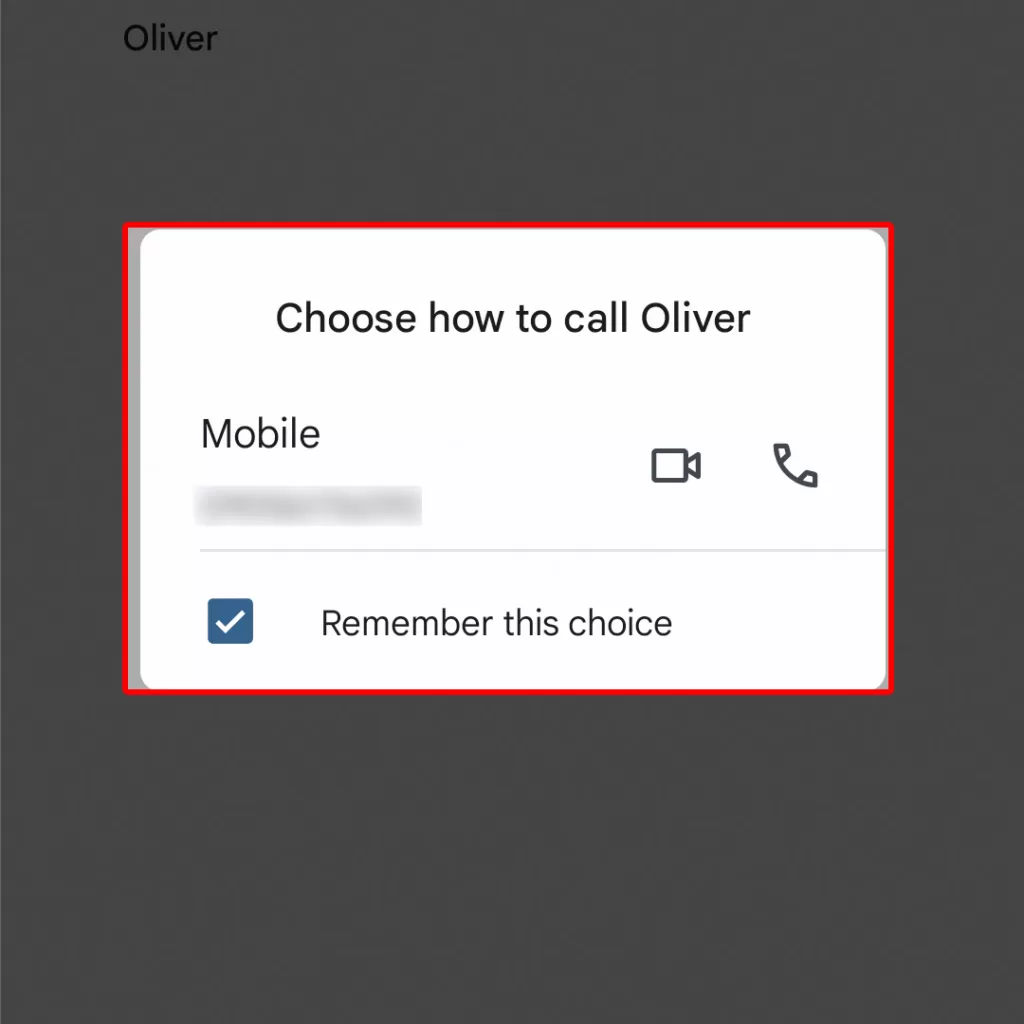
- Once you have selected a contact, tap on the favorite contact’s icon then select you you would like to call. Available options may vary depending on device models and carriers.
Add Favorite Contact(s) to Home Screen
You can also add your favorite contact to the Home screen for speed dialing. Here’s how it’s done on your Google Pixel:
- To get started, head over to your contacts list then tap to select or add your desired contact.
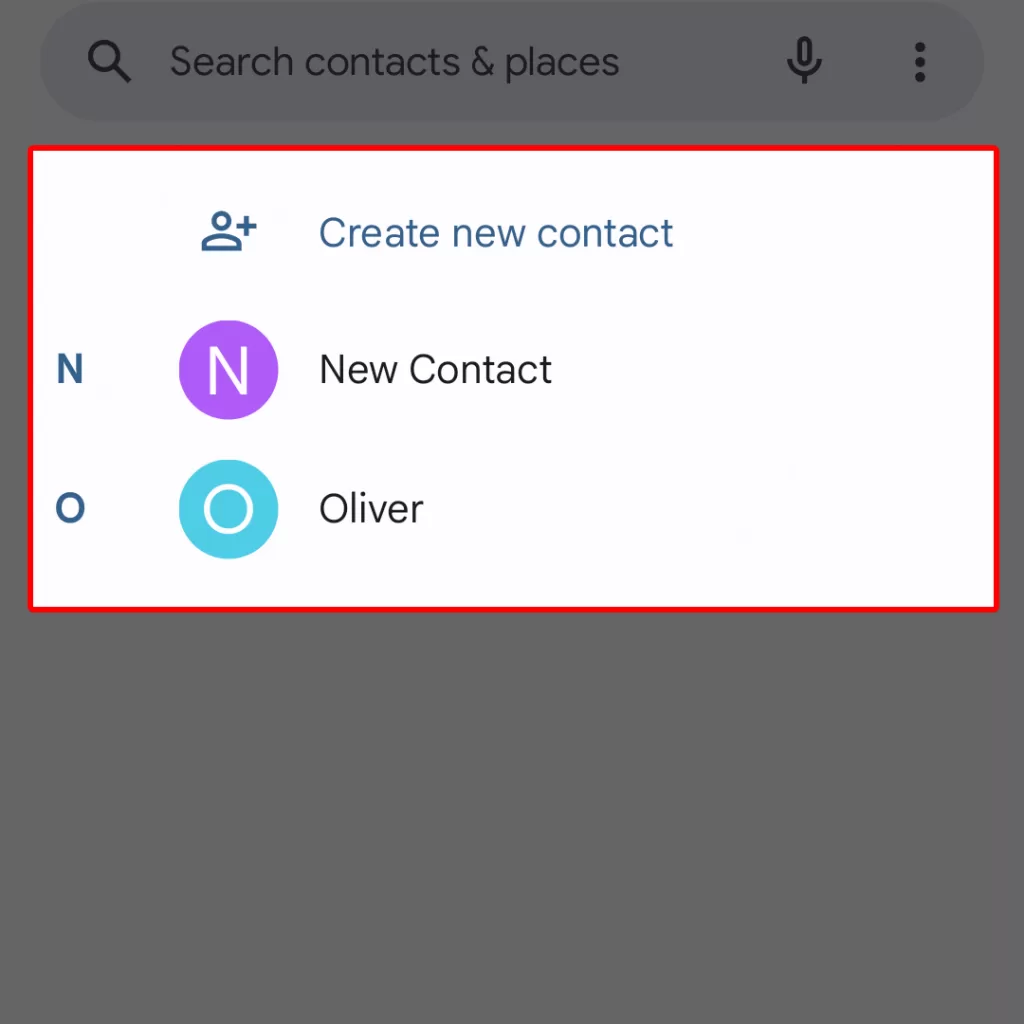
- Once you’re in the Contacts info screen, tap on the three dots located on the upper-right corner. Doing so opens a side menu with various options.
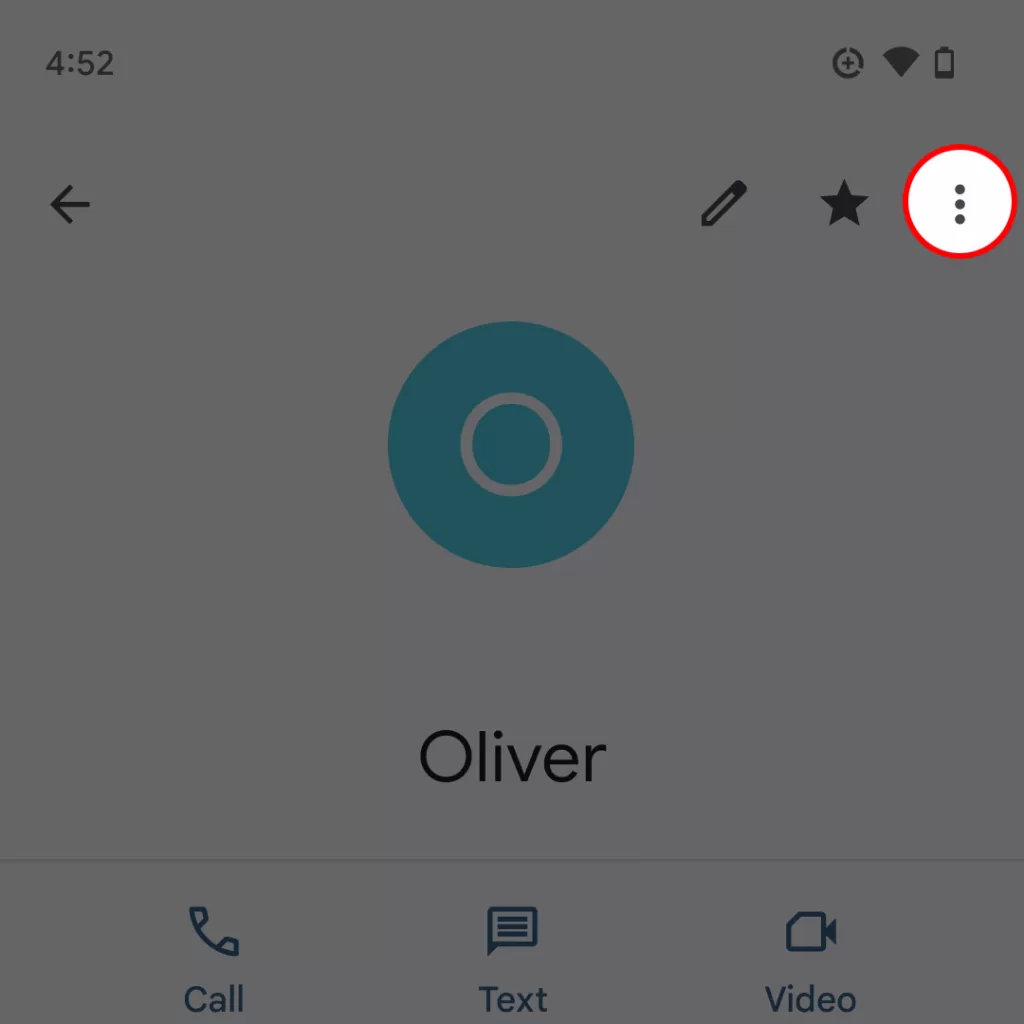
- Find Add to Home screen from the given options and then tap on it.
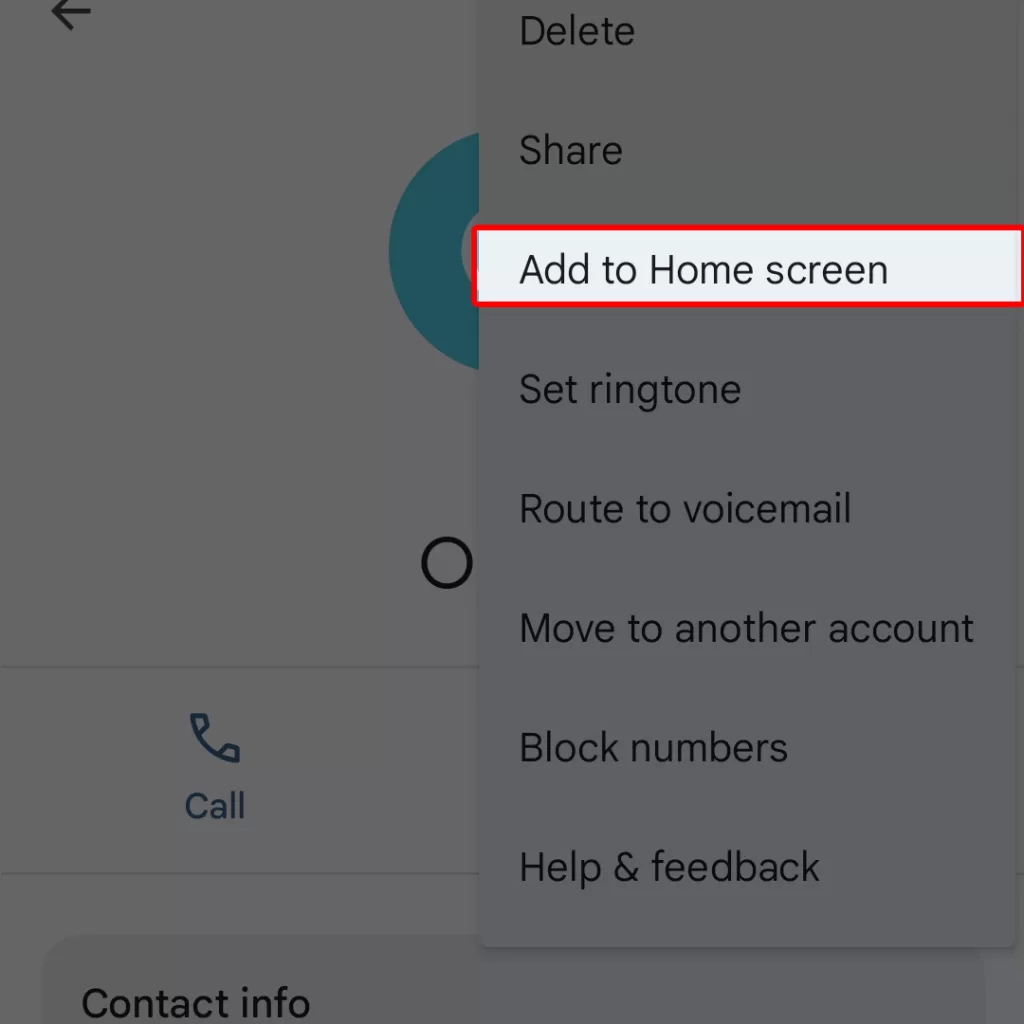
- Review the pop-up message then tap Add to Home screen to confirm action.
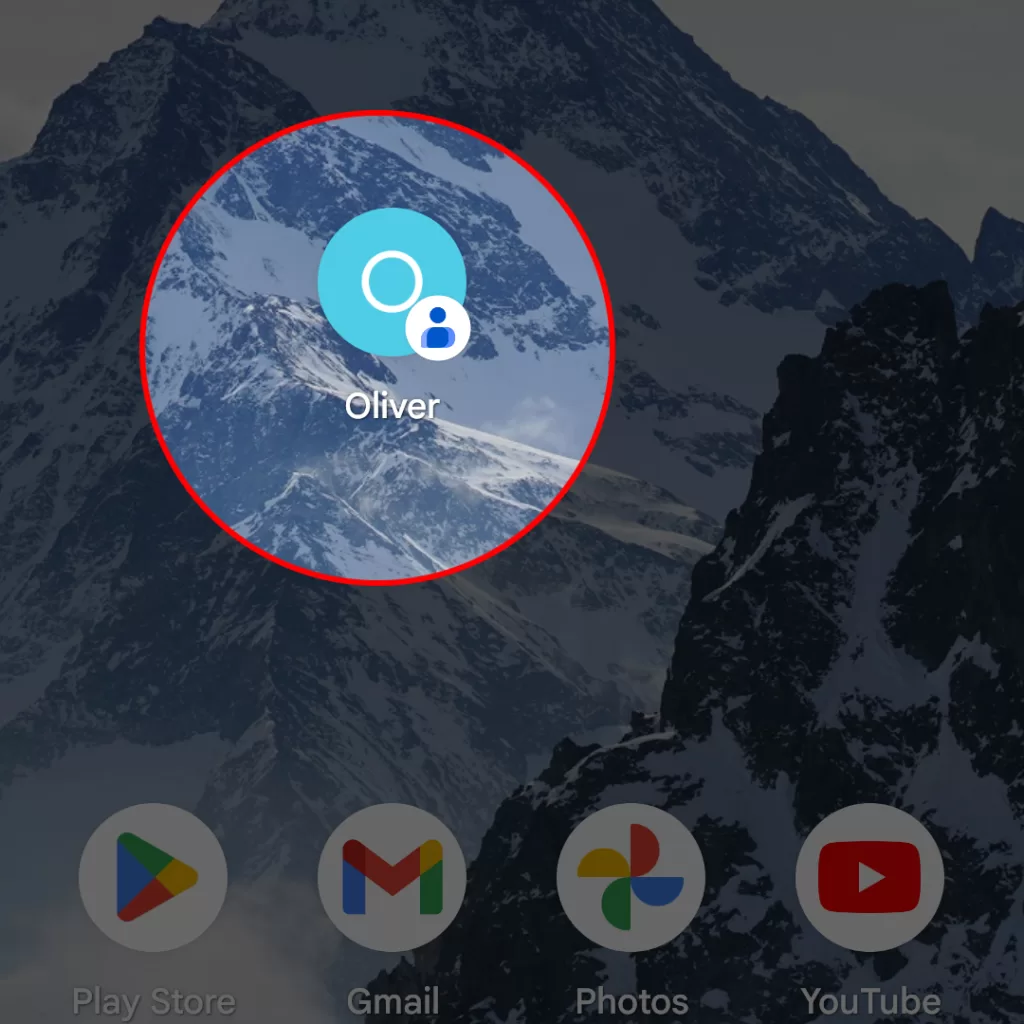
The selected contact will then be added to your Home screen, allowing you to easily tap on it for speed dial.
Conclusion
Adding a contact to your Speed Dial on a Google Pixel is a simple and efficient way to make calling your favorite contacts faster and more convenient.
By following the steps outlined in this article, you’ll be able to set up your Speed Dial list and streamline your communication experience.
FAQs
Here are some of the Frequently Asked Questions About Adding a Speed Dial Contact on Google Pixel:
1. Q: Can I add more than one contact to a single Speed Dial number?
A: No, each Speed Dial number can only be assigned to one contact. If you assign a new contact to a number already in use, the previous contact will be replaced.
2. Q: Can I assign a Speed Dial number to a contact that has multiple phone numbers?
A: Yes, when you select a contact with multiple phone numbers, you will be prompted to choose which number you would like to assign to the Speed Dial. You can assign different Speed Dial numbers for different phone numbers of the same contact if needed.
3. Q: How do I remove a contact from my Speed Dial list?
A: To remove a contact from your Speed Dial list, navigate to the Speed Dial menu in the Phone app settings. Tap on the contact you wish to remove and select “Remove from Speed Dial.” This will un-assign the Speed Dial number from that contact.
4. Q: Can I rearrange the order of my Speed Dial contacts?
A: The Speed Dial contacts are automatically ordered based on their assigned Speed Dial numbers. You cannot rearrange the order of the contacts manually, but you can change their assigned numbers to reorder them within the list.
5. Q: How do I use Speed Dial to call a contact?
A: To use Speed Dial, open the Phone app and press and hold the assigned Speed Dial number on the dial pad. Your Google Pixel will automatically dial the assigned contact. Alternatively, you can enter the Speed Dial number and then tap the green call icon.
6. Q: Is there a limit to the number of contacts I can add to my Speed Dial list?
A: You can assign up to eight contacts to your Speed Dial list, with numbers ranging from 2 to 9. The number 1 is reserved for voicemail access.
7. Q: Can I use Speed Dial with Google Assistant?
A: Yes, you can use Google Assistant to initiate a Speed Dial call. Simply activate Google Assistant and say “Speed Dial [contact name]” or “Speed Dial [assigned number].” Google Assistant will then place the call for you.
8. Q: Can I add Speed Dial contacts to my home screen for even quicker access?
A: While the Google Pixel does not have a native feature for adding Speed Dial contacts to the home screen, you can use third-party widgets or apps from the Google Play Store to create shortcuts for your favorite contacts. These shortcuts can be placed on your home screen for quick and easy access.







