Setting a custom ringtone that reflects your taste or mood can personalize your Google Pixel experience. This article will guide you through the process of setting any song as your ringtone on a Google Pixel device.
Custom ringtones allow you to personalize your by setting their favorite songs or sounds as incoming call alerts. This enhances your smartphone experience by adding a unique auditory touch, differentiating your phone from others in any environment.
The process of setting a song as a ringtone on a Google Pixel phone involves a number of procedures from audio file preparation to setting the desired ringtone.
A. Prepare the Audio File
Before setting the song as your ringtone, ensure you have the audio file saved on your Google Pixel device. You can download it from a trusted source or transfer it from your computer using a USB cable. Accepted audio formats include MP3, WAV, and OGG.
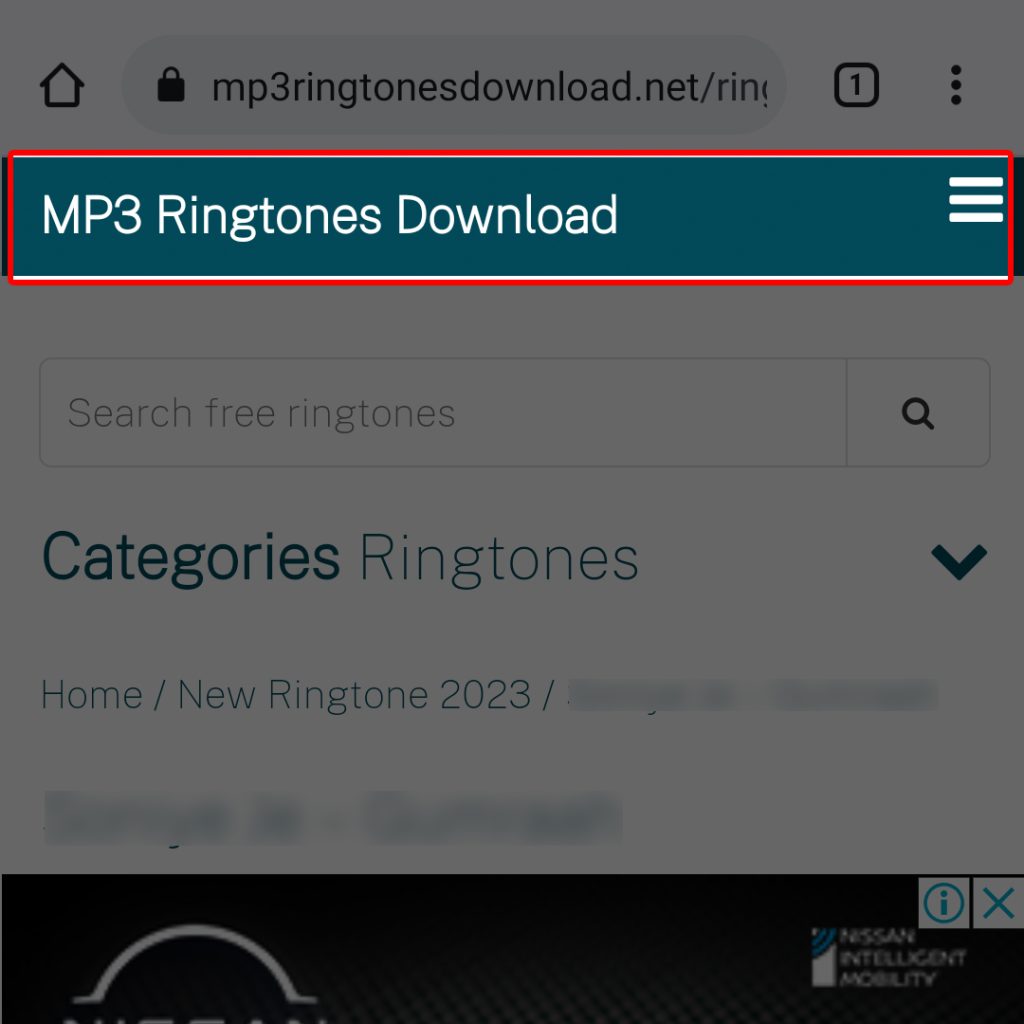
To download an audio file ringtone on your Google Pixel, follow these steps:
- Open your preferred browser, such as Google Chrome, on your Google Pixel device.
- Search for a reliable website that offers ringtones for download. Examples include Zedge and Mobile9. Ensure the website is trustworthy and safe to avoid downloading malicious content.
- Browse the website’s selection or search for a specific ringtone using the search bar.
- Once you find the desired ringtone, tap on the ‘Download’ button, and the audio file will be downloaded and saved in your ‘Downloads’ folder.
After downloading the ringtone, you can then follow the steps explained in a previous response to set the downloaded audio file as your phone’s ringtone.
B. Install a File Manager App (If Needed)
A file manager app is necessary for easy access and organization of audio files on your Google Pixel.
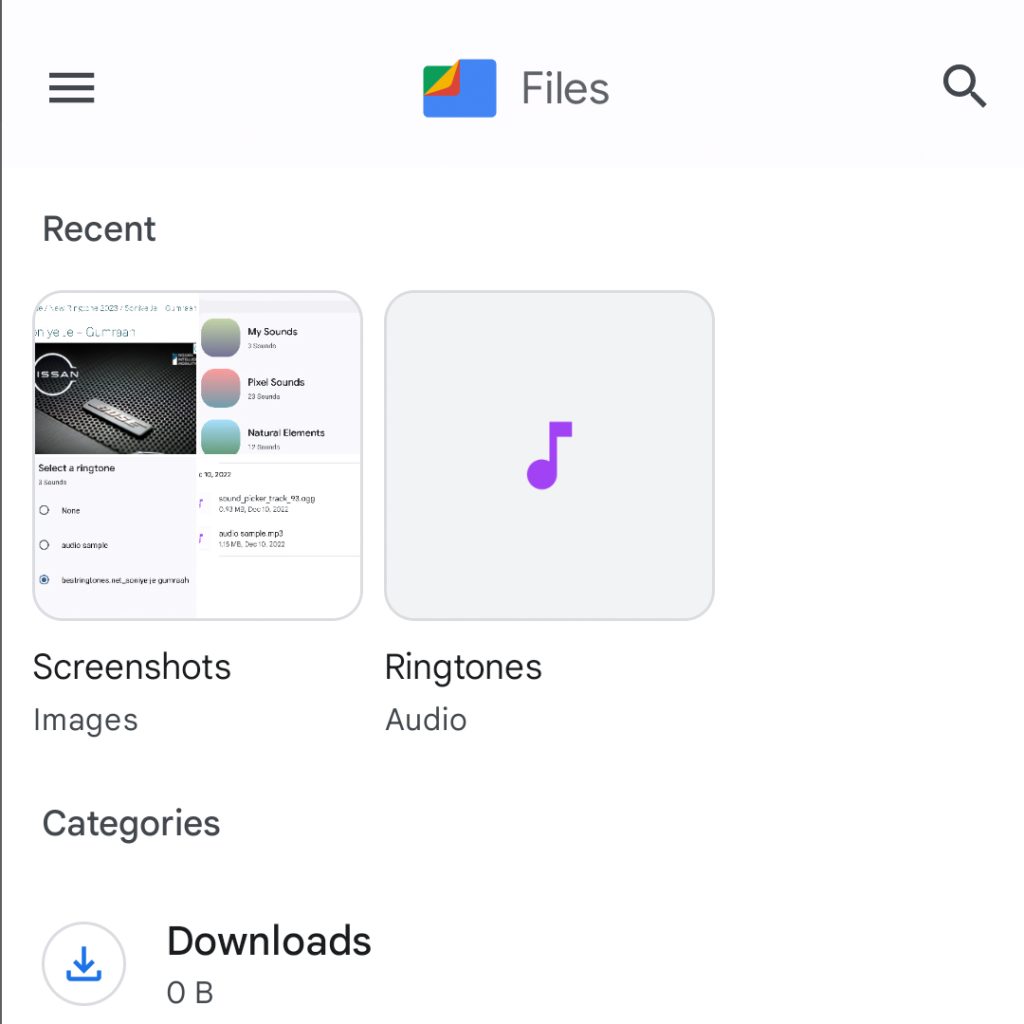
If you don’t have one already, you can download a popular file manager app like Files by Google or Solid Explorer from the Google Play Store.
If you experience any issues with your Google Pixel touchscreen, you can refer to this guide on How To Fix Slow Or Unresponsive Google Pixel Touchscreen.
To install a file manager app on your Google Pixel, follow these steps:
- Open the ‘Google Play Store‘ app on your Google Pixel device.
- In the Play Store app, tap on the search bar at the top and type in the name of the file manager app you want to install, such as “Files by Google” or “Solid Explorer.”
- From the search results, tap on the file manager app that matches your search.
- On the app’s page, tap the ‘Install’ button to initiate the app installation process. The app will now be downloaded and installed on your Google Pixel.
- Once the installation is complete, the ‘Install’ button will change to ‘Open.’ You can tap on ‘Open’ to launch the file manager app, or you can access it later by finding the app icon in your device’s app drawer or home screen.
Now you have successfully installed a file manager app on your Google Pixel device, and you can use it to manage, move, and organize your files.
C. Move the Audio File to the Ringtones Folder
Moving the downloaded audio file to the Ringtones folder on Google Pixel is necessary because it makes the file accessible for selection when changing the phone’s ringtone. This ensures the custom audio is recognized by the system and easily available among the list of ringtones in the ‘Sound & vibration’ settings.
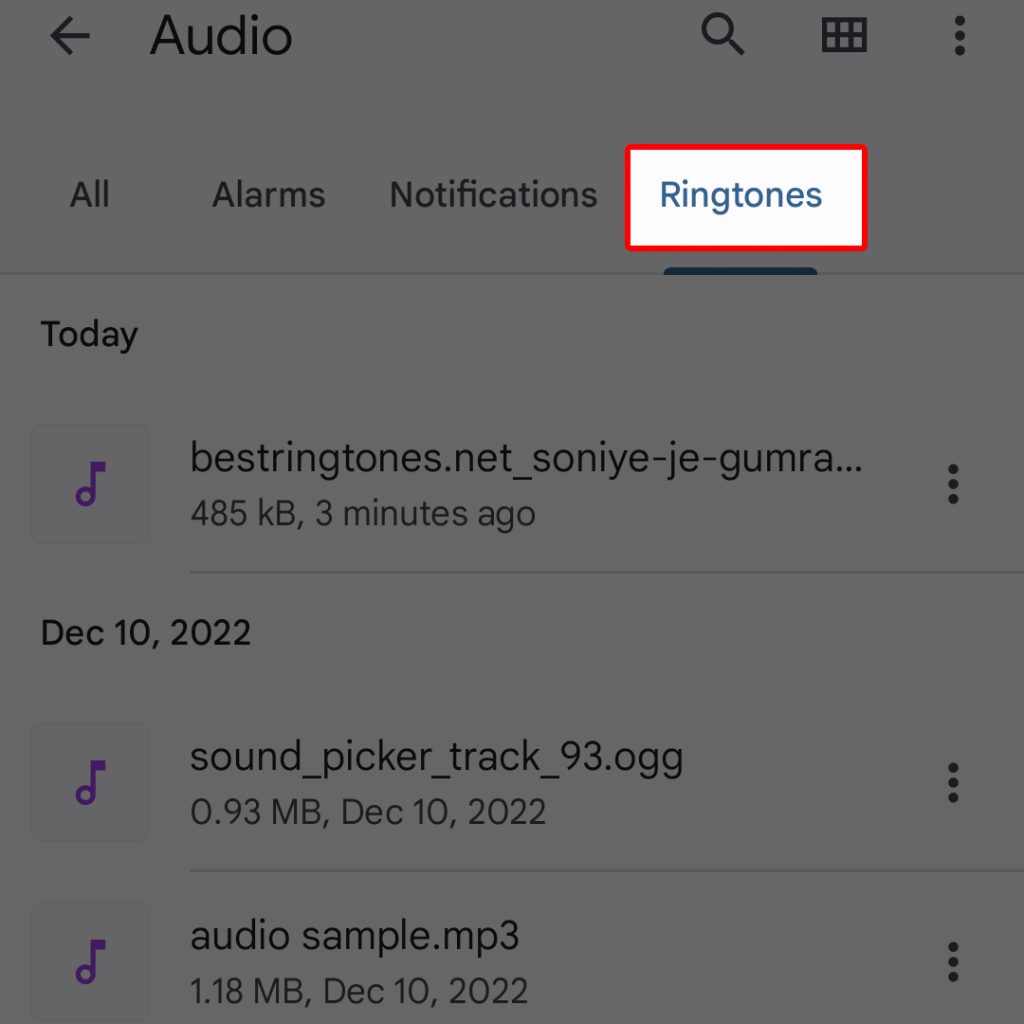
To set the song as your ringtone, move the audio file to the appropriate folder:
- Open the installed file manager app on your Google Pixel.
- Find the audio file you want to set as your ringtone within the app.
- Select the audio file and use the ‘Move’ or ‘Copy’ functionality (depending on the file manager app) to place the file in the ‘Ringtones’ folder.
If you don’t have a ‘Ringtones’ folder, you can create one in your device’s internal storage.
D. Set the Song as Your Ringtone
Now that the audio file is located in the Ringtones folder, follow these steps to set it as your ringtone:
1. Open the ‘Settings‘ app on your Google Pixel device.
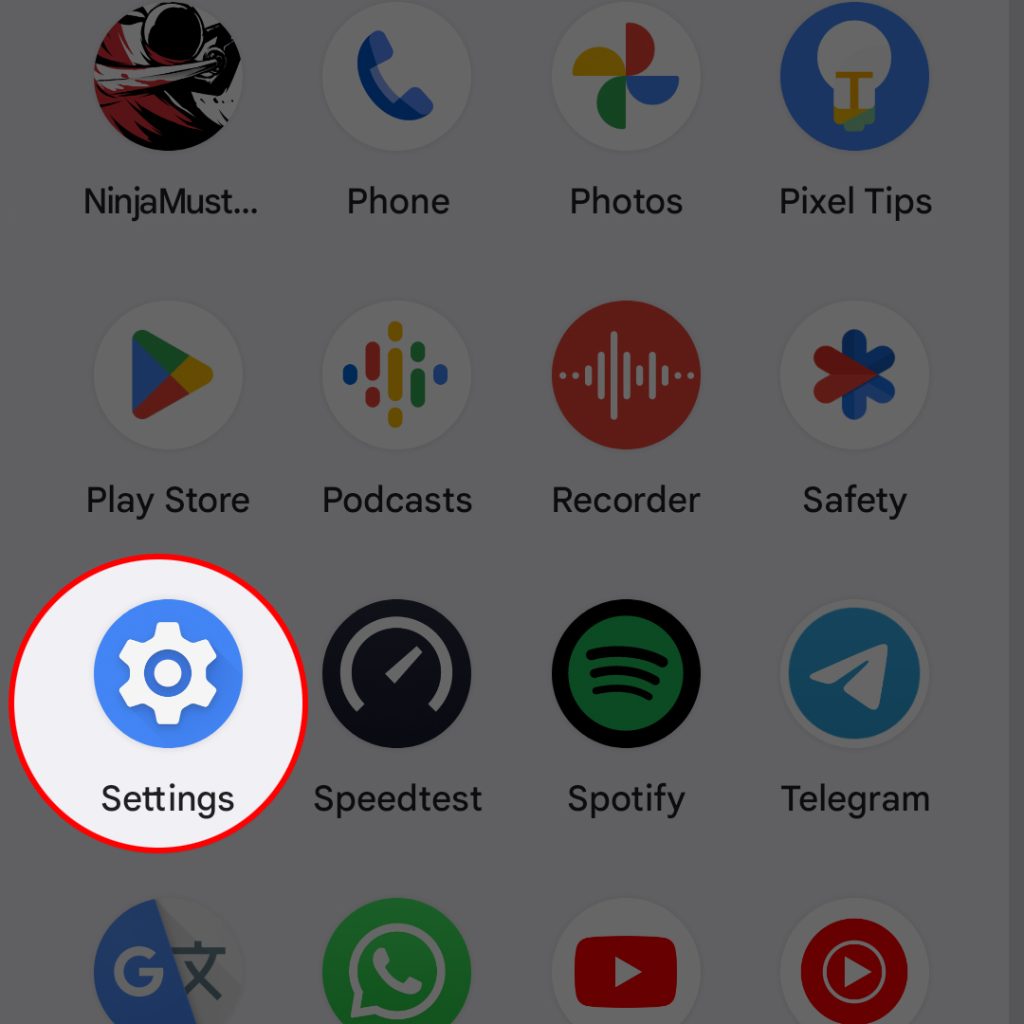
2. Scroll down and tap on ‘Sound & vibration.’
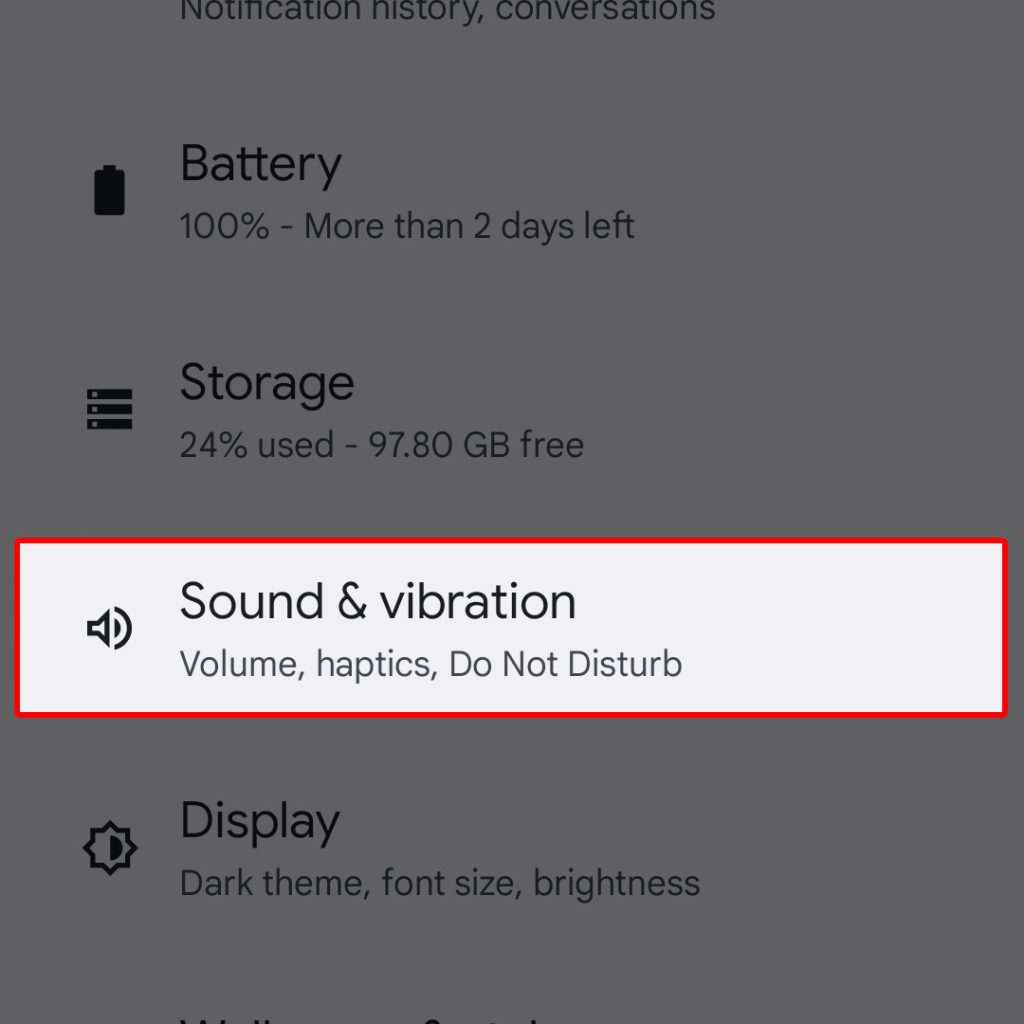
3. Tap ‘Phone ringtone.’
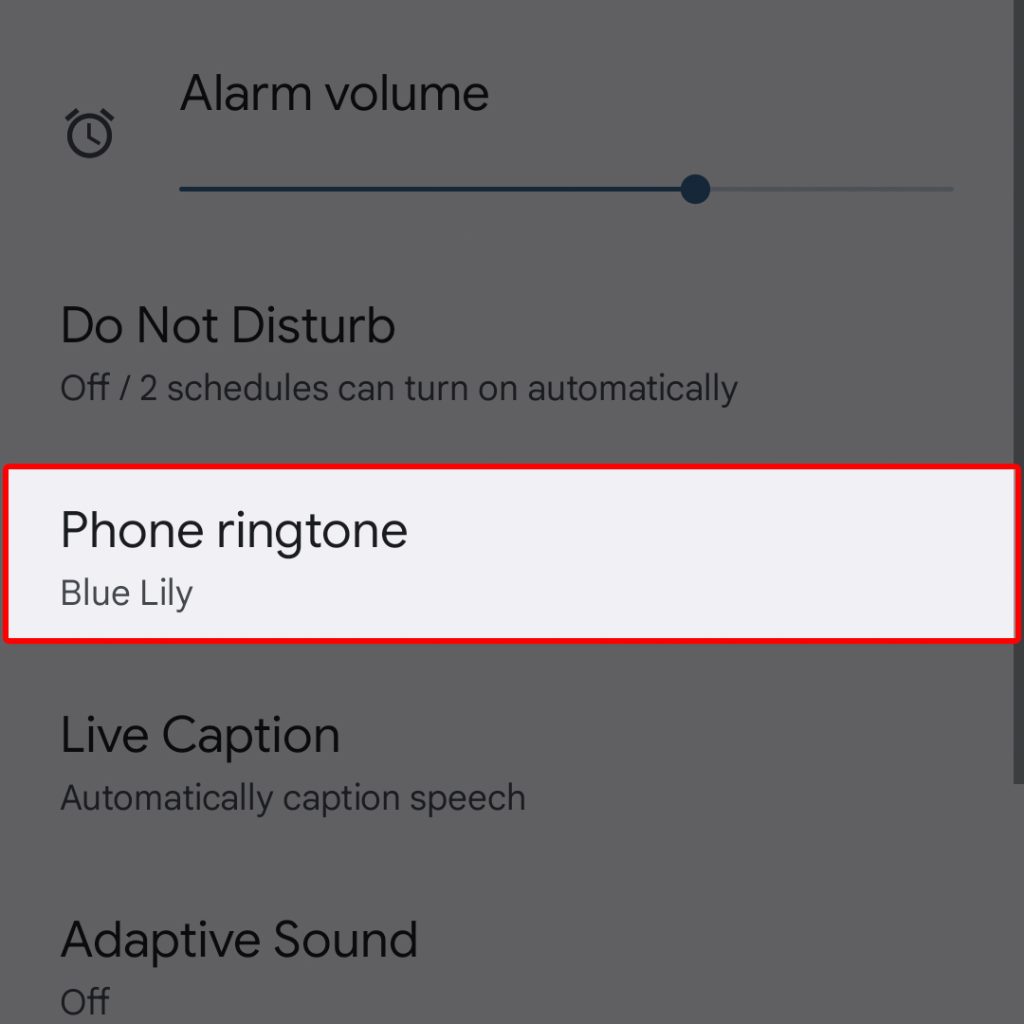
4. The available ringtones will be displayed in alphabetical order. Scroll through the list of folders then tap My Sounds.
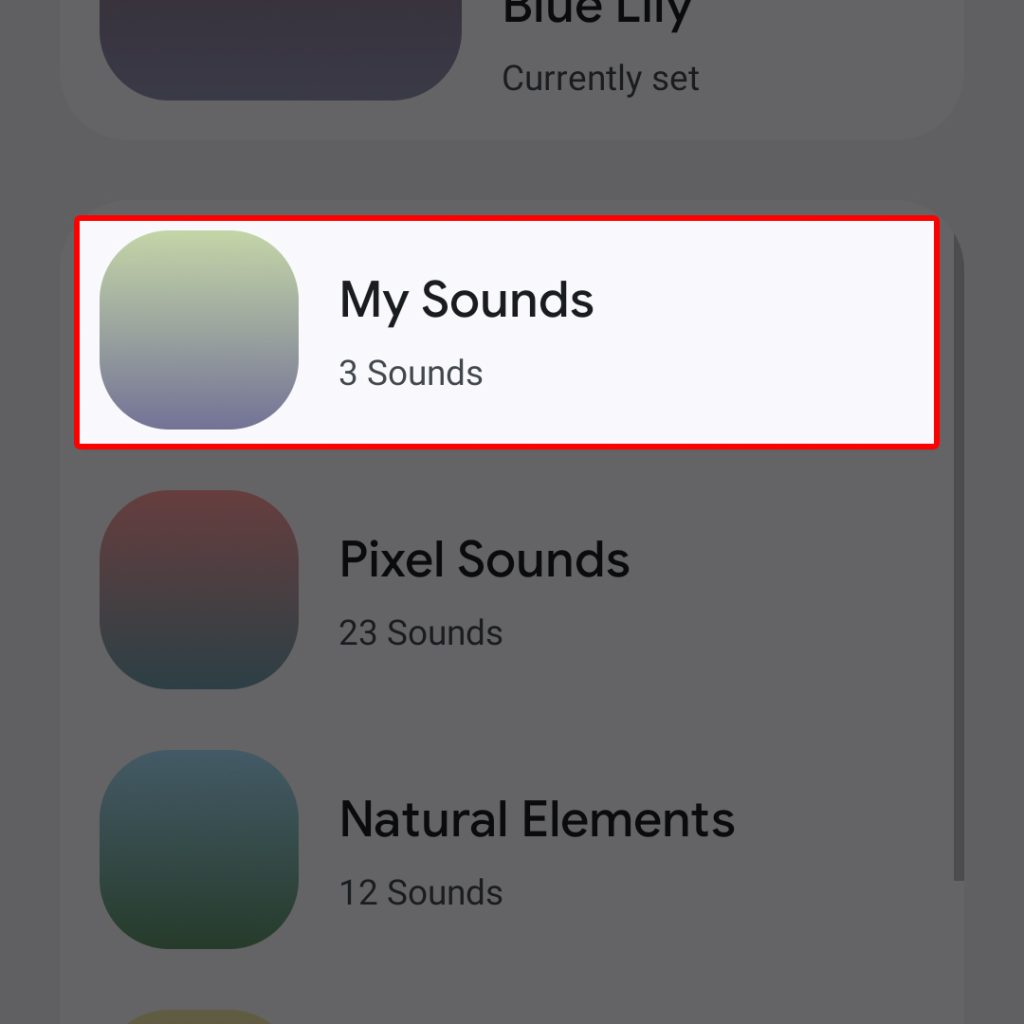
5. While in the My Sounds menu, find and then tap on the song title to select it and tap ‘Save’ or ‘Set’ (depending on your device) to confirm your selection.
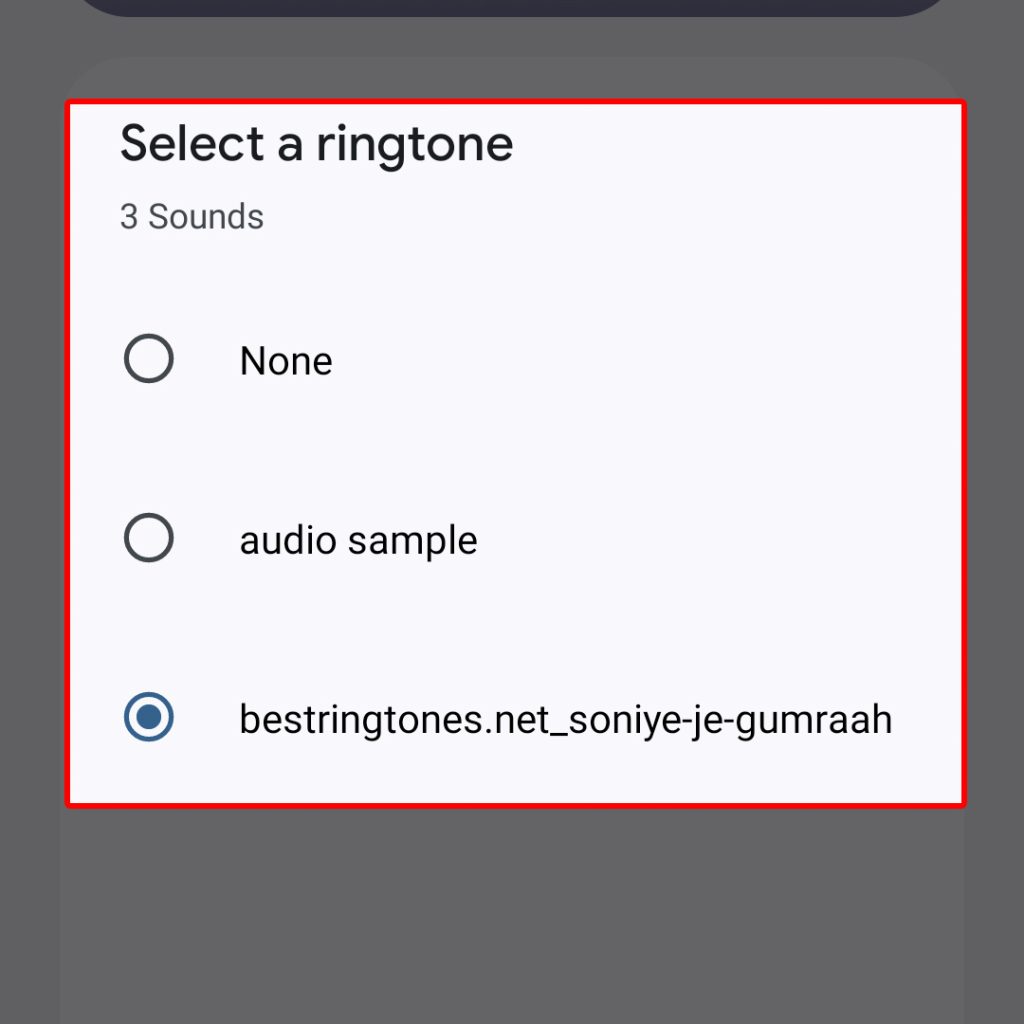
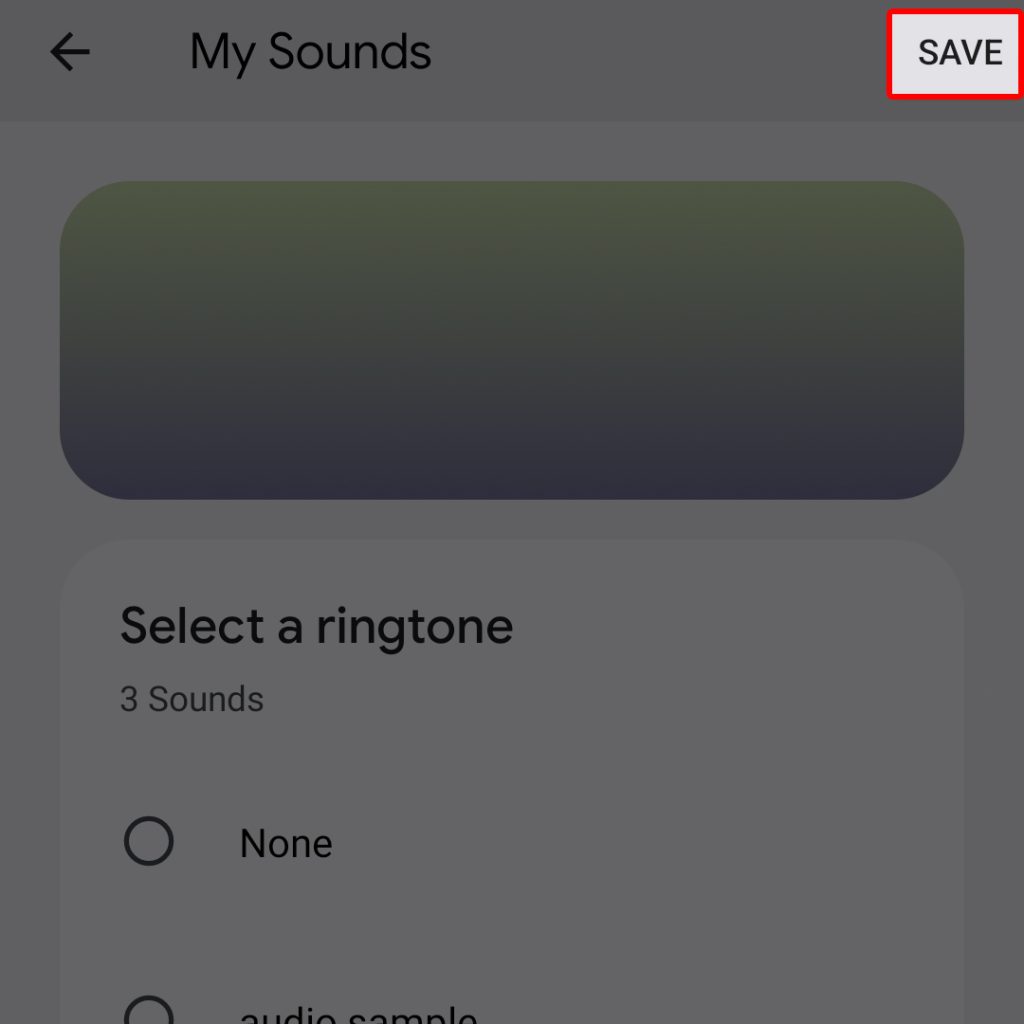
Now you’ve successfully set any song as your ringtone on your Google Pixel device. Enjoy your personalized ringtone experience and feel free to change it whenever you desire using the same process.
FAQs
Frequently Asked Questions About Setting a Song as Ringtone on Google Pixel
1. Can I set a song as a ringtone for a specific contact?
- Yes, you can set a song as a custom ringtone for specific contacts. Open the ‘Contacts’ app, select the contact you want to add a custom ringtone for, tap the ‘Edit’ icon, then tap ‘Set ringtone’ and follow the same process as setting a general ringtone.
2. Do I need to crop the song before setting it as my ringtone?
- While it’s not mandatory, trimming the song to your desired start and end points can enhance the ringtone experience. You can use a third-party app that’s designed to carry out this task.
3. What’s the difference between a ringtone and a notification sound?
- A ringtone is the sound your phone plays when you receive an incoming call, while a notification sound plays when you receive text messages, emails, or app alerts. You can set custom sounds for both following a similar process.
4. Can I set a song as my Text or App notification sound?
- Yes, you can set a song as a custom notification sound for text messages or specific apps. Instead of moving the file to the ‘Ringtones’ folder, move it to the ‘Notifications’ folder, and then go to your app settings or text message settings to set the custom sound.
5. Will setting a custom ringtone affect my battery life?
- Using a custom ringtone instead of the default ones will not significantly impact your battery life. However, if you frequently receive calls with a long and high-fidelity ringtone, it may slightly affect battery performance.







