Are you a Google Pixel user struggling with Wi-Fi connectivity? We’ve got you covered! In this article, we’ll explore the common Wi-Fi authentication problems faced by Google Pixel devices and provide a comprehensive troubleshooting guide to help you resolve these issues. Say goodbye to frustrating Wi-Fi woes and enjoy seamless connectivity on your Pixel device!
Wi-Fi authentication issues can be a major headache for Google Pixel users, preventing their devices from connecting to Wi-Fi networks. These problems may arise due to poor network connectivity, incorrect passwords, incorrect IP addresses, or too many devices connected to the network. However, fret not! In this article, we’ll guide you through step-by-step troubleshooting techniques to resolve these authentication issues and restore your Wi-Fi connection on your Google Pixel device.
Get ready to bid farewell to Wi-Fi authentication problems on your Google Pixel! Whether you’re facing connectivity issues, struggling with incorrect passwords, or encountering IP address errors, our troubleshooting guide will equip you with the knowledge and solutions needed to overcome these challenges. Say hello to hassle-free Wi-Fi connectivity on your Google Pixel device as we dive into Wi-Fi authentication troubleshooting.
Causes of Wi-Fi Authentication Problems
There are several reasons why Wi-Fi authentication issues may occur on Google Pixel devices:
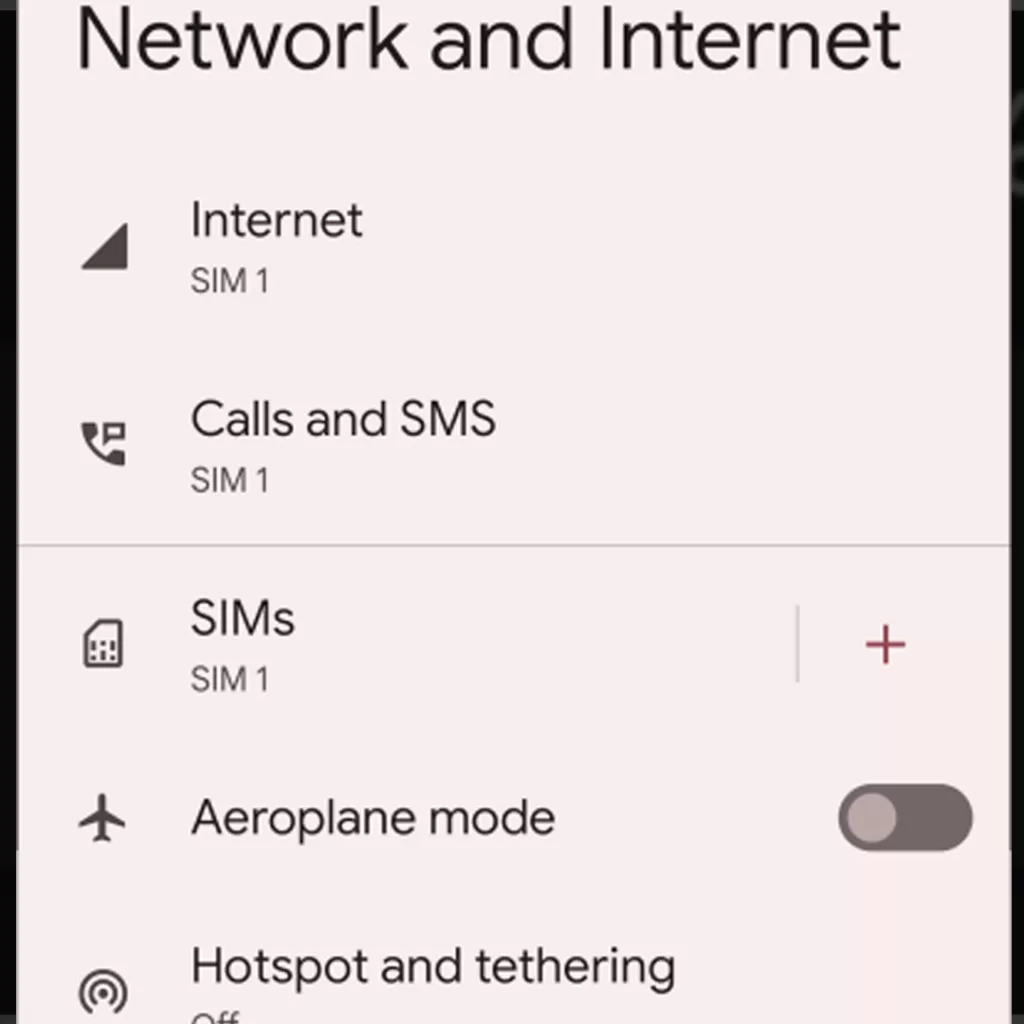
- Poor network connectivity: Weak or unstable Wi-Fi signals can cause authentication problems.
- Incorrect password: Entering the wrong password for the Wi-Fi network can lead to authentication errors.
- Incorrect IP address: If your device has an incorrect IP address, it may not be able to connect to the Wi-Fi network.
- Too many devices connected: Some Wi-Fi networks limit the number of devices that can connect simultaneously. If this limit is reached, new devices may experience authentication issues.
Troubleshooting Wi-Fi Connectivity
To resolve Wi-Fi authentication issues on your Google Pixel device, follow these steps:
Step 1: Check settings & restart
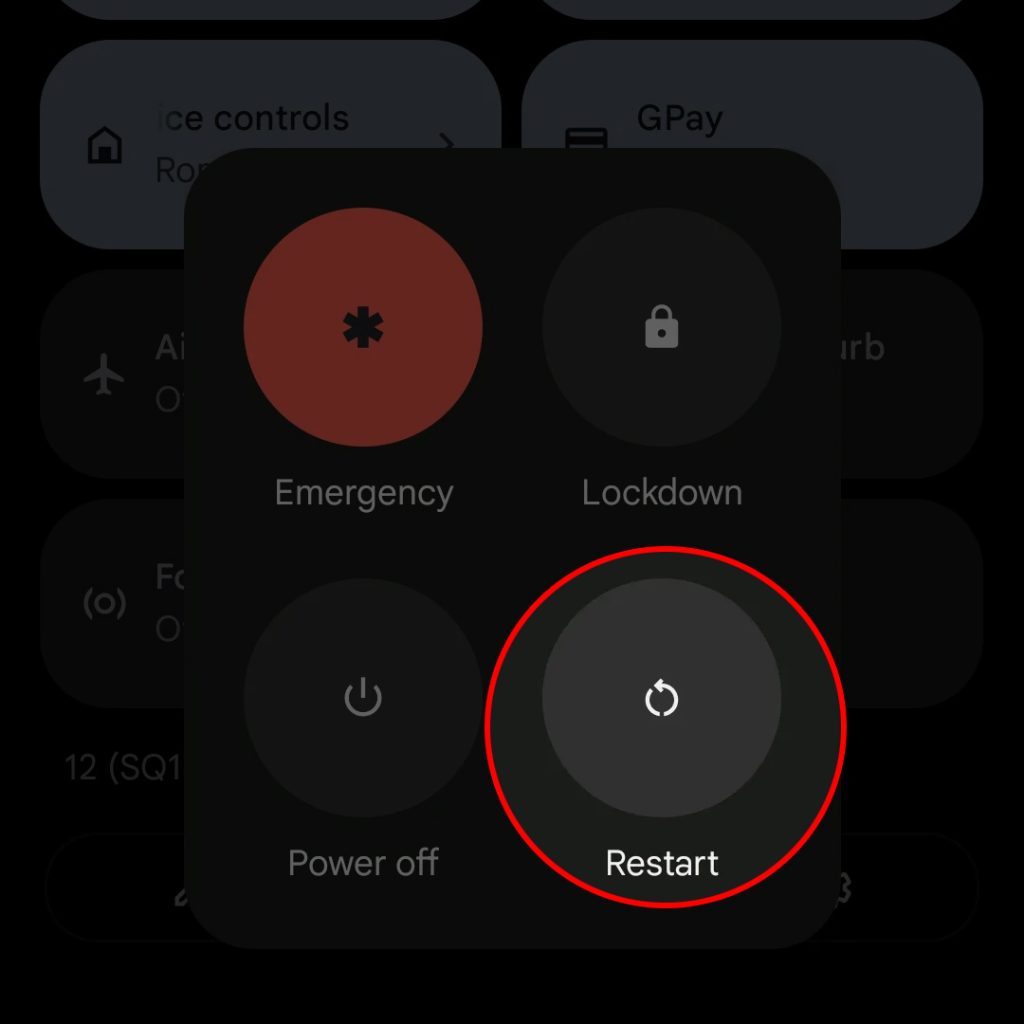
- Make sure Wi-Fi is on. Then turn it off and on again to reconnect.
- Make sure the Airplane mode is off.
Step 2: Forget and reconnect to the Wi-Fi network
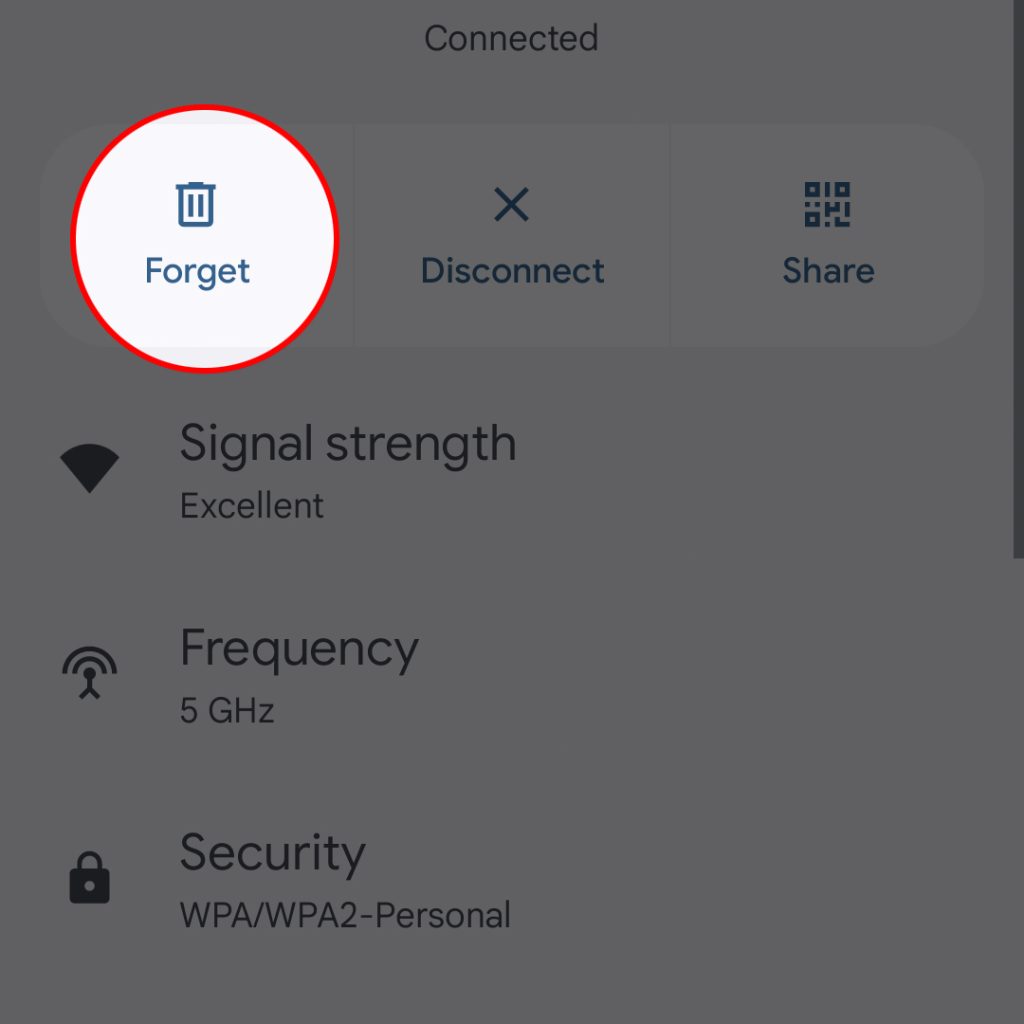
- Go to your device’s Wi-Fi settings, touch and hold the network name, and tap “Forget.”
- Turn Wi-Fi off and then on again.
- Tap the network name on the list and enter the password to reconnect.
Step 3: Restart your phone in safe mode
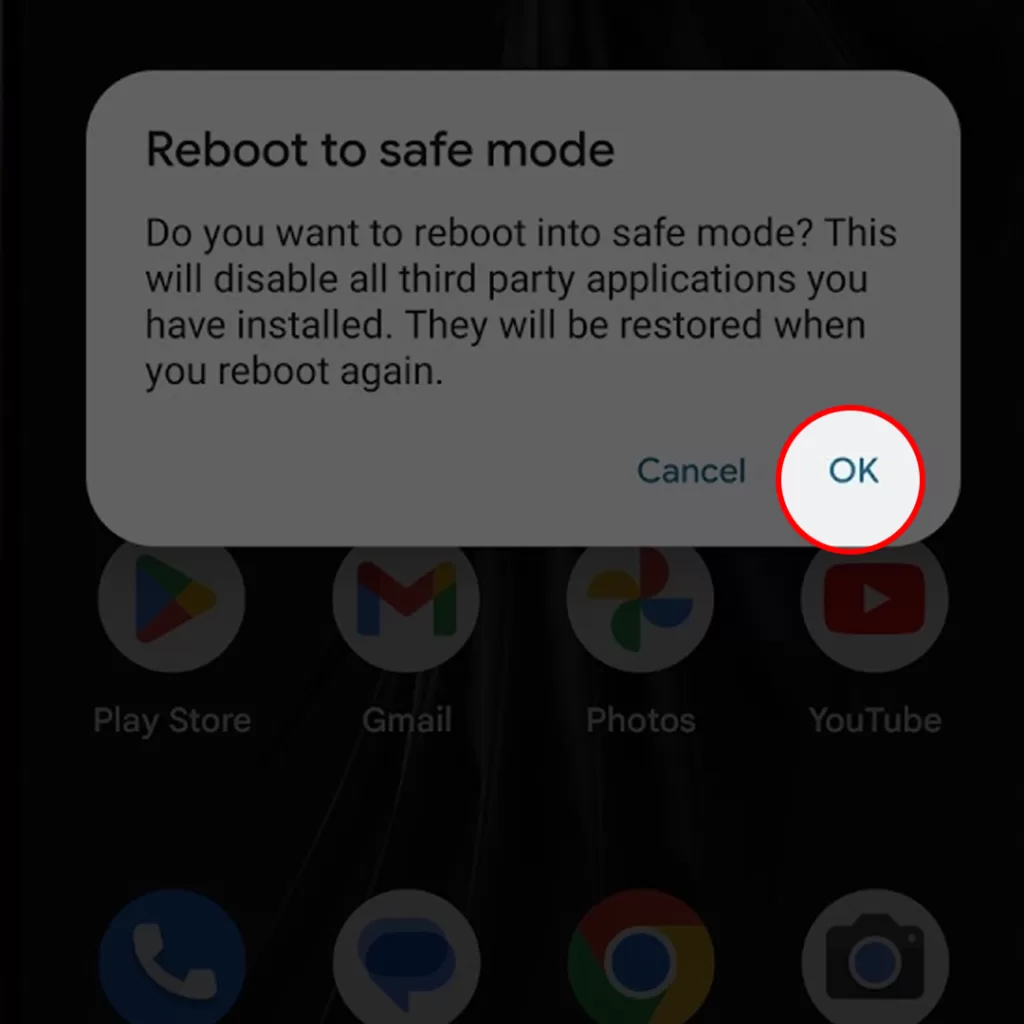
- Restart your Google Pixel in safe mode to disable third-party apps that may be causing the issue.
- If the Wi-Fi connection works in safe mode, uninstall recently downloaded apps individually to identify the problematic app.
Step 4: Reset network settings
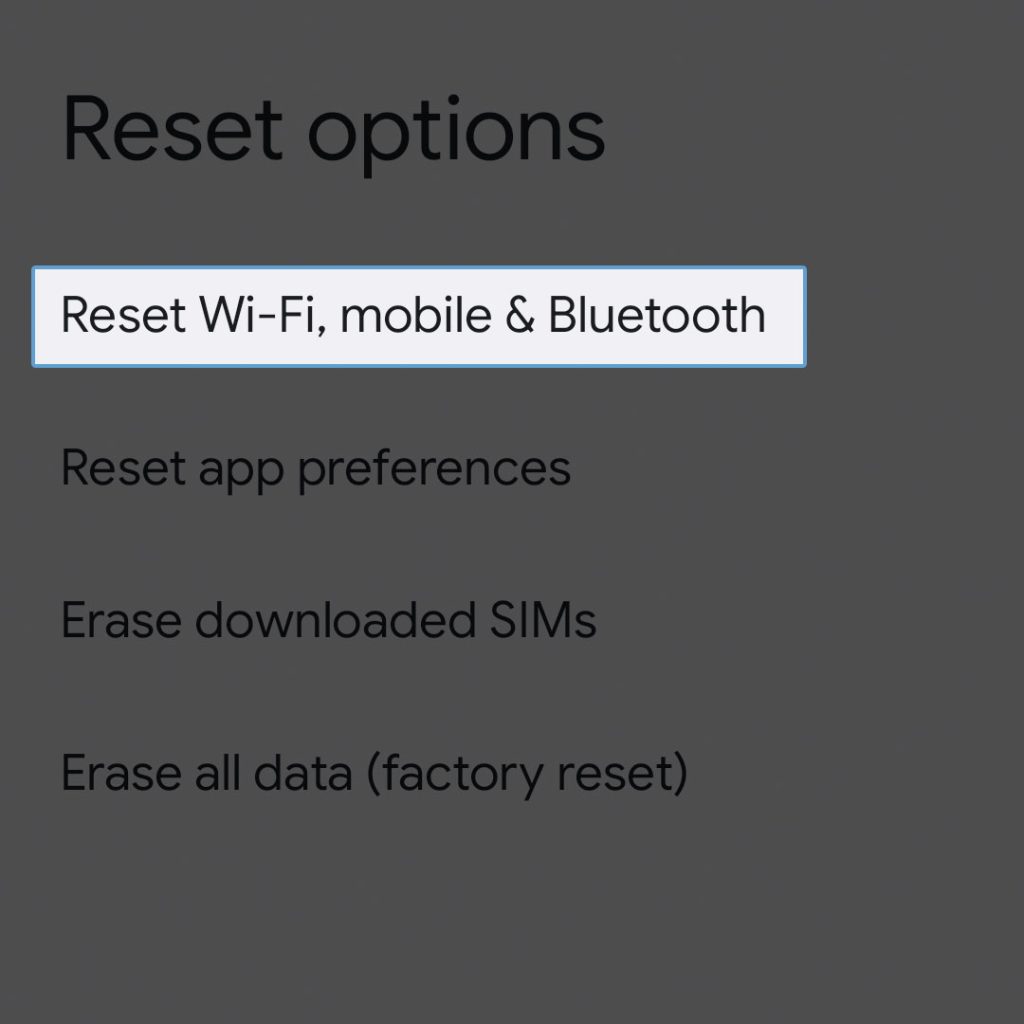
- Resetting network settings can help resolve Wi-Fi authentication issues by clearing incorrect configurations.
- Remember that this step will delete all your Wi-Fi passwords, so make sure to have them saved in a safe place before proceeding.
Step 5: Power cycle your network devices

- Turn off your modem and router, wait a few minutes, and then turn them back on.
- Check if the lights on the modem and router are working correctly. If not, you may have an issue with the modem, router, or internet connection.
Step 6: Check for interference
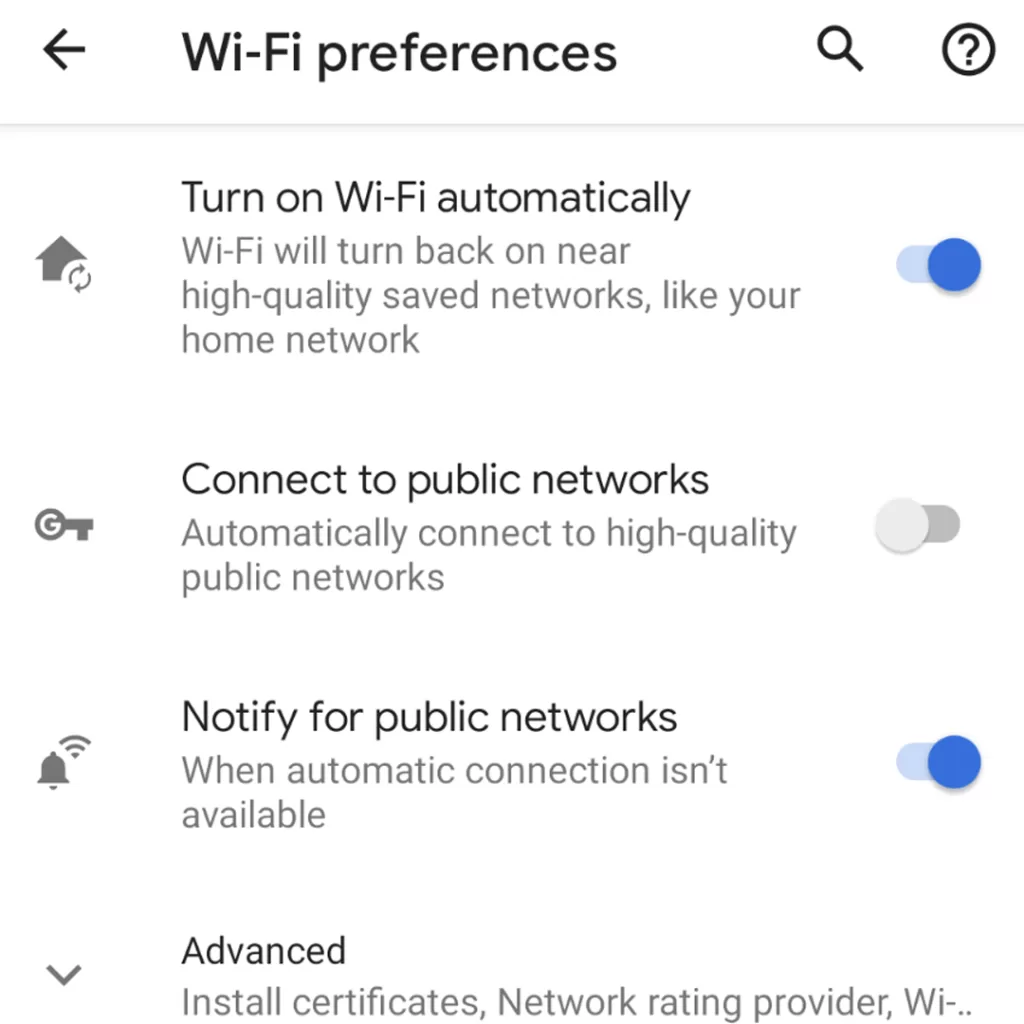
- Wi-Fi extenders and other devices can sometimes cause Wi-Fi issues.
- Unplug any Wi-Fi extenders and see if that resolves the problem.
- Additionally, Bluetooth can interfere with Wi-Fi connections. Try turning off Bluetooth while connected to Wi-Fi to see if that resolves the issue.
Final thoughts
Following these troubleshooting steps, you should be able to resolve Wi-Fi authentication issues on your Google Pixel device. If the problem persists, contact Google Support or your network provider for further assistance.
FAQs
-
Why am I experiencing Wi-Fi authentication issues on my Google Pixel device?
Wi-Fi authentication issues on Google Pixel devices can occur due to weak or unstable network connectivity, entering incorrect passwords for the Wi-Fi network, incorrect IP address, or exceeding the maximum device limit on certain networks.
-
How can I fix Wi-Fi authentication problems on my Google Pixel device?
To resolve Wi-Fi authentication issues on your Google Pixel, you can try the following troubleshooting steps:
Check your Wi-Fi settings and restart the device.
Forget and reconnect to the Wi-Fi network.
Restart your phone in safe mode to disable problematic third-party apps.
Reset network settings to clear any incorrect configurations.
Power cycle your network devices by turning them off and on again. -
Will resetting network settings delete all my Wi-Fi passwords?
Resetting network settings will remove all saved Wi-Fi passwords from your Google Pixel device. Make sure to save your Wi-Fi passwords in a safe place before proceeding with this step.
-
Can interference from Wi-Fi extenders and other devices cause Wi-Fi authentication problems?
Yes, Wi-Fi extenders and other devices can sometimes interfere with Wi-Fi signals and lead to authentication issues. It is recommended to unplug any such devices temporarily and check if the authentication problems persist.
-
What should I do if the suggested troubleshooting steps do not resolve my Wi-Fi authentication issues?
Suppose the provided troubleshooting steps do not solve the Wi-Fi authentication problems on your Google Pixel. In that case, consider contacting your internet service provider (ISP) or Google Pixel support for further assistance. They can help diagnose and resolve any underlying network or device-related issues.







