If you have a Microsoft Surface Pro not turning on or has a black screen of death, try to press and hold Volume Up (on the left side) and the Power button at the same time for at least 15 seconds. Release both buttons and turn on the Surface as usual.
Troubleshooting Guide: Surface Pro Not Turning On with Black Screen
While the Microsoft Surface Pro hasn’t made an impact like Apple’s iPads, it’s still one of the best devices you could get out there for the purpose of mobile computing. And unlike its competitors, there were a few reported issues and ones that were encountered by owners were actually minor ones. Needless to say, the device is pretty stable having Microsoft behind it.
Among the most commonly reported minor issues with this device is the black screen of death, which is also very common across all mobile platforms. The problem leaves the device with a blank and unresponsive display and most of the time you cannot make it to turn on or boot up. We will tackle this problem here in this post and I will share with you the solution that we know could fix this issue. So, continue reading as this article may be able to help you somehow.
Here are the practical ways you could do if your Microsoft Surface Pro won’t turn on and has the black screen of death…
1. Forced Restart
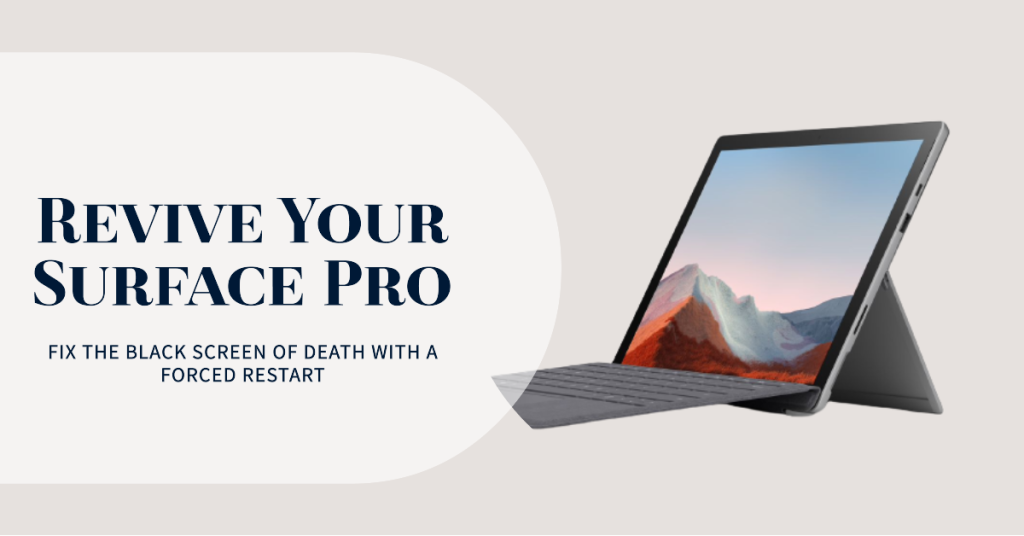
First off, you only have to use this solution if your Surface Pro has a black screen and won’t respond or turn on. If the screen is just frozen on a certain screen, you can simply press and hold down the power key for more than 15 seconds and your Pro would turn itself off and boot back up. Now, if it has the black screen of death, here’s what you should do about it:
- Press and hold the power button on your Surface for 30 seconds and then release it.
- Press and hold the volume-up button and the power button at the same time for at least 15 seconds and then release both. (The screen may flash the Surface logo, but continue holding the buttons down for at least 15 seconds.)
- After you release the buttons, wait 10 seconds.
- Press and release the power button to turn your Surface back on. You should see the Surface logo.
One thing you should know about the black screen of death is that it’s often due to a system crash which often leaves the device unresponsive. But it’s a pretty minor issue and you can actually fix it by simply doing this procedure. Make sure your doing the procedure correctly by performing it a few times if you failed to make your tablet work after the first try. After a few tries and your Surface Pro not turning on up to this point, then you have to do this…
2. Connect the power supply
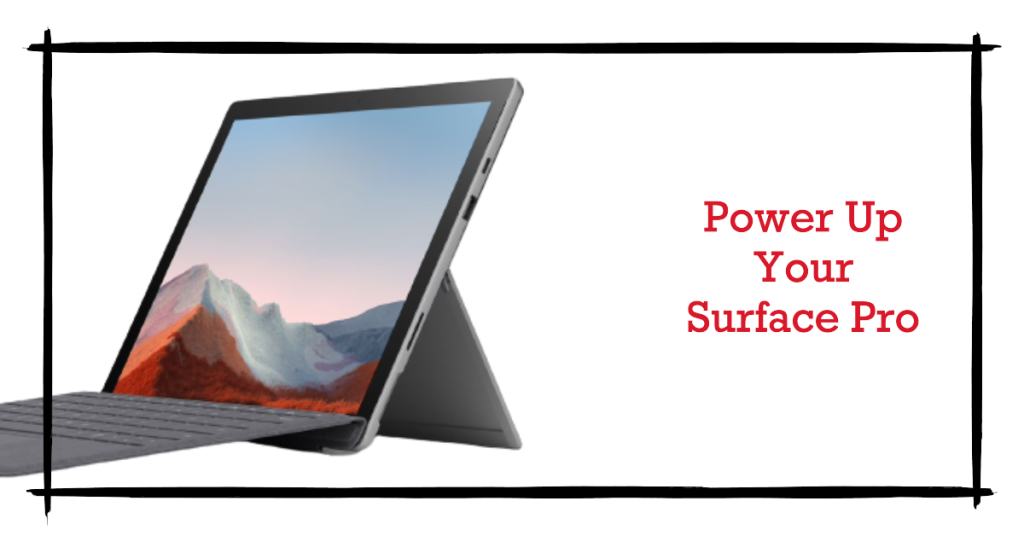
Assuming that there are no signs of physical and liquid damage, by connecting the power supply you would know immediately if the problem is serious or not because if it’s not, the LED indicator should light up which means that your tablet actually responds to the charger and may actually be charging. If your device’s battery is low, you may see the battery icon on the screen for 10 minutes or so before it turns on. So, basically, just connecting the power supply would already fix the problem for you. However, if only the LED indicator turns on and not the screen, then try the next solution.
3. Wake your Surface Pro up with hotkeys

It’s possible that your device went to sleeps and refuses to wake up. It happens all the time but don’t worry as there’s always something you can do about it. If you have a keyboard connected, simultaneously press the Windows logo key+Ctrl+Shift+B. But if you are in tablet mode, simultaneously press both the volume-up and volume-down buttons three times in quick succession (within two seconds). If successful, you should hear a short beep and just wait for a few seconds for the system to refresh the screen. But if not, then try next solution.
4. Do a forced restart while it’s charging
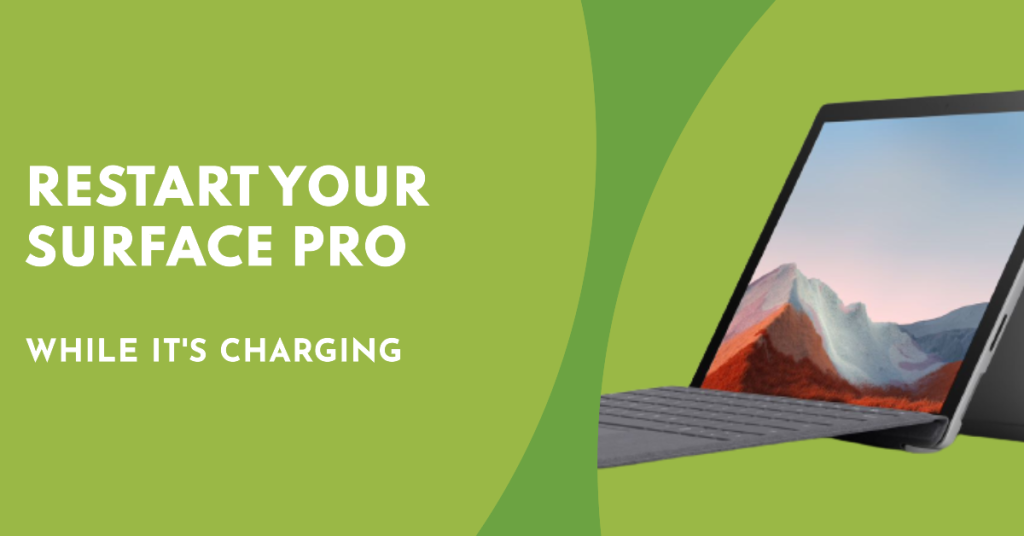
I understand that we’ve already done this above but it’s a different situation this time because you’ll be doing the forced restart while your Surface Pro is connected to its power supply. Press and hold the power button for a full 10 seconds, until the screen turns off, then release the power button. Press and release the power button to turn your Surface back on. You should see the Surface logo.
If your Surface Pro is still not turning on after all this, then it’s time you sought the assistance of a tech as there could be a serious problem with the hardware or Windows.You can visit our Youtube channel for tutorials and troubleshooting videos. Feel free to subscribe and don’t forget to give our videos a thumbs up. Thank you.



