This post will walk you through permanently deleting an application from the latest Google Pixel smartphone. Here’s a quick guide to uninstall an app on Google Pixel 7.
Estimate Cost : 0
Time Needed : 3 minutes
Apps that you’ve downloaded from the Play Store can be uninstalled and reinstalled on your Android smartphone. To uninstall an app, you can use the Uninstall command from the Apps settings menu or use the Quick menu option.
Depicted below are both methods to delete or uninstall an application from the Google Pixel 7 smartphone through settings and using the app shortcut menu. Feel free to refer to these outlined instructions when needed.
To get started, open the Settings app by tapping on the Settings icon from the Apps viewer. To access the Apps viewer on your Pixel phone, you will need to swipe up from the bottom of the Home screen.

Once you’ve entered the Apps viewer, find the gear-shaped figure that represents the Settings app shortcut then tap on it to launch the app.While in the Settings menu, scroll to find then tap Apps from the given options.

The Apps menu will load up next.In the Apps menu, find the app that you’d like to delete permanently.

You can use the quick search function to find the app faster. Then, tap on it to proceed.The App Info screen will load up next. Here, you will see more details about the application.

On the upper portion are three main controls. Tap Uninstall from the given controls to proceed.A warning prompt will load up next. Read the pop-up message then tap OK to confirm.

The selected app will then be uninstalled and removed from the system. All data and documents associated with the application will likewise be erased permanently.
Tools
- Settings
Materials
- Google Pixel 7
Shortcut Way to Uninstall Apps
A quicker way to uninstall an app on the Google Pixel phone is to navigate to the Apps viewer then long-press (touch and hold) on the app icon.
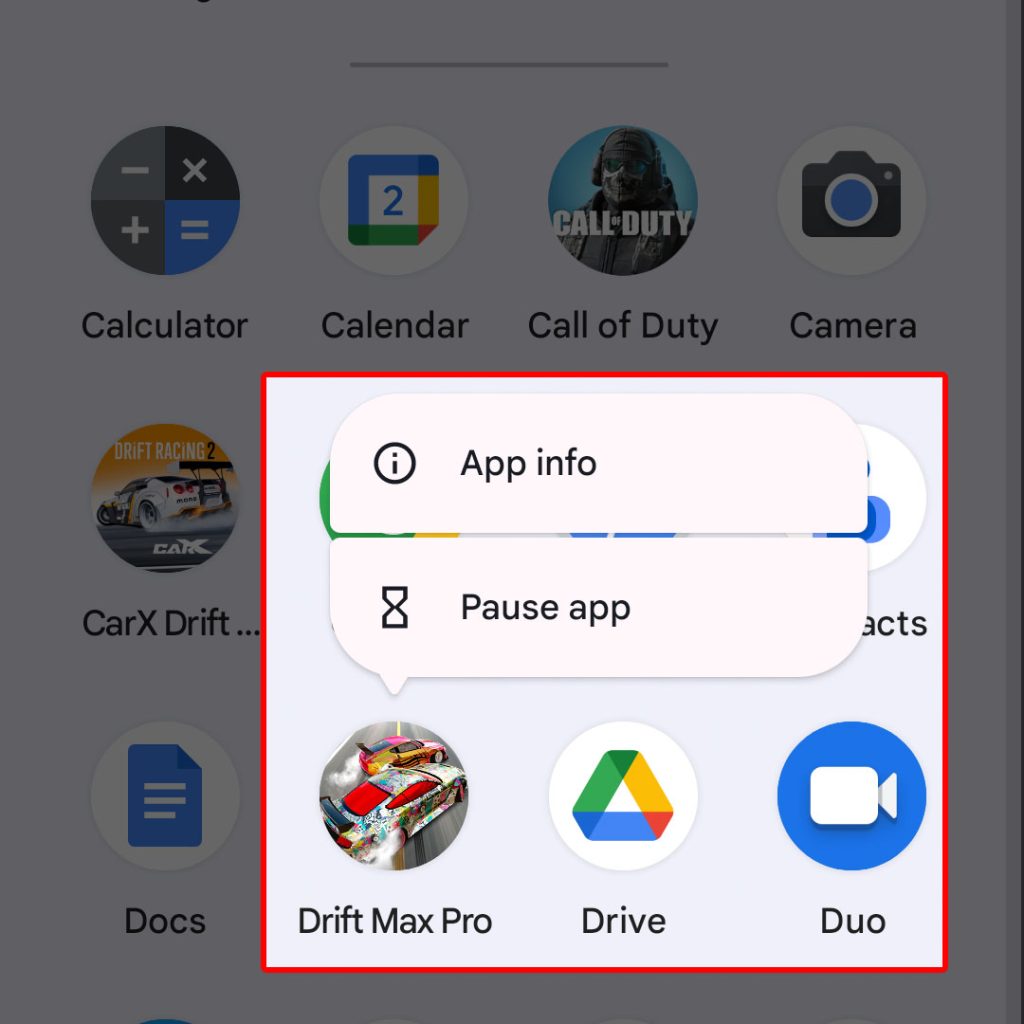
A quick menu opens with two main options including App Info and Pause App. Tap App Info to go straight to the App Info screen where you can find the control to Uninstall the app. Tap Uninstall then tap OK on the pop-up message to confirm.
Repeat the same steps to uninstall another downloaded application from the phone.
Uninstalled apps can be reinstalled at any time for as long as they’re still available in the Google Play Store and meets the minimum system requirements to run on your device.
When to Uninstall Apps?
Uninstalling unused apps is recommended to keep your device storage optimized and give way for new apps and content.
However, there are also certain instances when you need to uninstall an app even if you’re still using it. A common scenario is when an app gets corrupted and stops working. If the basic workarounds fail to fix the app, then uninstalling and reinstalling it would be regarded as the last resort.
Reinstalling an uninstalled app is also pretty straightforward. All you have to secure is a stable internet connection and sufficient storage space on your device.
And that’s how to permanently delete or uninstall an app on the Google Pixel 7 smartphone.







