This post will walk you through reducing or increasing the brightness level on the Google Pixel 7 display for better screen viewing. Here’s a quick guide to adjust the screen brightness on the new Pixel 7 smartphone.
Estimate Cost : 0
Time Needed : 3 minutes
Every smartphone’s display settings are designed to be customizable by end-users. And just like other smartphones, Google Pixel phones also let you adjust the screen brightness manually or automatically.
Depicted below is a step-by-step walkthrough about configuring the Pixel 7 display settings to manually adjust the brightness level. If you’re new to this device and need some input on how to access and manage this setting, you can refer to this guide.
When ready, navigate to the Home screen or Apps tray then find the Settings icon.

This icon looks like a gear-shaped image labeled with Settings beneath it. Just tap on it to launch the Settings app menu.In the Settings menu, find Display then tap on it to proceed.

Inbuilt display settings and options will load up on the Display menu.To continue, find Brightness level from the given items then tap on it.

Doing so will open the brightness slider on the upper part of the screen.The next thing you should do is to drag the slider to make the screen brighter or dimmer.

There are only two directions so just drag the slider to the left or right accordingly.
Tools
- Settings
Materials
- Google Pixel 7
Dragging it to the left reduces the brightness level and thus the screen becomes dimmer. Dragging the slider to the right increases the brightness level and therefore makes the screen brighter.
Changes will take effect real-time so you can easily decide when to stop dragging the brightness slider.
Automatic Screen Brightness Adjustment
You can also make use of the phone’s inbuilt display feature called Adaptive brightness to automatically adjust the screen brightness based on the surroundings.
When you use adaptive brightness, your screen brightness will automatically adjust to your environment and activities. But then again, you can still drag the slider manually to make adaptive brightness learn your display brightness preferences.
Adjusting Screen Brightness via Quick Settings Panel
Just like other apps and system functions, the screen brightness slider can also be accessed and managed through the quick settings panel.
You can use this as a shortcut method instead of going through all the menus and submenus of your phone’s display settings.
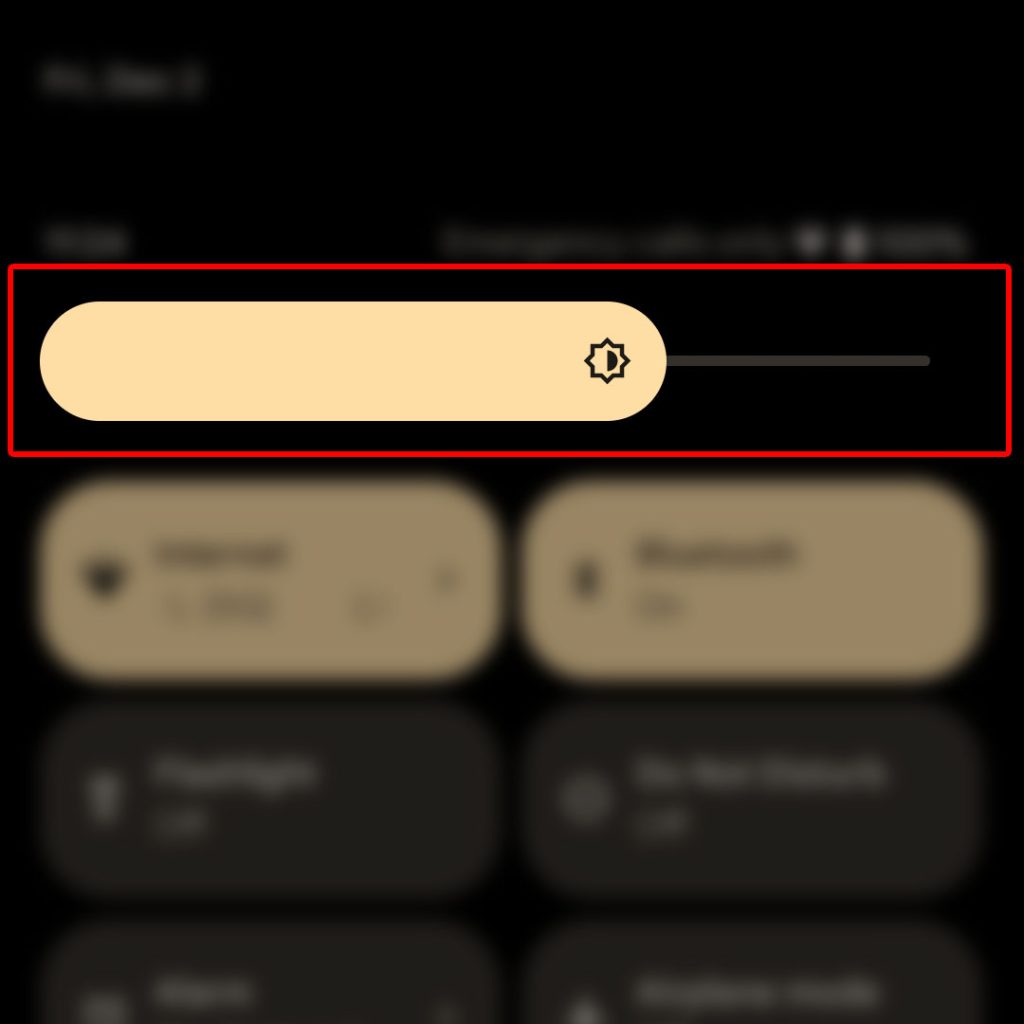
- To do so, simply swipe your fingers down from the top of the Home screen to launch the panel.
- On top of the shortcut controls is the same slider that’s used to adjust the phone’s screen brightness.
From there, you can adjust the brightness level of your phone’s display by dragging the slider to the left or to the right accordingly.
And that’s how you manually adjust the screen brightness on the Google Pixel 7.







