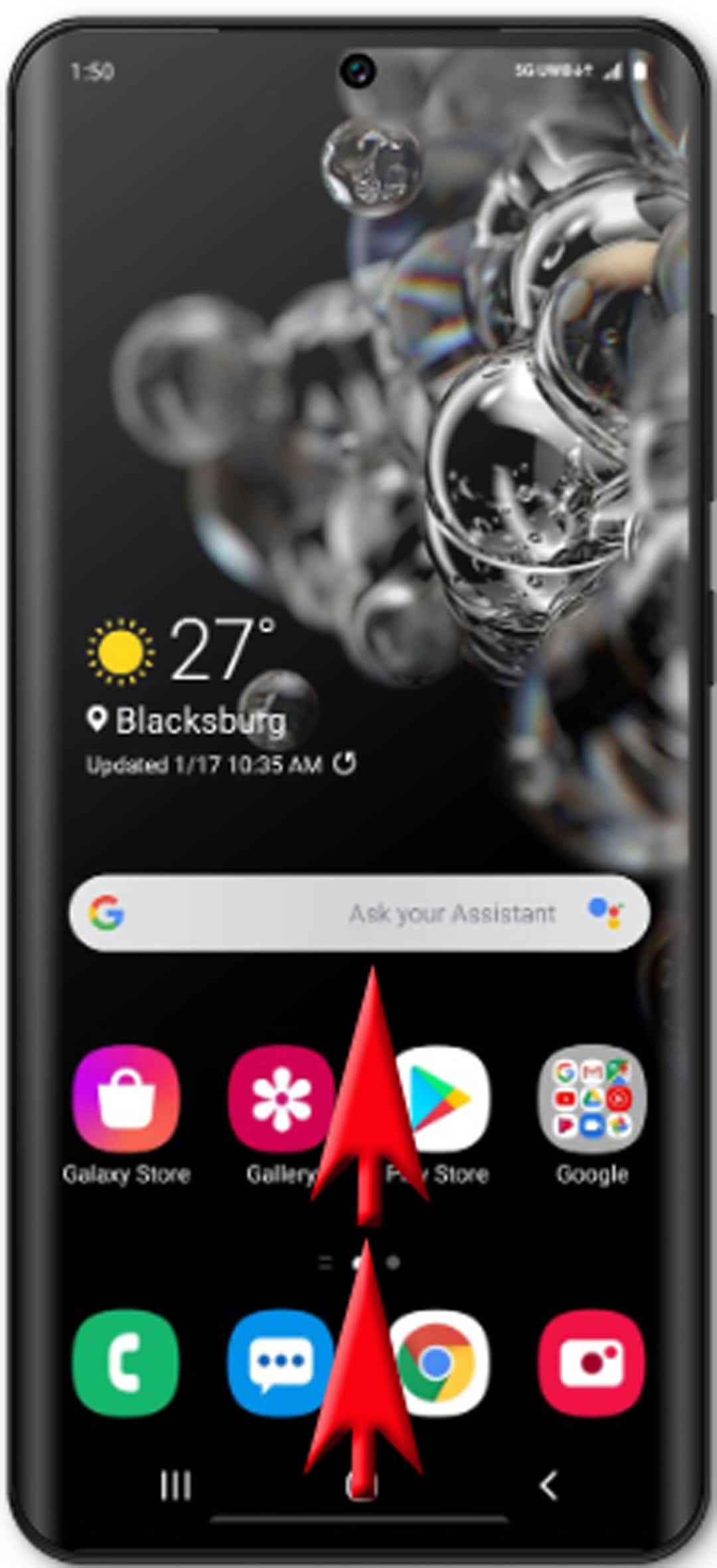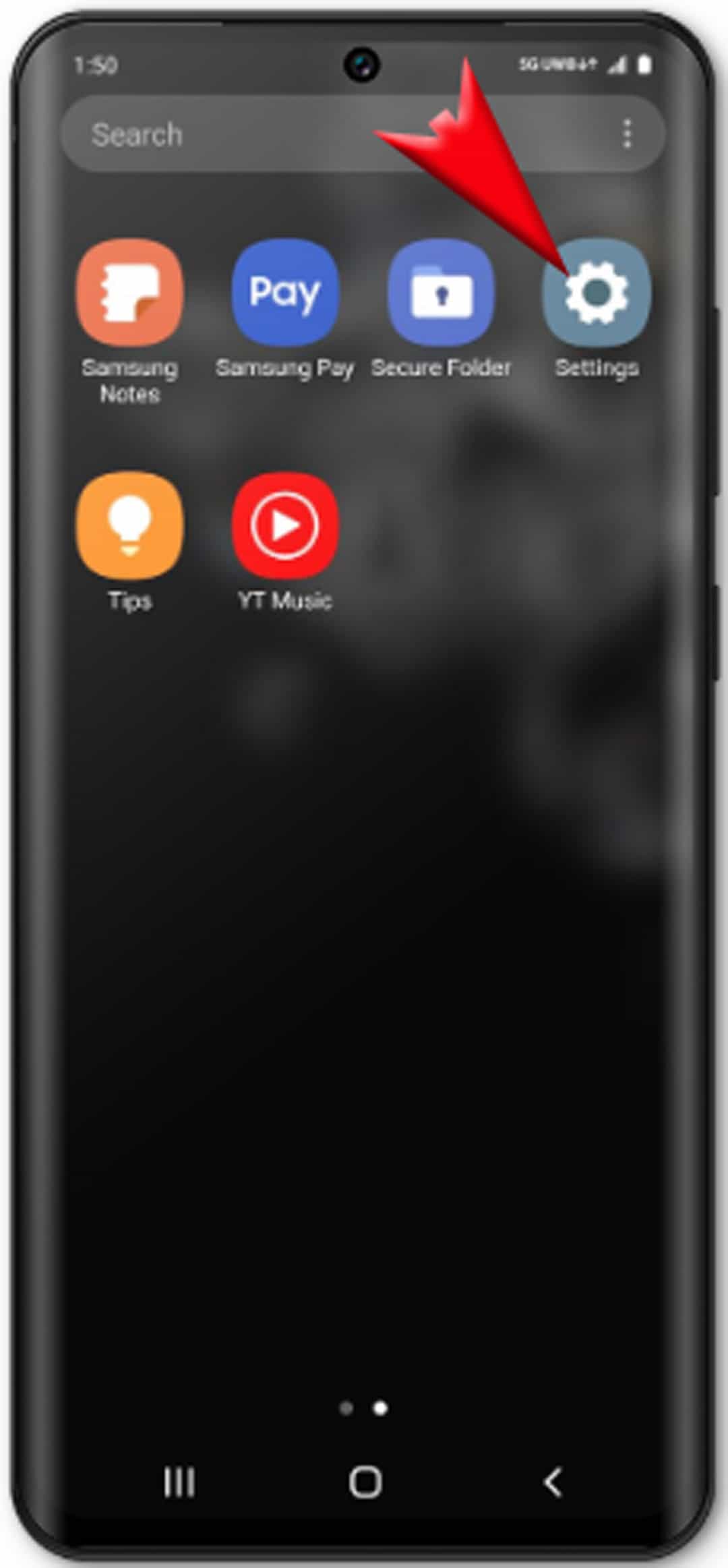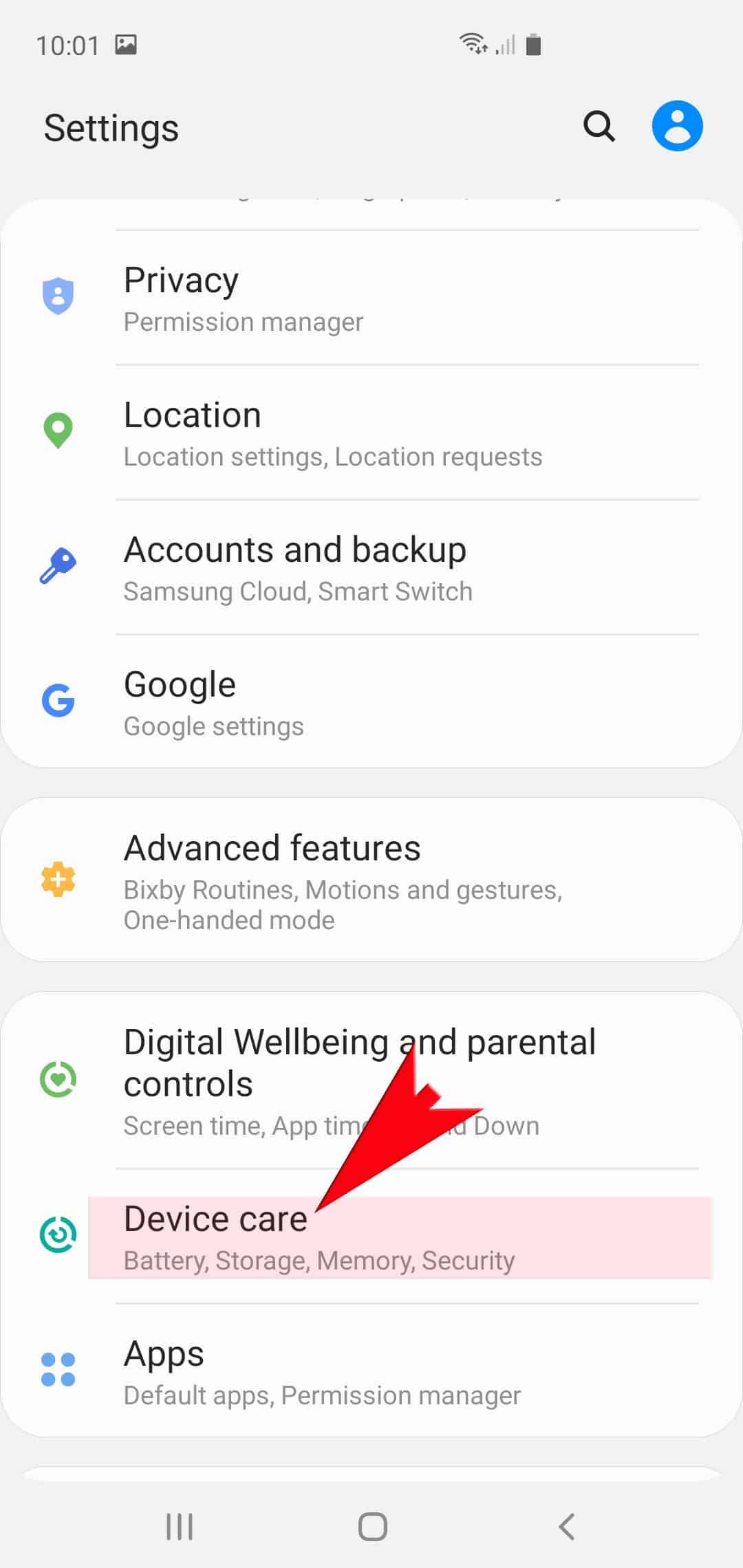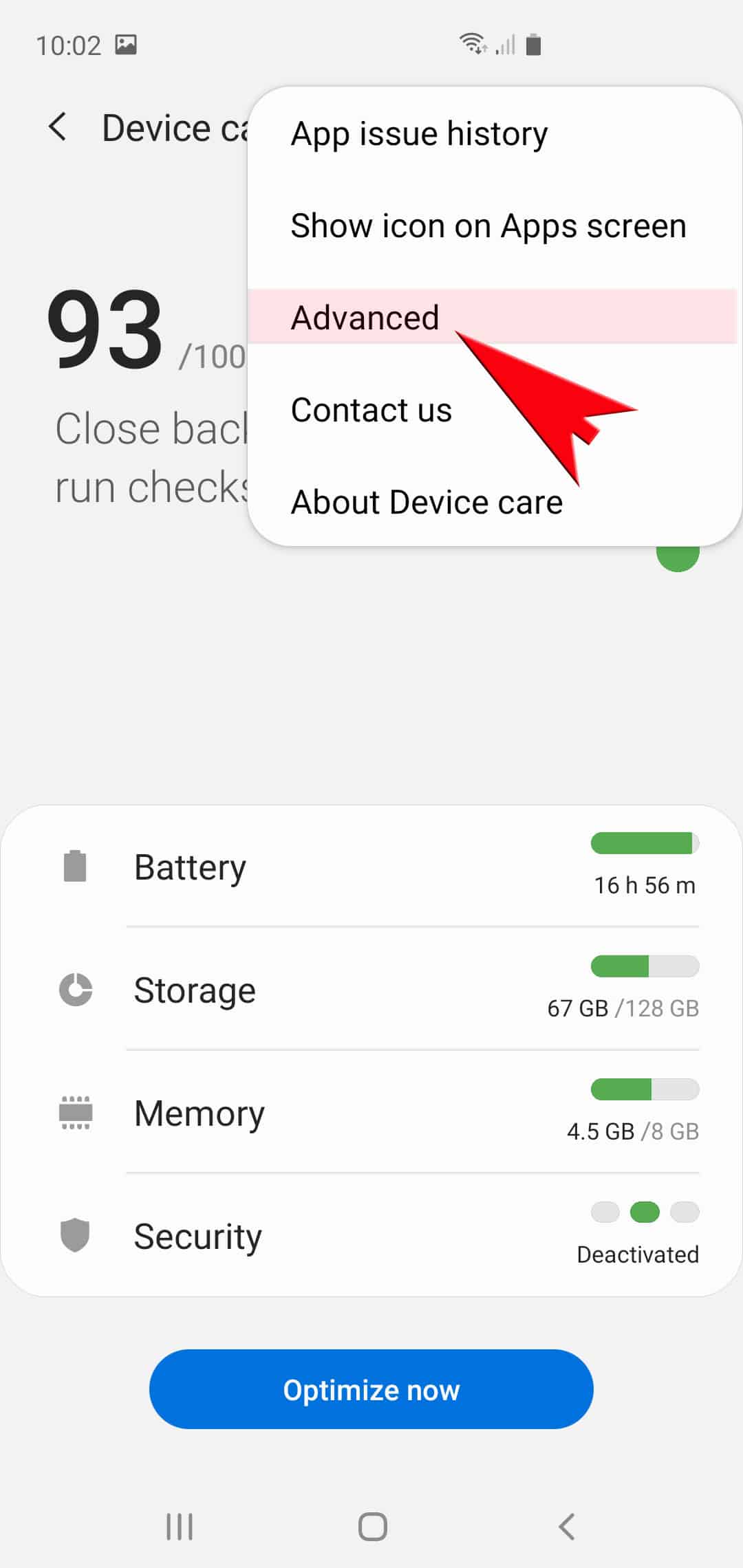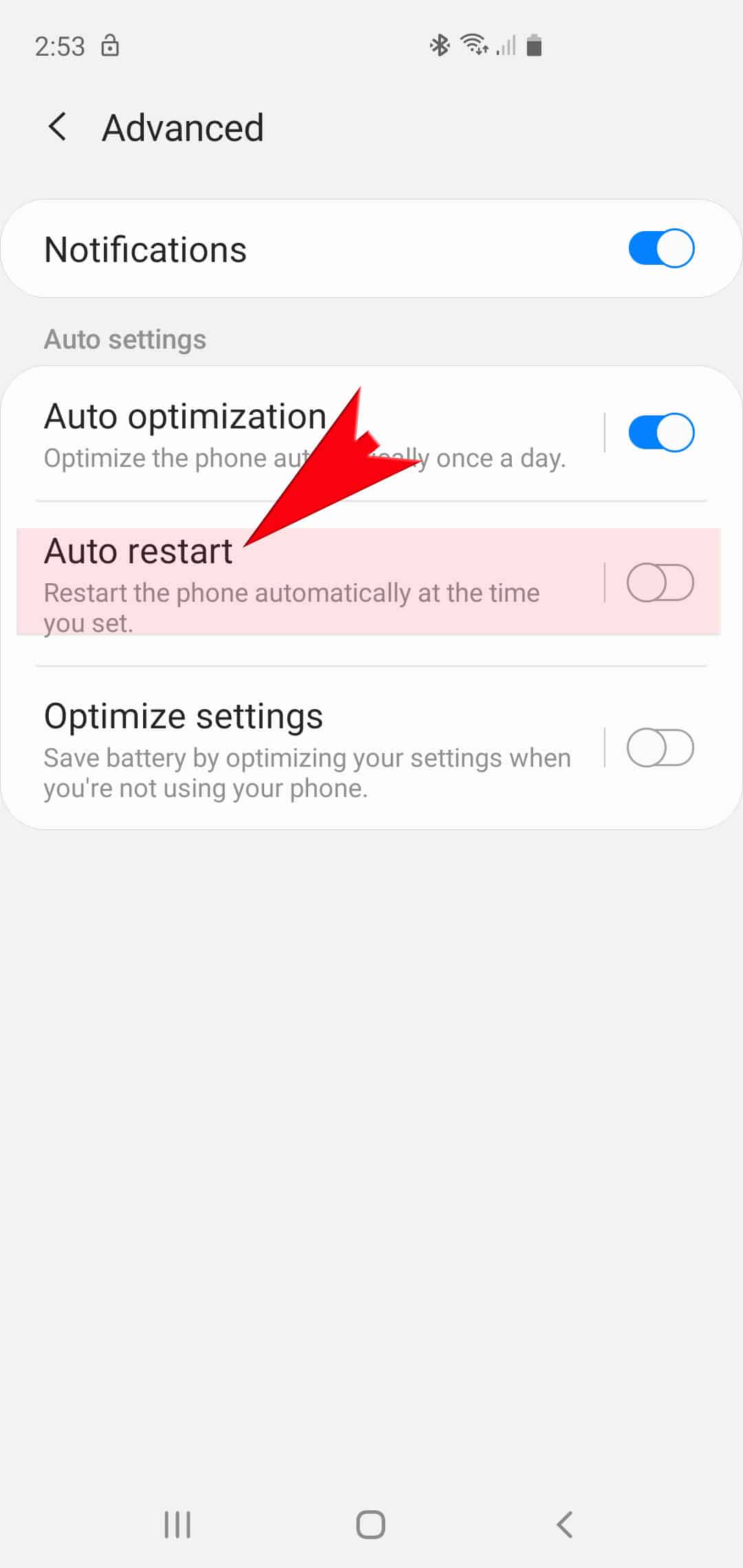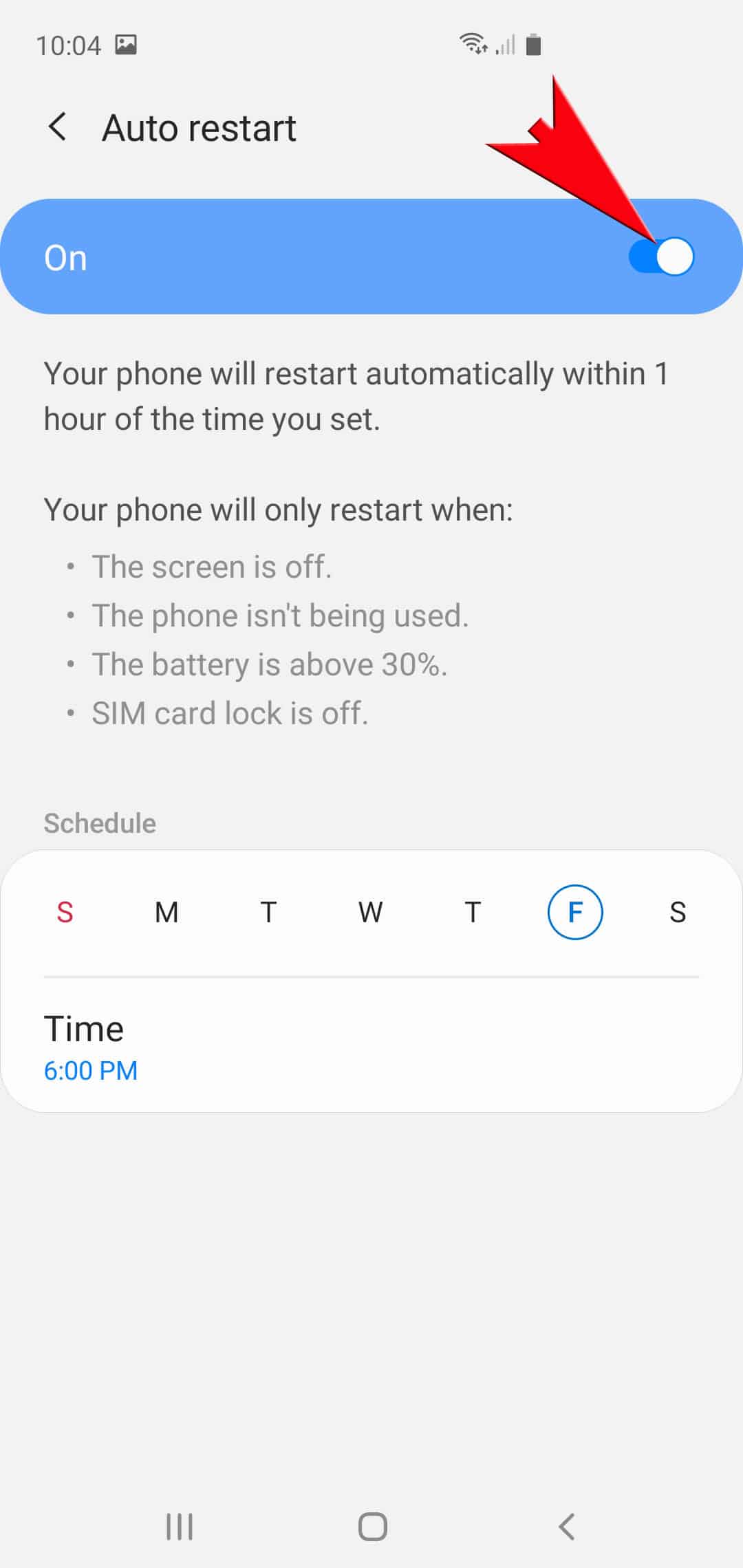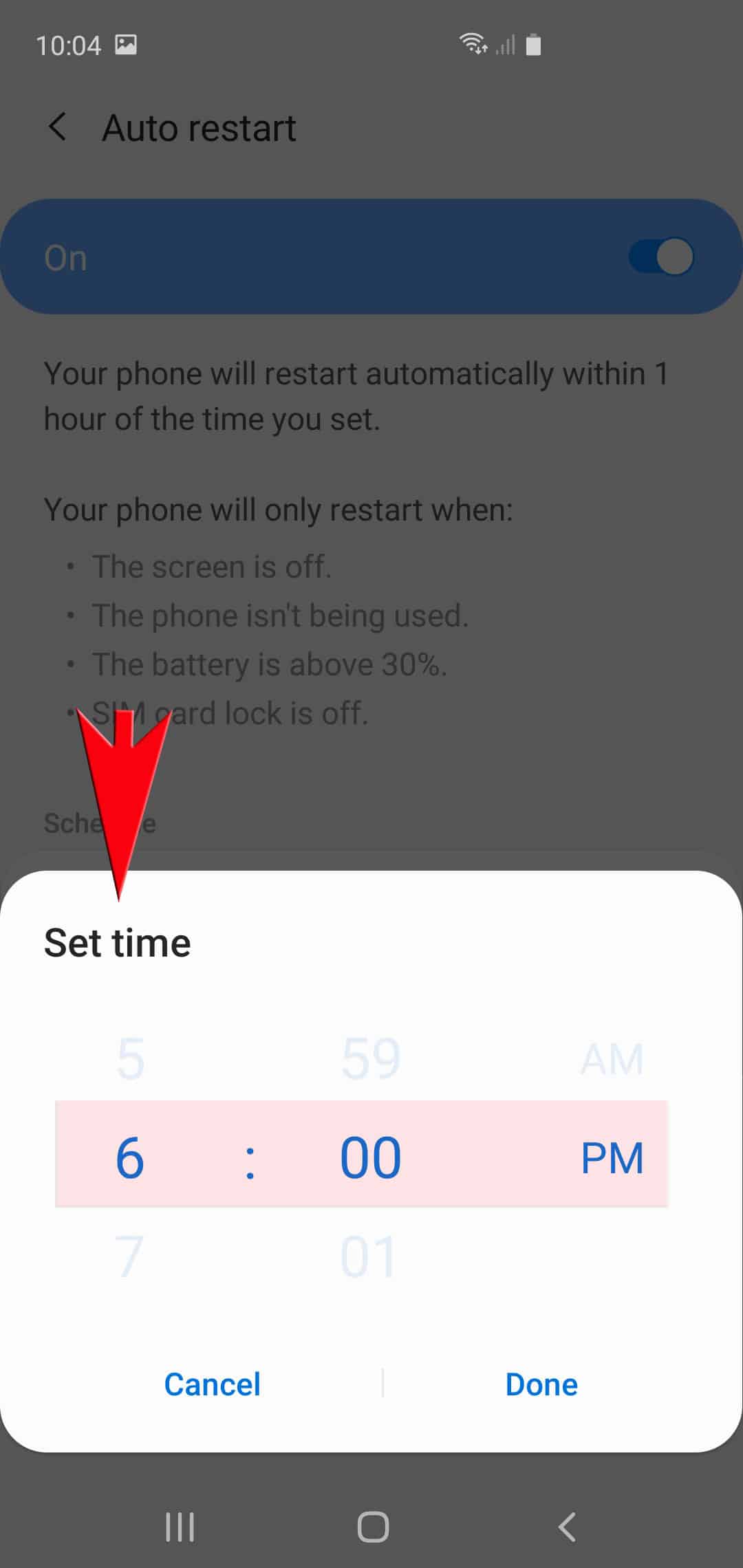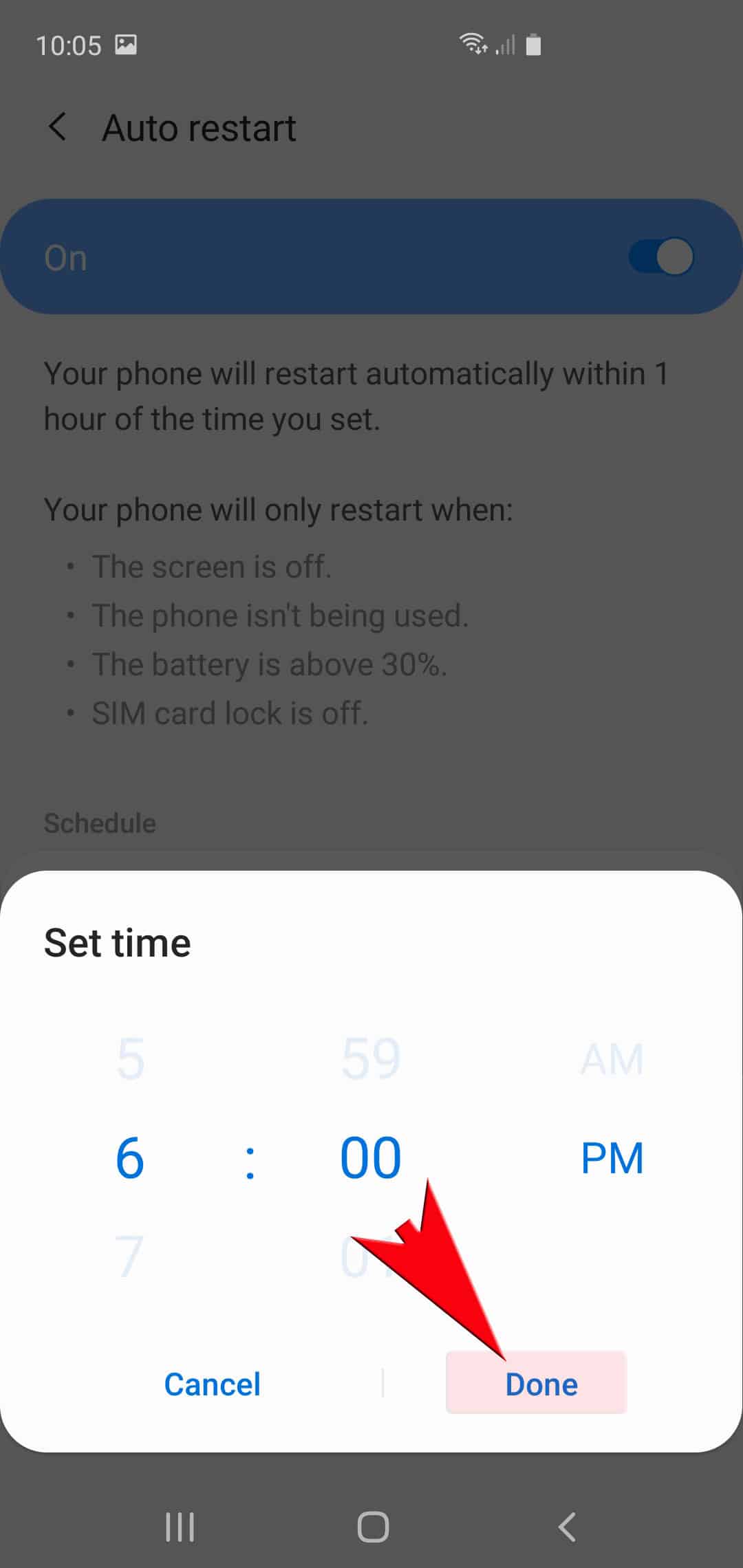The latest tech innovations have made complicated tasks become straightforward. In fact, a lot of manual tasks can now be accomplished automatically. New smartphones for example, from mid-range to high-end are already equipped with several automatic features including automatic restart. And Samsung’s newest Galaxy flagship device also has it. In case you need help on how to make use of the auto restart feature on your new Samsung smartphone, I’ve laid a quick guide for you to refer to. Here’s an illustrative tutorial on how to set auto restart on Galaxy S20.
Performing a periodic restart or soft reset is recommended to ensure optimum performance on a smartphone. Not only that it gives the device a quick breather, a simple restart can also fix various types of system issues that result in random symptoms. Nonetheless, most if not all people would only restart the device when prompted or after a total power drain. While this may not be a serious issue, Samsung made sure to address the matter by integrating an auto restart feature on its patented smartphones including the latest Galaxy flagship lineup.
Steps to Set Auto Restart on Galaxy S20
Time Needed : 5 minutes
The following steps demonstrate the standard process of setting the Galaxy S20 to restart automatically on a specified date and time. Screenshots depicting each step are also provided in case you’ll have a hard time following the given instructions. The visual representations are actual screenshots of the menu and sub-menu options you’ll navigate to access the section where you can find the options to configure auto-restart information on your phone. And here’s how it works.
Go to the Home screen, then swipe up from the bottom center to launch the Apps screen.
The Apps screen houses various app icons or shortcuts including Settings.

Tap on the Settings icon to open the app.
Sub-menu options for key features and services will then be displayed on the settings menu.

From the Settings menu, scroll down to and tap Device care.
This will let you access main system options including battery, memory, storage and more.

Navigate to the upper-right corner of the Device care screen and then tap then Quick Menu icon (three vertical dots).
A list of sub-items will then show up.

Select Advanced from the given options.
This will pull up a new screen containing advanced settings and options to configure.

Scroll down to and tap Auto restart.
The Auto restart screen will then load up. This would be the final screen to access.

Tap to turn on the Auto restart switch to enable Auto restart.
Enabling this feature will prompt your phone to restart automatically at the time you set.

Scroll down then change or set the date and time you'd like your phone to auto restart.
Be sure to specify the correct time you prefer your device to instigate auto-restart.

Then tap Done to save the recent settings changes you've made.
Your phone will then restart automatically on the time you have specified.

Tools
- Android 10, One UI 2.0
Materials
- Galaxy S20
Just repeat the same process if you want to change the date and time for your phone to auto restart next. You can also turn the feature off again, if you don’t think enabling it is necessary.
If the auto restart doesn’t take effect or doesn’t happen as expected, check and manage the date and time settings on your device. If you haven’t already, configure your Galaxy S20 to use automatic date and time settings. Doing so will prompt your device to use the current date and time information based on the time zone of your current location.
That covers everything in this tutorial. Please keep posted for more comprehensive guides, tips, and tricks on how to make the most of your Samsung Galaxy S20 and other new Galaxy devices.
Also visit our YouTube Channel to view more smartphone video tutorials and troubleshooting guides.ALSO READ: How to Change or Add Default Language on Galaxy S20