Seeing a “Device is Locked” message on your Galaxy S8? Don’t worry. This guide will walk through practical solutions to bypass it and regain access. Read to learn how to unlock your Samsung Galaxy S8 that’s locked out.
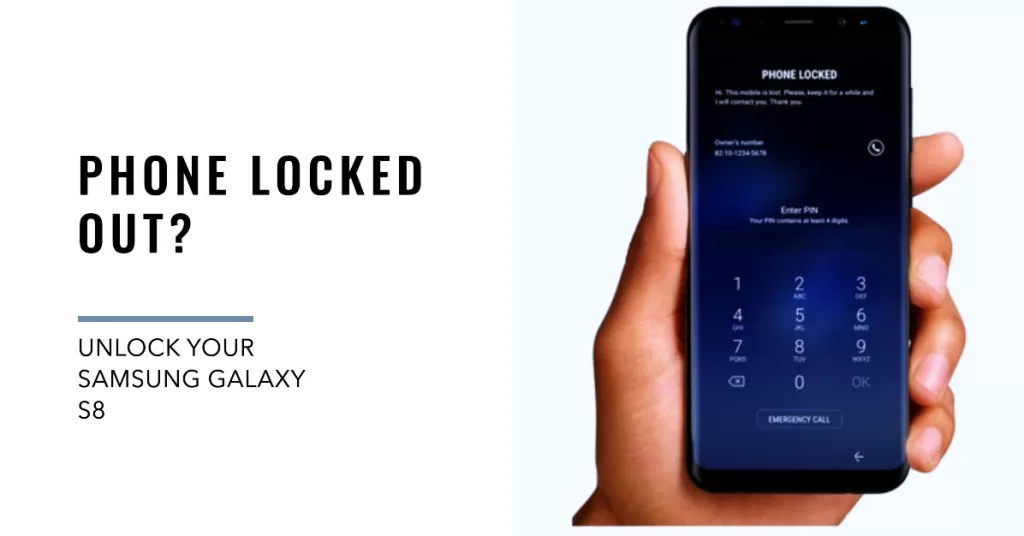
Few things are more stressful than being locked out of your Galaxy S8 due to the dreaded “Device is Locked” error screen. No matter what you try, you cannot get past it without performing a full factory reset.
While this security measure is intended to deter unauthorized access, it often inadvertently locks out legitimate users too. Thankfully, with the proper troubleshooting approach, you can bypass the error and reclaim access to your S8. Let’s explore proven techniques.
What Triggers the Device Locked Screen?
The device locked error appears after too many incorrect unlock attempts, typically when you did any of the following:
- You forget your unlock pattern, PIN, or password
- A software crash or glitch prevents unlocking
- There is pattern lock screen damage
Understanding the trigger informs the solutions. So let’s start unlocking your device.
First, try to Force Restart…
A forced restart cannot unlock a locked Samsung Galaxy phone. A forced restart, also known as a hard reset, simply turns off your phone and then turns it back on. This can be useful if your phone is frozen or unresponsive, but it will not reset your phone’s security settings.
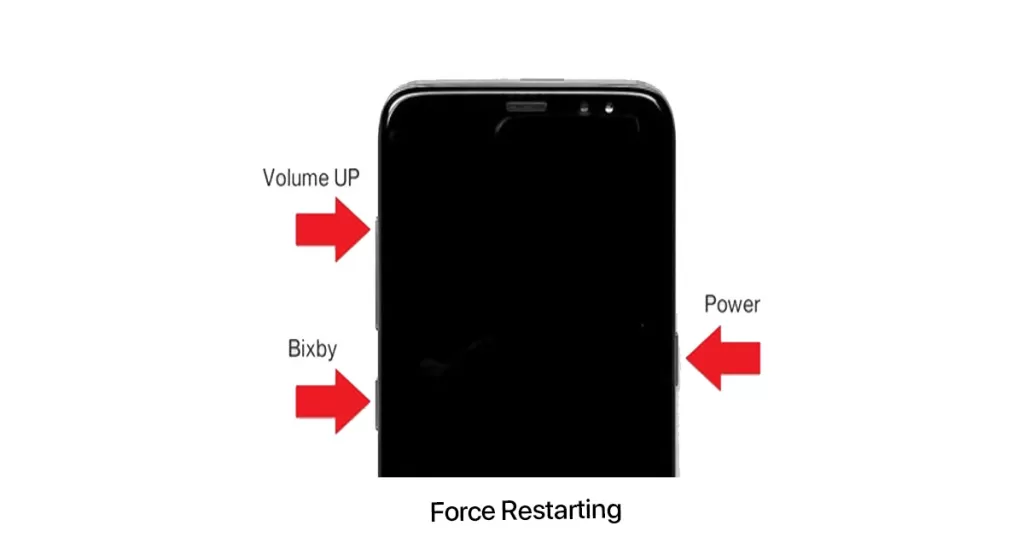
If the device locked out error suddenly appears even without entering incorrect passcode, there’s a good chance that it’s just a random system glitch that’s causing it. Should this be the case, force restarting the phone can help.
- To force restart a Samsung Galaxy phone, press and hold the Power button and the Volume Down button simultaneously for 7-10 seconds. Release the buttons when you see the Samsung logo appear on the screen.
If your phone is locked out, you will still need to enter your PIN, pattern, or password to unlock it after a forced restart.
Trying Alternative Unlock Methods
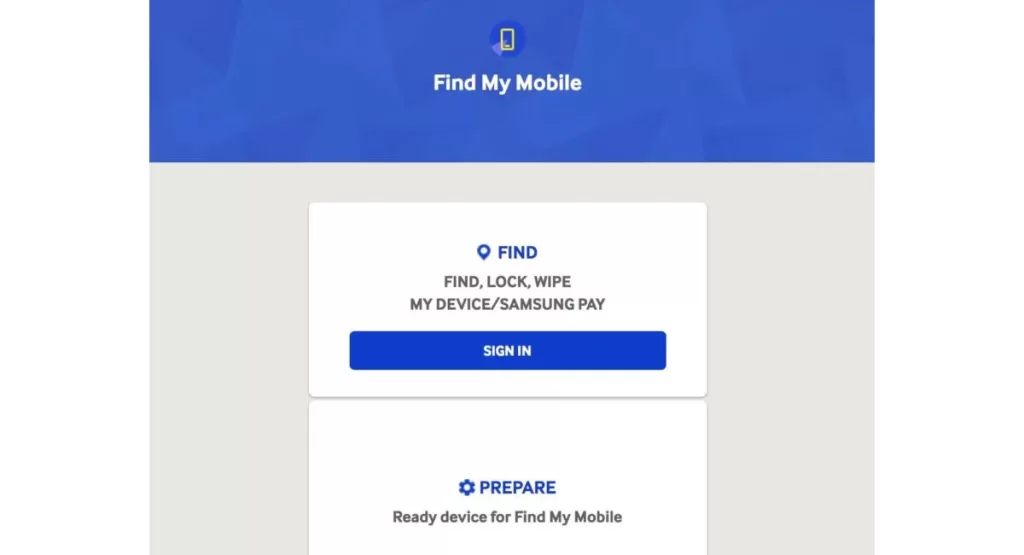
A. Entering your Samsung account credentials
Entering your Samsung account credentials can unlock a locked out Samsung phone if you have enabled the Remote unlock feature in Find My Mobile.
- To enable Remote unlock, go to Settings > Biometrics and security > Find My Mobile and toggle on the Remote unlock switch.
Once Remote unlock is enabled, you can unlock your phone remotely from any device with an internet connection by following these steps:
- Go to the Find My Mobile website and sign in to your Samsung account.
- Select the device you want to unlock.
- Click Unlock.
- Enter your Samsung account password and click Unlock.
If your phone is connected to the internet, it will be unlocked immediately. If your phone is not connected to the internet, it will be unlocked the next time it connects to the internet.
Note: Remote unlock can only be used if you have enabled it before your phone is locked.
Here are some additional things to keep in mind:
- Remote unlock will not erase any data on your phone.
- Remote unlock can only be used to unlock your phone’s screen lock. It cannot be used to unlock network locks.
- If you have lost or stolen your phone, you can also use Find My Mobile to lock or erase your phone remotely.
If that fails, try any alternative unlock methods like:
B. Using fingerprint or iris scanner if configured
Fingerprint and iris scanners on Samsung Galaxy phones work by using biometric authentication to identify you. Biometric authentication is a security process that uses your unique physical characteristics, such as your fingerprints or irises, to verify your identity.
Both fingerprint and iris scanners are very secure ways to unlock your phone. They are also very convenient, as you do not need to remember a PIN, pattern, or password to unlock your phone.
If you’ve configured any of these biometric security features on your Galaxy S8, then you can use it to unlock it by placing your finger on the fingerprint sensor or looking at the iris scanner.
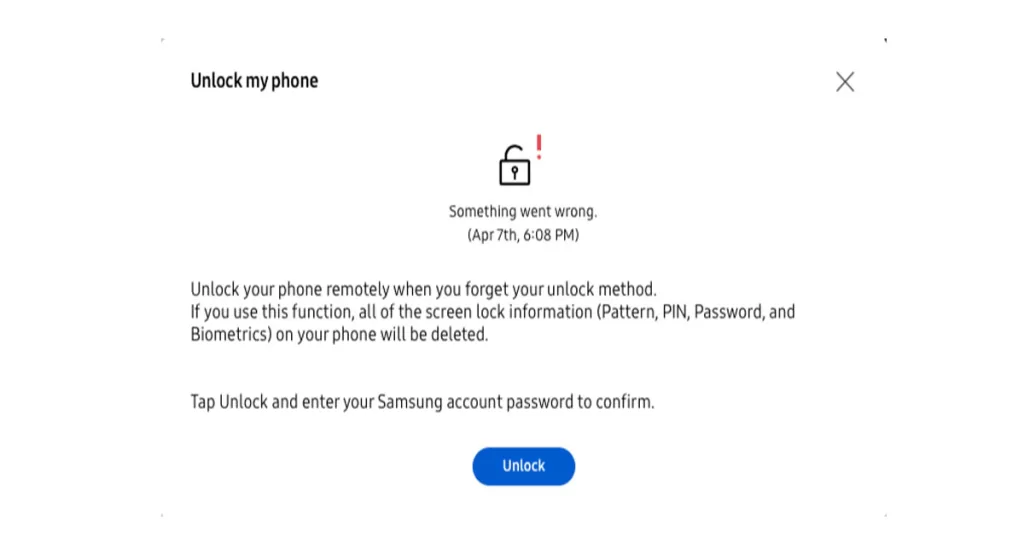
C. Clicking “Forgot pattern?” to reset via email
Clicking “Forgot pattern?” on a locked Samsung phone can help you unlock your phone by sending a reset link to your email address. This is only possible if you have enabled the Find My Mobile feature and added your email address to your Samsung account.
To unlock your phone using this method, follow these steps:
- Enter your wrong pattern five times.
- Tap Forgot pattern?
- Enter your Samsung account email address and tap Next.
- Check your email for a reset link.
- Tap on the reset link in your email and follow the instructions to reset your pattern.
Once you have reset your pattern, you will be able to unlock your phone using your new pattern.
Note: This method will not erase any data on your phone.
Here are some additional things to keep in mind:
- If you do not receive a reset link in your email, check your spam folder.
- If you are still unable to unlock your phone using this method, you may need to reset your phone to factory defaults. This will erase all of the data on your phone, so be sure to back up your data before you do this.
Unlocking through Find My Mobile
Find My Mobile is a free service from Samsung that allows you to remotely locate, lock, or erase your Samsung device. It also allows you to unlock your phone remotely if you have forgotten your PIN, pattern, or password.
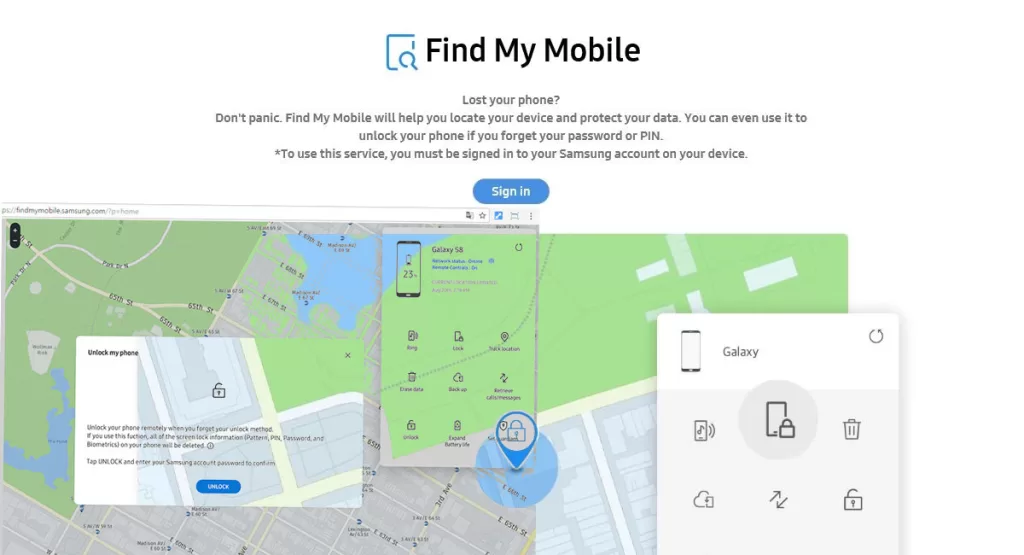
To use Find My Mobile, you need to create a Samsung account and enable Find My Mobile on your device. Once your Samsung account is set up, unlock your device remotely using your other device:
- On another device, go to Find My Mobile
- Enter Samsung account details
- Select “Unlock” to remove any lock screen security
Full Factory Reset as Last Resort
If all else fails, perform a factory reset to wipe the device and allow setup like new. Here are your options then:
- Boot into Recovery mode and wipe data/cache
- Or do reset from Settings (if you can access them)
To factory reset a Samsung Galaxy phone, follow these steps:
- Turn off your phone.
- Press and hold the Power button, the Volume Up button, and the Bixby button simultaneously for 7-10 seconds.
- Release the buttons when you see the Android Recovery screen.
- Use the Volume Down button to navigate to the “Wipe data/factory reset” option.
- Press the Power button to select the option.
- Use the Volume Down button to navigate to the “Yes” option.
- Press the Power button to select the option.
- Your phone will now be reset to factory defaults.
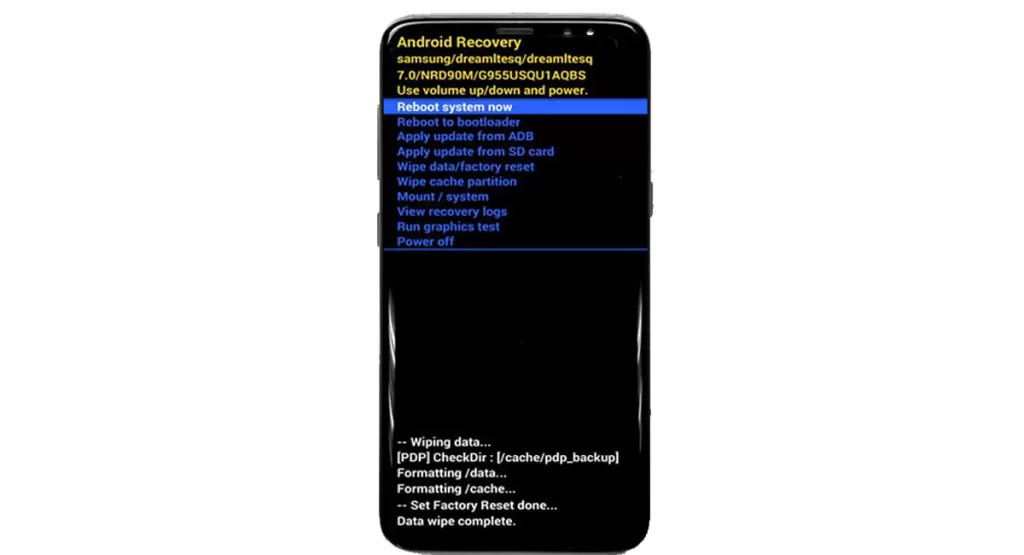
Once your phone has been reset, you will need to set up your phone again, including creating a new security code.
This process completely erases the device but gives you access to it again.
If you are still unable to unlock your phone after a factory reset, you will need to contact your carrier or Samsung for assistance.
Avoiding Locked States in the Future
Once you’ve unlocked your phone, you can prevent future locked out situations by observing the following recommendations:
- Avoid incorrect unlock attempts
- Use longer, stronger passwords/pins
- Create a Samsung account as backup unlock
While extremely frustrating, the locked device error is nearly always conquerable. Rebooting, using alternative unlock methods, Samsung account access, and factory resetting provide a sequence of proven techniques.
Stay calm, take your time, and keep trying combinations until your Galaxy S8 is restored and functioning again!







