One of the great features of the iPhone calendar is the ability to subscribe to various holiday calendars from around the world. While this can be useful for those who enjoy learning about different cultures and traditions, it can also be overwhelming for others. Whether you accidentally subscribed to multiple holiday calendars or want to declutter your calendar, removing subscribed holidays is a quick and easy process. Read on to learn how to remove holidays from iPhone calendar and get started clearing out those unnecessary holidays from it.
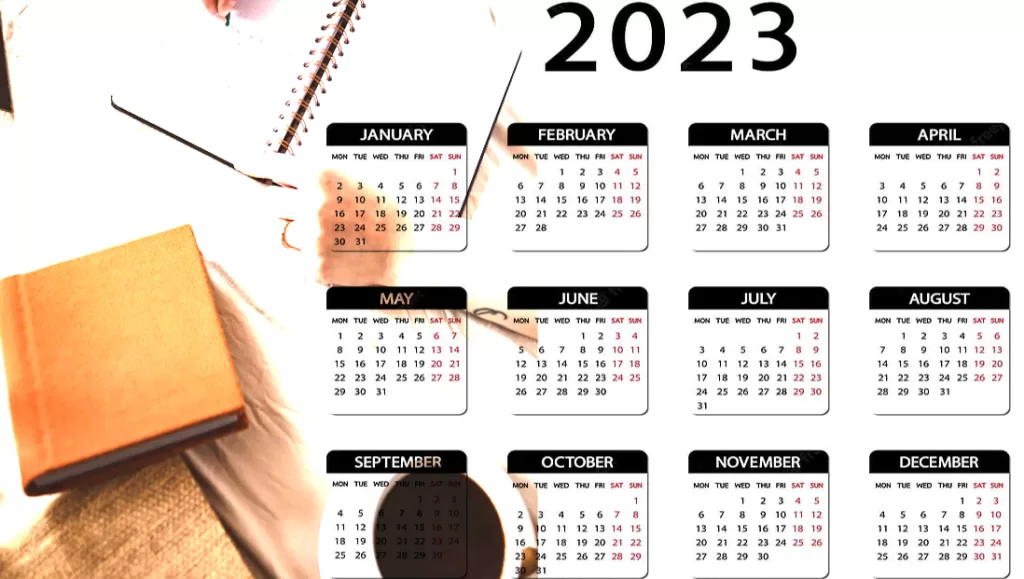
iOS Calendar App Features
One feature that has long become a staple on various iOS devices is the automatic syncing of certain holidays and events to your default calendar through the Apple calendar app. This can be very useful for people who want to keep track of observed holidays, major events, and religious holidays across different cultures. However, if you’re finding that there are too many holidays in your iPhone calendar or you don’t like having particular holidays appear in your schedule, you might want to remove some or all of these dates from your calendar.
Luckily, it’s quite simple to manage and customize the holiday list that appears on your calendar app for a less cluttered, more personalized outlook.
To Delete an Entire Holiday Calendar
1. Open the native Apple calendar app on your iPhone or iPad.
2. Go to Calendars at the bottom of the screen.
3. Scroll down until you see “Subscribed” under “Accounts.”
4. Tap on ‘Subscribed.’
5. Look for whichever holiday calendar you want to unsubscribe from under the subscribed calendar list (for example, “US Holidays”) and tap it.
6. You’ll see a ‘Delete Account’ at the bottom in red text with a confirmation prompt reading “Delete from My iPhone?” – tap on it.
7. A pop-up will appear asking if you are certain you want to permanently delete everything related to the selected subscribed calendar on all synced iCloud devices – confirm by tapping on Delete from My iPhone again.
Remember that deleting an entire holiday calendar means every holiday listed in that specific calendar would be removed from your device completely. If there are only specific holidays that bother you or are irrelevant to you, then follow these steps instead:
To Remove Specific Holidays
1. You’ve got two options here: one is to manually edit each event to delete it from your default calendar.
2. Alternatively, create a new calendar and name it something like ‘Holidays I Don’t Like.’ Move all selected holidays here.
3. Take caution when deleting individual holiday events, as removing them would also delete similar events in other synced Apple devices.
Customize Calendar for Relevant Holidays
What if you still would like to observe important dates but only some holidays feel necessary? An effective solution is customized calendars based on what meets your needs:
1. If cultural or religious holidays clutter your inbox because they’re not relevant to you, consider subscribing only to calendars that matter most, such as US Holidays or Christian Holidays, or whichever best befits your desire.
2. Officially recognized public holidays are probably more important than relatively obscure celebratory days known as ‘fake holidays.’ You can manually add these significant dates to your Apple calendar app.
Another thing worth noting is how imperative it is to be vigilant with notifications and alerts from multiple calendars on the iPhone Calendar app causes untidiness during schedules.
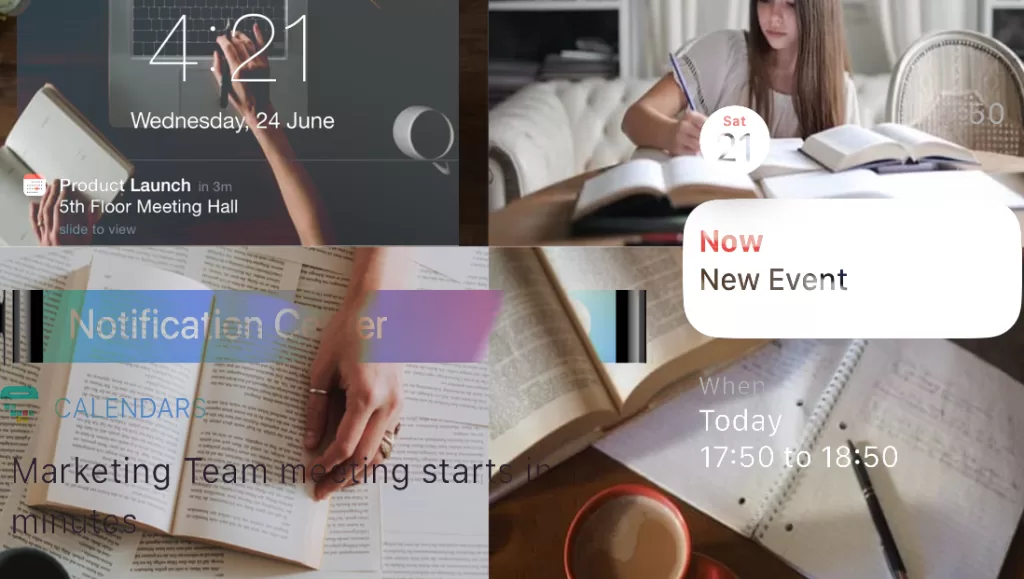
Disabling Alerts For Unwanted Calendars
1. Launch the Settings application and scroll down until you reach ‘Calendar.’
2. Tap into it, then select ‘Default Alert Times.’
3. Select ‘Events’ and set this as None if you don’t want any alert dot in your inbox.
This iOS setting ensures no unwelcome notifications distracting your day unless absolutely required for general work or personal lifestyle – crucial meetings or an intimate birthday celebration, perhaps.
However, should there be times when removal feels regretful or perhaps specific dates feel missing, it’s equally straightforward to re-adding previously unsubscribed calendars:
Re-Add Removed Holidays To Calendar
1. Visit Settings > Mail > Accounts > Add Account.
2. Scroll down and select Other > Add Subscribed Calendar.
3. In the Server field, input “webcal://ical.mac.com/ical/US32Holidays.”
4. Change settings according to preference before hitting Done.
Remember that syncing calendars between devices – may they be iPhones or iPads – propagates changes instantaneously through iCloud accounts.
Removing Holidays from iPhone Calendar FAQs
-
How can I remove holidays from my iPhone calendar?
To remove holidays from your iPhone calendar, follow these steps: 1. Open the Calendar app on your iPhone. 2. Tap on the “Calendars” tab at the bottom. 3. Find the holiday calendar you want to remove and tap on the “i” icon next to it. 4. Scroll down and tap on “Delete Calendar” or “Unsubscribe” if it’s a subscribed calendar. 5. Confirm your action, and the holidays will be removed from your iPhone calendar.
-
Can I remove holidays from my iPhone calendar on my Mac?
Yes, you can remove holidays from your iPhone calendar on your Mac. Here’s how: 1. Open the Calendar app on your Mac. 2. Click on “Calendars” in the top left corner. 3. Find the holiday calendar you want to remove and right-click on it. 4. Choose “Delete” or “Unsubscribe” if it’s a subscribed calendar. 5. Confirm your action, and the holidays will be removed from your iPhone calendar.
-
How do I unsubscribe from a holiday calendar on my iPhone?
To unsubscribe from a holiday calendar on your iPhone, follow these steps: 1. Open the Calendar app on your iPhone. 2. Tap on the “Calendars” tab at the bottom. 3. Find the subscribed holiday calendar you want to remove and tap on the “i” icon next to it. 4. Scroll down and tap on “Unsubscribe.” 5. Confirm your action and the holidays calendar will be removed from your iPhone.
-
How can I get rid of specific holidays on my iPhone calendar?
If you want to remove some of the holidays from your iPhone calendar, you can do so by following these steps: 1. Open the Calendar app on your iPhone. 2. Tap on the “Calendars” tab at the bottom. 3. Find the holiday calendar you want to remove specific holidays from and tap on the “i” icon next to it. 4. Scroll down and toggle off the specific holidays you don’t want to see on your calendar. 5. Exit the settings, and the selected holidays will be removed from your iPhone calendar.
-
How do I change the name of a holiday calendar on my iPhone?
To change the name of a holiday calendar on your iPhone, proceed as follows: 1. Open the Calendar app on your iPhone. 2. Tap on the “Calendars” tab at the bottom. 3. Find the holiday calendar you want to rename and tap on the “i” icon next to it. 4. Locate the name field, then change the existing name with your new preferred calendar name.







