Sharing calendars between different devices can be a challenge, especially if you are an iPhone user trying to sync your calendar with an Android device. However, with the advancement of technology, there are now solutions to bridge this gap. One such solution is the ability to share an iPhone calendar with an Android device using iCalendar or iCal. This post will help you share iPhone calendar with Android.
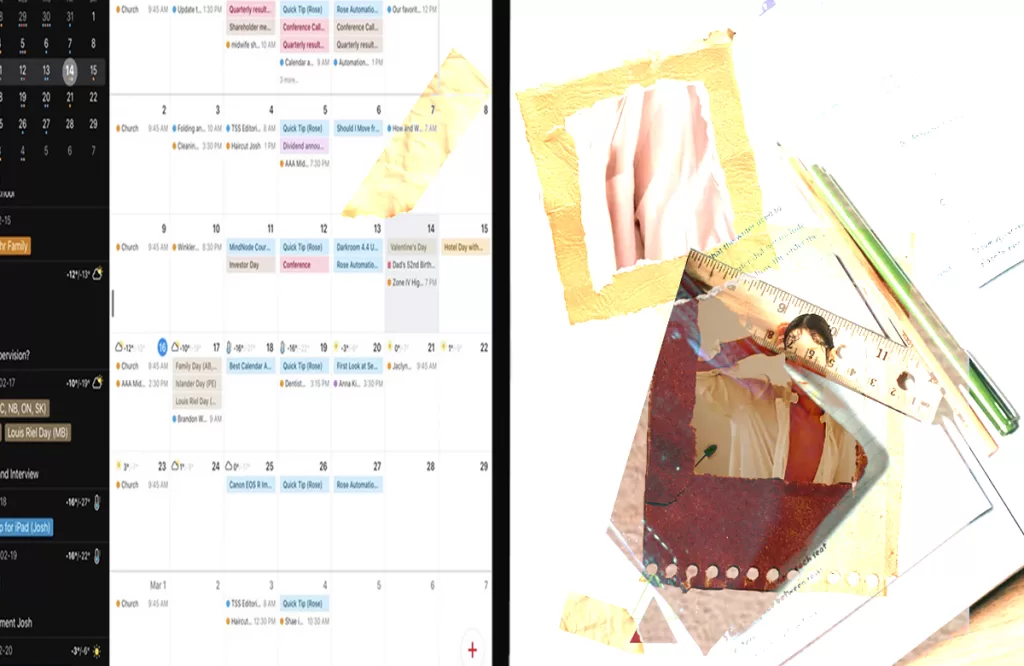
iCalendar is a file format that allows users to store and exchange calendar information. It is supported by various calendar applications, including the iPhone calendar. By using iCalendar, iPhone users can export their calendar events and share them with Android users.
To share an iPhone calendar with an Android device, users can export their calendar as an iCalendar file and then import it into their Android calendar application. This allows for seamless synchronization and ensures that all calendar events are visible and up-to-date on both iPhone and Android devices.
With the ability to share calendars between iPhone and Android, users can now easily coordinate events and stay organized regardless of which device they are using. Whether you are planning a meeting with Android users or want to keep track of your own schedule on multiple devices, sharing your iPhone calendar with Android offers a convenient and efficient solution.
Sharing iCalendar with Android
For many people, maintaining a structured calendar is crucial for keeping life organized. This key component is often used in managing appointments, work schedules, and personal activities. Therefore, it’s crucial to have this information handy regardless of the kind of smartphone you’re using. In today’s tech-savvy world, sharing an iPhone calendar with an Android device has become relatively seamless.
Step-by-step Guide on Calendar Sharing
Sharing an iPhone calendar with an Android device is relatively simple once you know what to do. The procedure can be performed through different methods such as iCloud, Google Calendar, and third-party apps for your convenience.
Using iCloud to Share iPhone Calendar with Android
iCloud allows users to sync calendars across devices and even share them with other users. Here’s how you can set it up:
1. Enable iCloud Syncing: On your iPhone, go to ‘Settings’ > ‘[Your Name]’ > ‘iCloud.’ Toggle the switch beside ‘Calendars.’
2. Share the Calendar: Open the Calendar app on your iPhone, then tap on ‘Calendars’ at the bottom of your screen. Tap ‘iCloud’ under ACCOUNTS if it’s not already selected. Next, tap on the ‘i’ next to the calendar you want to share, then toggle the switch for ‘Public Calendar.’ Click ‘Done.’
3. Send the URL: You will now be provided with a URL that you will email to yourself so you can open it on your Android device.
4. Import Calendar on Android: Open your email application on your Android device and copy the URL you sent in step 3.
5. Set Up in Google Account: Now go to Google Calendar and log in to the same Account that you use on your Android device. Once logged in, click on the ‘+’ sign next to ‘Other calendars.’ Next, select ‘From URL’ from the dropdown menu, paste your copied URL there, then click on ‘Add Calendar.’
Sharing Through Google Calendar
Google has taken care of its diverse user base by catering options for both Apple and Android users via Google Calendar.
1. Sync iPhone With Google Account: First, ensure that your iPhone calendar is synced with your Google account, which can be done through ‘Settings’ > ‘[Your Name]’ > Add Account> Google.
2. Choose Your Google account: Tap on ‘Add CardDAV Account,’ fill in the server as ‘google.com,’ write down your username as your Google email address & fill out the password then click next.
3. Sync Calendars: Under ACCOUNTS, tap Google> toggle “calendars” ON & Done.
4. View It On Your Android: On your Android smartphone, open “Google Calendar.” Here you’ll see all your events from both iOS and Android calendars together now.
Third-party Apps
Third-party applications are also another convenient option for those seeking cross-platform compatibility between iPhones and Androids. Applications like SmoothSync or SyncGene can establish a dedicated connection between Apple’s iCloud calendars services and the native Android calendar interface resulting in flawless synchronization.
With SmoothSync or SyncGene installed:
1. Download one of these apps from the Play Store
2. Login using your credentials.
3. Choose “sync calendars” & select those calendars which need syncing.
4. The updating process starts soon after clicking “Save.”
Ultimately, sharing an iPhone calendar with an Android phone requires initial setup but nothing insurmountable, even for those new to tech interfacing.
Sharing this information between different platforms is incredibly helpful in coordinating schedules or simply making sure everyone is on track for their appointments despite owning different mobile phones.
In final words, whether it’s through iCloud, Google Calendar, or a third-party app., there is a way to keep scheduling seamless amidst platform diversities.
Sharing iPhone Calendar with Android FAQs
-
Q: What is the easiest way to share the iPhone calendar with an Android device?
A: The easiest way to share the iPhone calendar with an Android device is by using Google Calendar.
-
Q: How can I sync my Apple calendar with Google Calendar?
A: To sync your Apple calendar with Google Calendar, you need to do the following steps: 1. Open the Settings app on your iPhone. 2. Scroll down and tap on “Passwords & Accounts.” 3. Tap on “Add Account” and select Google. 4. Enter your Google account credentials. 5. Toggle on the “Calendars” option. 6. Wait for the calendars to sync, and your Apple calendar events will appear in Google Calendar.
-
Q: Can I access my iCloud calendar on an Android device?
A: Yes, you can access your iCloud calendar on an Android device. To do this, you need to follow these steps: 1. Open a browser on your Android device. 2. Go to iCloud.com. 3. Login with your iCloud account credentials. 4. Tap on the “Calendar” icon. 5. You will be able to view and manage your iCloud calendar from your Android device.
-
Q: How can I share a calendar with another person?
A: To share a calendar with another person, you need to do the following: 1. Open the Calendar app on your iPhone. 2. Select the calendar you want to share. 3. Tap on the “Share” icon. 4. Enter the email address of the person you want to share the calendar with. 5. Choose whether you want to share the calendar read-only or allow the person to make changes. 6. Tap on “Add.” 7. The person will receive an invitation to access the shared calendar.
-
Q: Can I sync my iPhone calendar with a Samsung device?
A: Yes, you can sync your iPhone calendar with a Samsung device. The easiest way to do this is by using a third-party app like Google Calendar or Outlook. Follow the steps provided by the app to sync your calendars.
-
Q: How can I transfer my calendar data from my iPhone to an Android device?
A: To transfer your calendar data from your iPhone to an Android device, you can use the Google Calendar app. Sign in to the app with your Google account, and your iPhone calendar events will be automatically synced to your Android device.
-
Q: Can I share my iPhone calendar publicly?
A: Yes, you can share your iPhone calendar publicly. To do this, follow these steps: 1. Open the Calendar app on your iPhone. 2. Select the calendar you want to share. 3. Tap on the “Settings” icon. 4. Toggle on the “Public Calendar” option. 5. Share the provided URL with anyone you want to give access to your calendar.
-
Q: How can I access my iCloud calendar on my Samsung Galaxy tablet?
A: To access your iCloud calendar on your Samsung Galaxy tablet, you need to follow these steps: 1. Open a browser on your Samsung Galaxy tablet. 2. Go to iCloud.com. 3. Login with your iCloud account credentials. 4. Tap on the “Calendar” icon. 5. You will be able to view and manage your iCloud calendar from your Samsung Galaxy tablet.
-
Q: Is it possible to sync the calendar from your iPhone with Outlook?
A: Yes, it is possible to sync the calendar from your iPhone with Outlook. To do this, you need to follow these steps: 1. Open the Settings app on your iPhone. 2. Scroll down and tap on “Passwords & Accounts.” 3. Tap on “Add Account” and select Outlook. 4. Enter your Outlook account credentials. 5. Toggle on the “Calendars” option. 6. Wait for the calendars to sync, and your iPhone calendar events will appear in Outlook.
-
Q: How can I privately share my iPhone calendar with another person?
A: To privately share your iPhone calendar with another person, you can do the following: 1. Open the Calendar app on your iPhone. 2. Select the calendar you want to share. 3. Tap on the “Settings” icon. 4. Toggle off the “Public Calendar” option. 5. Tap on “Add Person” and enter the email address of the person you want to share the calendar with. 6. Choose whether you want to share the calendar read-only or allow the person to make changes. 7. Tap on “Add.” 8. The person will receive an invitation to access the shared calendar.







