The Google Calendar app for iPhone makes it simple to view and manage your schedule on the go. But sometimes, you may want a paper copy of your Calendar to reference or share with others. Thankfully, printing your Google Calendar directly from an iPhone is easy.
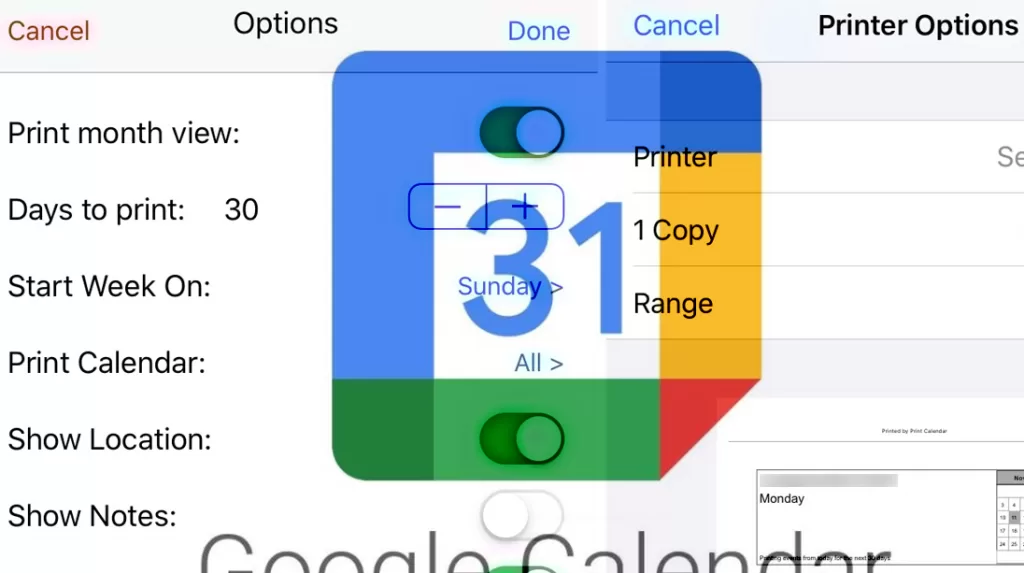
1st Method: Use AirPrint
If you have an AirPrint-compatible wireless printer, you can print a date range right from the Google Calendar app:
1. Open the Google Calendar app and view the Calendar you want to print.
2. Tap the 3-dot More Actions menu in the top right.
3. Select Print. This will open a print preview.
4. Tap the Printer icon at the bottom and select your AirPrint printer.
5. Customize options like date range, orientation, or number of copies if desired.
6. Tap Print at the bottom to send your Calendar wirelessly to the printer.
AirPrint allows you to conveniently print your Calendar from anywhere in your home or office without cables or apps. You can print the current week, full month, or any date range.
2nd Method: Print via iCloud
You can also print your Google Calendar through iCloud:
1. On your iPhone, go to Settings > [Your Name] > iCloud > Apps Using iCloud.
2. Ensure Calendars is enabled so your Google Calendar syncs to iCloud.
3. At iCloud.com, sign in and open Calendar.
4. Select your date range or month, then use your browser’s print function.
5. Change any options as needed, then click Print.
Syncing to iCloud lets you print from any computer using the iCloud web interface. Just confirm your Google calendars are checked under iCloud settings first.
3rd Method: Use Third-Party Apps
There are a number of third-party apps that allow you to print your Google Calendar from your iPhone. Some popular options include:
- PrintMyCalendar
- Calendar Print
- Calendars to PDF
These apps typically allow you to print your Calendar in a variety of formats, including PDF, PNG, and JPEG. They also typically offer more customization options than the Google Calendar app, such as the ability to print specific events or dates.
Dedicated printing apps like Print Calendars and Cal Print can also simplify the process:
1. Install the app from the App Store on your iPhone.
2. Select your Google Calendar and date range to print.
3. Tap Print, and the app will format and prepare a PDF.
4. At the print preview, tap Share and select your AirPrint printer.
These apps provide more robust customization options and themes for an optimal printed calendar.
Other Ways to Print Google Calendar Directly from iPhone
1. Export your Calendar to a PDF file and print it from your computer.
To do this, open the Google Calendar app on your iPhone and follow these steps:
- Tap the Menu button (three horizontal lines) in the top left corner.
- Tap Settings.
- Tap Calendars.
- Tap the Calendar you want to print.
- Tap Export.
- Choose PDF as the export format.
- Save the PDF file to your iPhone.
- Open the PDF file on your computer and print it.
2. Share your Calendar with someone else and have them print it.
If you don’t have access to a computer or a third-party app, you can share your Calendar with someone else and have them print it for you. To do this, open the Google Calendar app on your iPhone and follow these steps:
- Tap the Menu button (three horizontal lines) in the top left corner.
- Tap Share.
- Enter the email address of the person you want to share your Calendar with.
- Tap Send.
The person you shared your Calendar with will be able to open it in the Google Calendar app or in their web browser. They can then print it from their own device.
Overall, printing your Google Calendar directly from an iPhone is simple whether you use AirPrint capabilities, iCloud, or convenient third-party apps tailored for calendar printing. Keep your schedule organized with a printed copy!
Printing Google Calendar from iPhone FAQs
-
Q: How can I print out my Google Calendar directly from my iPhone?
A: If you have an AirPrint compatible printer, open Google Calendar, tap the 3-dot menu, Print, select your printer, adjust settings, and Print. It will print wirelessly.
-
Q: What if I don’t have a wireless printer connected to my iPhone?
A: Sync your Google Calendar to iCloud and print from iCloud.com on any computer. Or sync to iTunes on your computer and print from there.
-
Q: Are there any apps that make printing my Google Calendar easier on my iPhone?
A: Yes, apps like Print Calendars and Cal Print simplify the printing process with more options for customizing and formatting your Calendar.
-
Q: Can I print previous months or years from my Google Calendar on iPhone?
A: Absolutely. When you go to print your Calendar, you can choose any date range to print – whether it’s last month, the year 2022, or any timeframe.
-
Q: Besides the current week or month, what’s the best date range to print my Calendar?
A: It’s generally helpful to print the current month and the following month on one page for planning. A full-year calendar is also useful for seeing longer-term schedules and holidays.







