The iPhone’s Calendar app enables managing events, reminders, and schedules on the go. But after prolonged use, your Calendar can become cluttered with duplicate events, outdated reminders, and unnecessary settings. When your Calendar needs a clean slate, resetting the iPhone calendar clears the clutter.
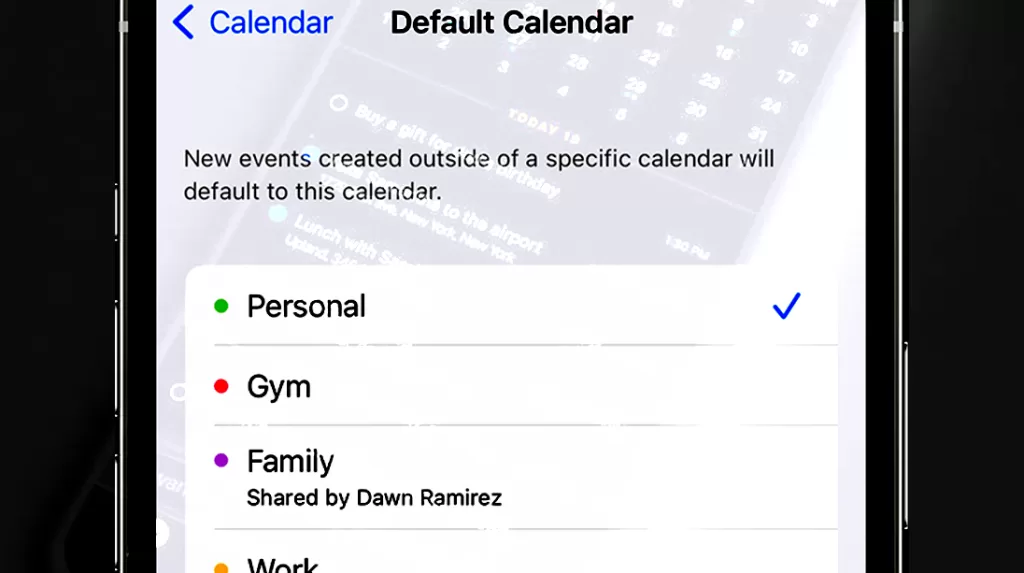
Backup Calendar Data
Before resetting, preserve calendar data you want to restore later:
– Enable iCloud calendar syncing in Settings to back up to iCloud automatically.
– Alternatively, sync calendar data to your computer through iTunes.
– Double-check that all desired events and reminders are saved in the cloud or iTunes.
Backing up your Calendar allows you to pick and choose events to restore after resetting the app.
Different Ways to Reset iPhone Calendar
The iOS calendar can be restored to its default state using various methods as follows:
1. Reset Calendar settings
This will reset the sync settings for your Calendar, but it will not delete any of your events. To do this, follow these steps:
- Open the Settings app on your iPhone.
- Tap Calendars.
- Tap Sync.
- Tap All Events to make sure that all of your events are synced.
- Tap Reset Sync.
2. Reset Calendar data
This will delete all of your events from your iPhone, but it will not delete them from iCloud. To do this, follow these steps:
- Open the Settings app on your iPhone.
- Tap General.
- Tap Reset.
- Tap Reset Calendars.
Note: Resetting your calendar data will also delete any shared calendars that you have added to your iPhone.
Here are some of the benefits of resetting your iPhone calendar:
- It can help to fix problems with your Calendar, such as events not syncing or events not displaying correctly.
- It can free up space on your iPhone.
- It can give you a fresh start with your Calendar.
If you are having problems with your iPhone calendar, resetting your calendar settings or data may be a helpful solution. However, before you do this, make sure that you have a backup of your calendar events. You can do this by syncing your Calendar with iCloud or by exporting your Calendar to a file.
3. Delete the Calendar App
To completely reset the Calendar app:
1. Touch and hold the Calendar icon until the icons start to wiggle.
2. Tap the X icon displayed on the Calendar app to delete it.
3. Confirm deletion of the app when prompted.
4. Reinstall the Calendar app from the App Store to start fresh.
This gives you a blank calendar as if you just got your iPhone.
4. Erase All Content and Settings
For a full device reset:
1. Go to Settings > General > Reset.
2. Tap Erase All Content and Settings.
3. Enter your passcode if prompted and confirm the reset.
This factory resets your entire iPhone, including the Calendar. Reconfigure your device from scratch.
5. Clear Sync Data
If using iCloud calendar syncing, turn it off temporarily:
1. Go to Settings > [Your Name] > iCloud > Calendars.
2. Turn off all calendars so they stop syncing to iCloud.
3. After resetting Calendar, re-enable iCloud calendars to sync back.
This pauses syncing so iCloud doesn’t overwrite your blank Calendar.
6. Uninstall Third-Party Calendars
Remove any non-Apple calendar apps:
– Touch and hold third-party calendar apps until they wiggle.
– Tap the X icon to delete them. This removes associated calendar data.
– Stick to the native Calendar app when resetting to simplify.
Decluttering third-party calendar apps also streamlines the reset process.
What Happens After Resetting iPhone Calendar?
When you reset the iPhone calendar, it means that you are performing a complete reset or restoration of the calendar app to its default settings. This action will remove all existing events, settings, and configurations within the calendar app, effectively returning it to its original state as if you had just installed it for the first time.
It’s important to note that resetting the Calendar does not affect other data on your iPhone, such as contacts, photos, or apps.
Here’s what happens when you reset the iPhone calendar:
1. Removal of All Events: All events, appointments, and reminders that were previously stored in the calendar app will be deleted. Make sure to back up any essential events before performing the reset if you want to preserve them.
2. Reset Settings: Any custom settings or configurations you applied to the calendar app will be reverted to the default settings. This includes preferences like time zone settings, alert notifications, and default calendar selection.
3. Deletion of Accounts: If you have synced multiple calendars from various accounts (e.g., iCloud, Google, Exchange), the reset may remove these accounts from the calendar app. You will need to re-add the accounts and reconfigure the calendar sync settings if desired.
4. Deletion of Subscribed Calendars: If you have subscribed to external calendars, such as public event calendars or shared calendars, the reset will remove those subscriptions. You will need to re-subscribe to them after the reset.
5. Calendar Colors and Icons: Any custom color-coding or event icons you applied to specific events will be reset to the default settings.
It’s essential to exercise caution when resetting the Calendar, as you will lose all your existing calendar data, and the action cannot be undone. If you need to perform a reset due to issues with the calendar app, consider other troubleshooting methods or seek assistance from Apple Support before proceeding with the reset.
Additionally, creating a backup of your calendar data using iCloud or another method will help you restore your events after the reset if needed.
Resetting iPhone Calendar FAQs
-
Q: How can I completely reset my iPhone calendar app?
A: Delete the Calendar app by touch-holding the icon until it wiggles, then tapping the X. Confirm deletion and reinstall Calendar from the App Store for a fresh start.
-
Q: What’s the best way to backup my iPhone calendar before resetting it?
A: Enable iCloud calendar syncing in Settings or manually backup calendar data to your computer using iTunes. This allows for restoring selected events post-reset.
-
Q: Will erasing all content and settings reset my iPhone calendar?
A: Yes, going to Settings > General > Reset and selecting Erase All Content and Settings will factory reset your entire iPhone, including the Calendar.
-
Q: Should I turn off iCloud calendar syncing before resetting my iPhone calendar?
A: Yes, temporarily turn off iCloud calendar sync in Settings to prevent iCloud from overwriting your blank Calendar after resetting.
-
Q: Do I need to delete third-party calendar apps when resetting my iPhone calendar?
A: It’s recommended to uninstall any non-Apple calendar apps first to ensure a full reset of just the native Calendar app.







