The default calendar on the iPhone is a pre-installed app that allows users to manage and organize their events, appointments, and schedules. It syncs seamlessly with other Apple devices through iCloud, ensuring that any changes made on one device are reflected on all others, providing a unified and convenient calendar experience across the Apple ecosystem.
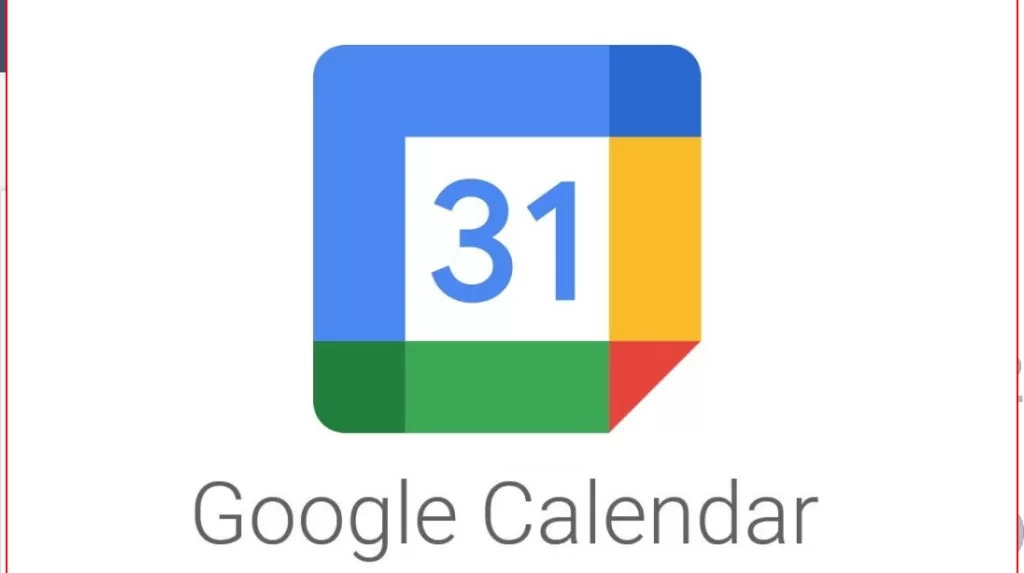
The iPhone’s built-in Calendar app provides a convenient way to view and manage events. However, if you’re a heavy Google Calendar user, you may prefer to have it set as the default calendar on your iPhone. With just a few quick settings changes, you can make Google Calendar your primary Calendar.
1st Step: Add Google Calendar Account
Adding Google Calendar on iPhone allows you to access and manage Google Calendar events directly from the iPhone’s built-in Calendar app. When Google Calendar is added and synced to the iPhone, any events or changes made on the Google Calendar will be reflected in the iPhone’s Calendar app, providing a unified view of all scheduled events from both Google Calendar and the iPhone’s native Calendar.
To set it as the default calendar on your iOS device, add your Google Account to the Calendar app beforehand. Here’s how:
1. Go to Settings > Calendar > Accounts on your iPhone.
2. Tap Add Account. Select Google.
3. Sign in to your Google Account if requested.
4. Enable calendar syncing by toggling it on.
This links your Google Calendar data, so it appears in the Calendar app.
2nd Step: Remove iCloud Calendars
When you remove iCloud calendars on your iPhone, all the calendar events and data associated with your iCloud account will be deleted from the device. However, this action will not delete the events from the iCloud account itself, and they will still be accessible on other devices connected to the same iCloud account.
Since the Default iPhone calendar syncs to iCloud, removing iCloud calendars would be necessary. So here’s what you should do next:
1. Go to Settings > [your name] > iCloud.
2. Tap Calendars under Apps Using iCloud.
3. Uncheck any listed calendars to prevent iCloud syncing.
Now your local iPhone calendars won’t sync automatically to iCloud.
3rd Step: Set Google Default Calendar
Now that you’ve already removed iCloud calendars from your iPhone, you can set the Google Calendar as the new default. With your Google Account added, set it as the default with these steps:
1. In the Calendar app, tap Calendars at the bottom.
2. Tap Default Calendar at the top.
3. Select your Google Account’s Calendar.
This prioritizes your Google calendar in views and new event creation.
4th Step: Disable Birthdays & Holidays
The iPhone calendar enables certain default content. To remove this:
1. Go to Settings > Calendar.
2. Under Accounts, tap Default Calendar.
3. Turn off Birthdays and Holidays.
Now only your Google events will populate by default.
When you disable “Birthdays & Holidays” on your iPhone, the Calendar app will no longer display the birthdays and holidays of your contacts or the pre-loaded holiday events. This means that these events will not be visible in your Calendar, making it less cluttered and tailored to your preferences.
5th Step: Remove Local Calendars
While optional, you can delete the built-in calendars:
1. In the Calendar app, tap Calendars.
2. Swipe left on any local calendars (Personal, Work, etc).
3. Tap Delete Calendar to remove them.
This declutters the app and focuses it entirely on Google Calendar. Re-create them later if needed.
Customize Google Calendars
Customizing Google Calendar allows you to personalize the look and functionality of your Calendar according to their preferences. Users can change the Calendar’s color theme, add custom event reminders, set working hours, create multiple calendars for different purposes, and customize various other settings to make the Google Calendar experience more tailored and efficient for their needs.
Manage which of your Google calendars appear by performing these steps:
1. In Calendar, tap Calendars.
2. Turn off any Google calendars you don’t want to see by toggling them off.
You can also long-press to rearrange the calendar order in the app.
With a few simple adjustments, you can customize the iPhone Calendar app around your preferred Google Calendar. Set it as the main Default to manage your schedule seamlessly.
Making Google Calendar the Default on iPhone FAQs
-
Q: How do I get my Google Calendar to show up on my iPhone?
A: Go to Settings > Calendar > Accounts and tap Add Account. Select Google and sign in to your Google account. Enable calendar syncing.
-
Q: What’s the easiest way to make Google Calendar my default calendar on my iPhone?
A: In the Calendar app, tap Calendars at the bottom, then tap Default Calendar at the top and select your Google calendar. This will make it the primary Calendar.
-
Q: Do I need to turn off the built-in iPhone calendars to use Google Calendar?
A: No, you can keep using the Default iPhone calendars, but make sure to go to iCloud settings and turn off calendar syncing so they don’t overwrite your Google calendar.
-
Q: Can I customize which Google calendars sync to my iPhone?
A: Definitely. Tap into Calendars in the Calendar app and toggle off any Google calendars you don’t want to see events from on your iPhone.
-
Q: If I make Google Calendar the Default, will it sync iPhone events like birthdays?
A: No, once you make Google the Default, go to Settings > Calendar > Default Calendar and turn off Birthdays & Holidays to only see Google events.







