If you’re having trouble with your Samsung S9 data not working, don’t worry – you’re not alone. This is a common problem that can be caused by a variety of factors, such as a software glitch, a network issue, or a hardware problem. However, in most cases, there are a few simple steps you can take to fix the problem yourself.
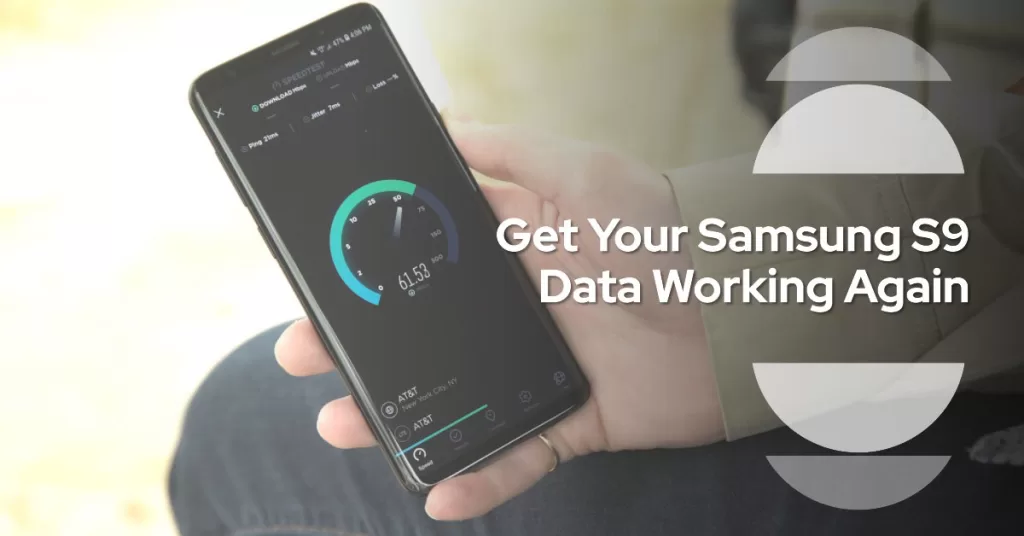
In this article, we’ll walk you through the six most common troubleshooting steps for Samsung S9 data problems. We’ll explain each step in detail and provide step-by-step instructions on how to carry it out.
Step 1: Check your data connection
The first thing you should do when dealing with mobile data issues on your Samsung phone is check to make sure that your Samsung S9 is actually connected to the internet.
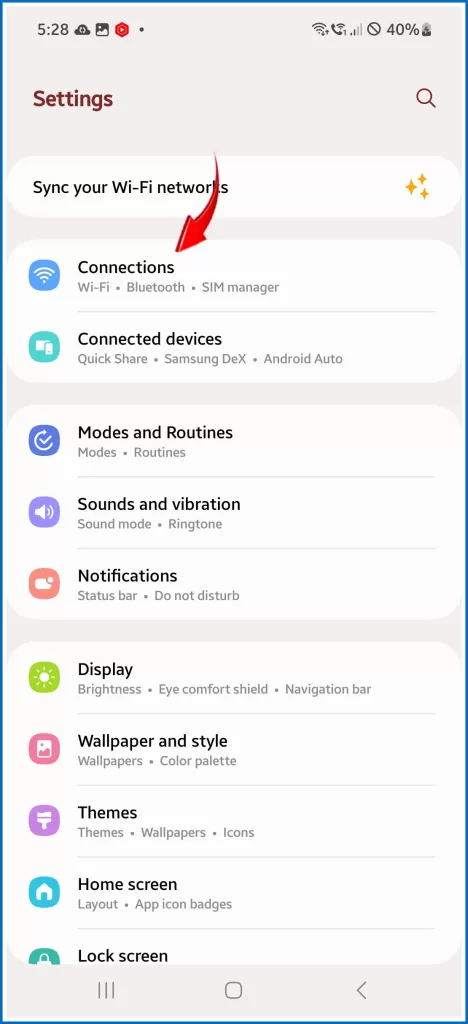
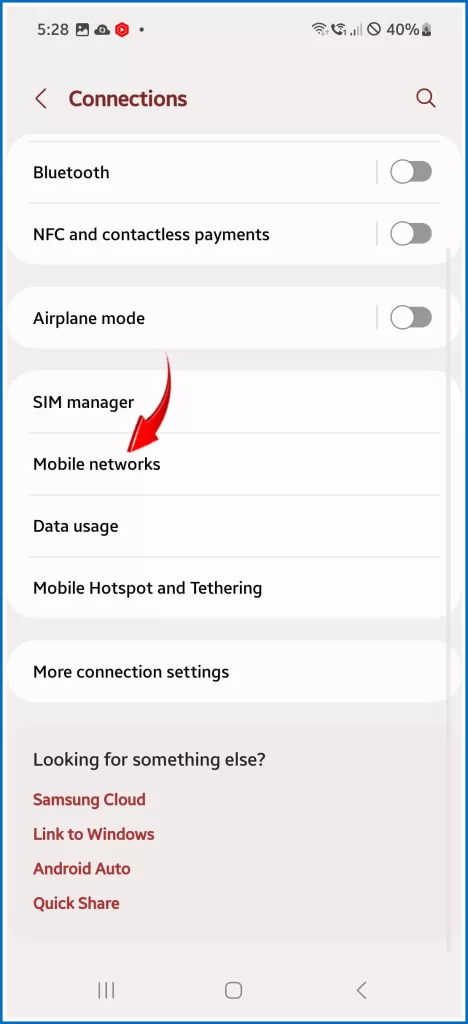
To check your data connection on a Samsung S9, follow these steps:
- Open the Settings app.
- Tap on Connections.
- Tap on Mobile networks.
- Make sure that the Mobile data switch is turned on.
You can also check your data connection strength by looking at the signal bars in the status bar at the top of the screen. The more bars you see, the stronger your connection is.
If your mobile data is turned on but you’re still having trouble connecting to the internet, try restarting your phone. This can often fix minor software glitches.
- To restart your phone, press and hold the Power button for a few seconds and then tap on Restart.
After the phone reboots, test your data connection to see if it’s already working as intended.
Step 2: Reset your network settings
If you’re still having trouble connecting to the internet after restarting your phone, try resetting your network settings. This will clear all of your phone’s network settings and restore them to their defaults.
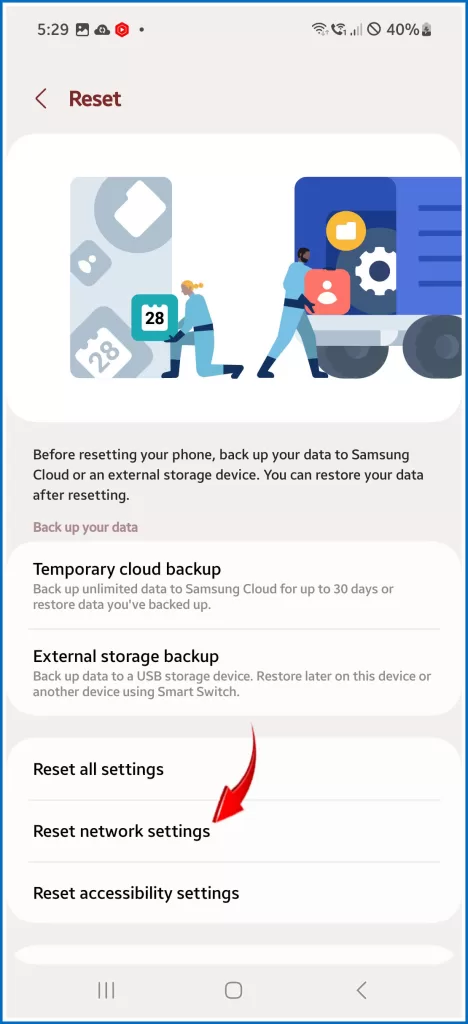
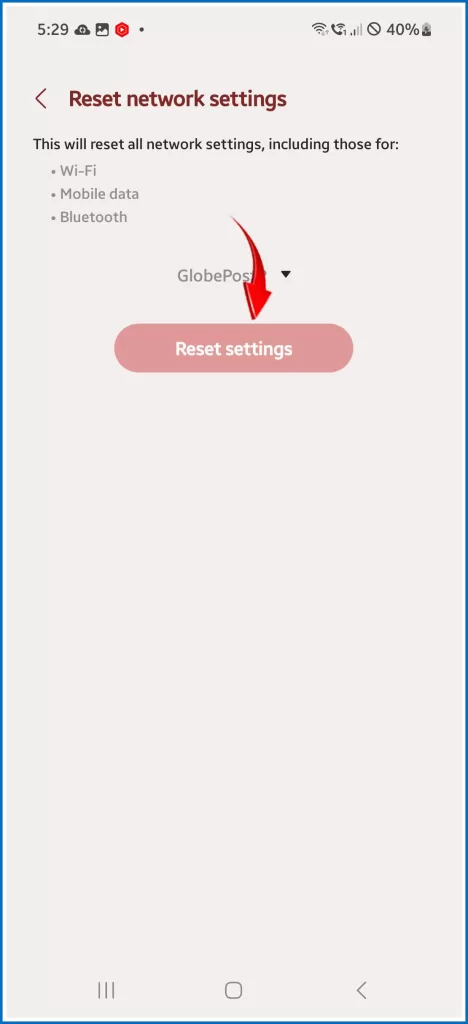
To reset network settings on a Galaxy S9, follow these steps:
- Open the Settings app.
- Tap on General management.
- Tap on Reset.
- Tap on Reset network settings.
- Tap on Reset settings to confirm.
Resetting your network settings will clear all of your phone’s network settings, including your Wi-
Step 3: Update your phone’s software
It’s also important to make sure that your phone’s software is up to date. Software updates often include bug fixes and performance improvements, and they can sometimes fix data problems.
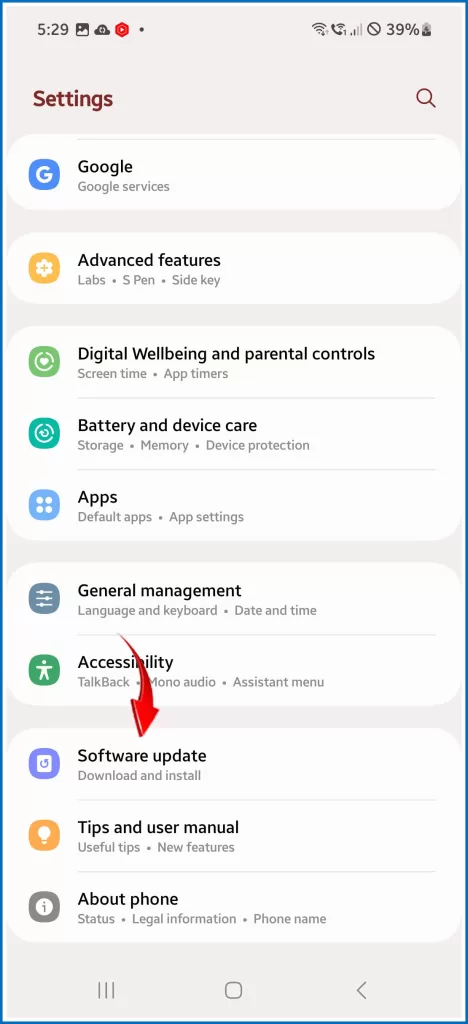
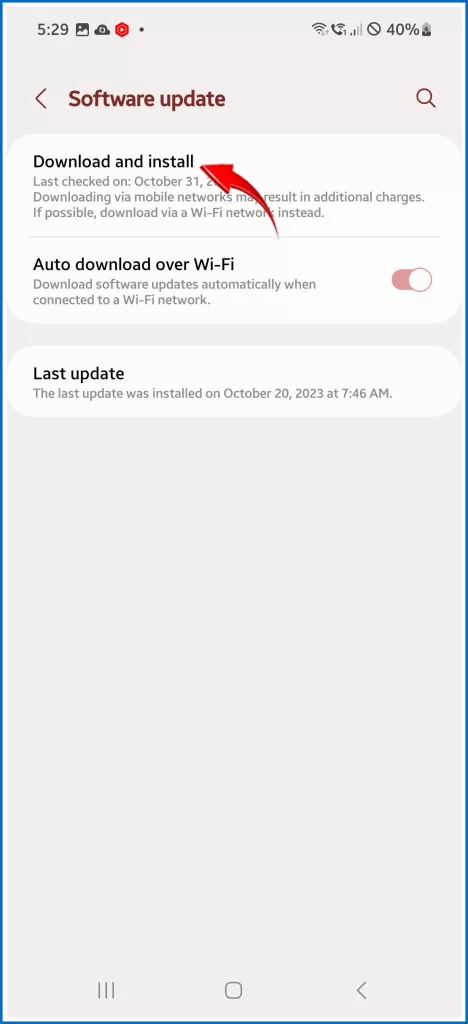
To update the software on your Samsung Galaxy S9, follow these steps:
- Make sure your phone is connected to Wi-Fi.
- Open the Settings app.
- Tap on Software update.
- Tap on Download and install.
- If there is an update available, it will download automatically.
- Once the update is downloaded, tap on Install now.
- Your phone will restart and the update will be installed.
Tips:
- It is recommended to back up your phone before installing a software update.
- If you are using a mobile data connection, make sure you have enough data before downloading and installing an update.
- If you are having trouble installing an update, try restarting your phone or booting it into Safe Mode.
Step 4: Boot your phone into Safe Mode
If you’re still having trouble after restarting your phone, resetting your network settings, and updating your phone’s software, try booting your phone into Safe Mode.
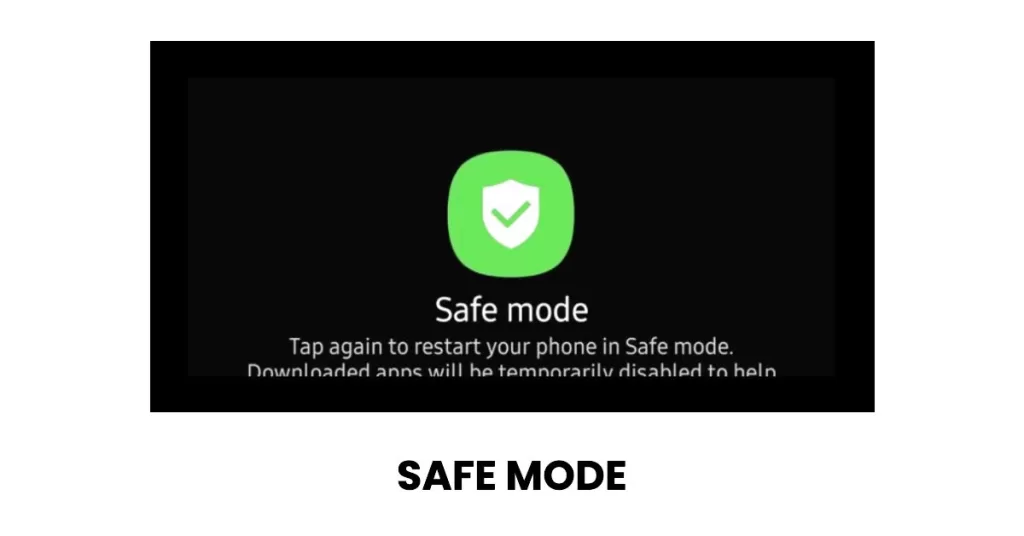
Safe Mode starts your phone with only the essential apps and services running, so it can help you to troubleshoot if a third-party app is causing the problem.
Here is how to boot your Galaxy S9 into Safe Mode:
- Press and hold the Power button.
- When the Power off and Restart options appear, tap and hold the Power off option until the Safe mode prompt appears.
- Tap on Safe mode to restart your phone in Safe Mode.
Once your phone is in Safe Mode, try using your data connection to see if it’s working. If it is, then you can restart your phone normally to see if the problem is fixed.
If the problem persists, then you can try uninstalling third-party apps one by one until you find the app that’s causing the problem.
Step 5: Contact your carrier
If you’ve tried all of the above steps and you’re still having trouble with your Samsung S9 data not working, then you may need to contact your mobile carrier for further assistance.
They may be able to help you to troubleshoot the cellular problem or they may need to reset your SIM card.
Step 6: Perform a factory reset
If you’ve tried all of the above steps and you’re still having trouble, then you may need to perform a factory reset. This will erase all of the data on your phone and restore it to its factory defaults.
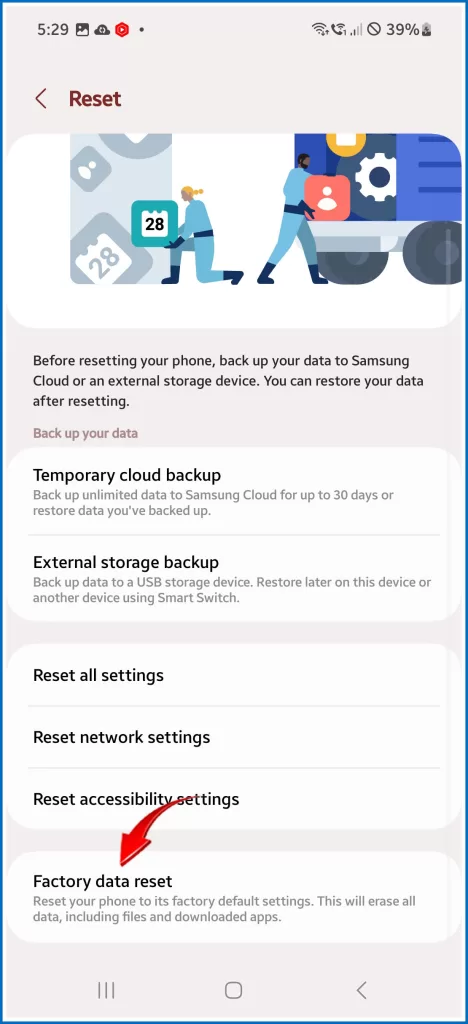
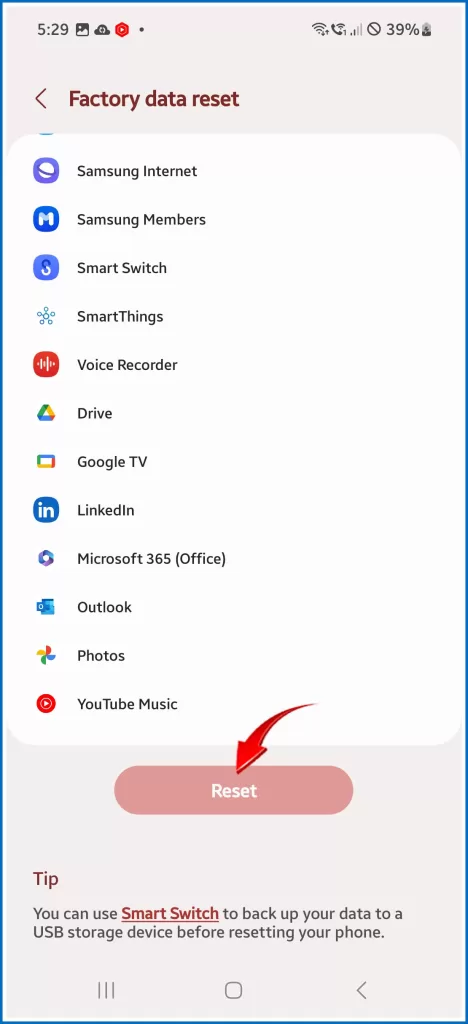
Important: A factory reset will erase all of the data on your phone, so be sure to back up your data before proceeding.
To factory reset a Samsung Galaxy S9, follow these steps:
- Back up your data. A factory reset will erase all of the data on your phone, so it is important to back up your data before proceeding.
- Open the Settings app.
- Tap on General management.
- Tap on Reset.
- Tap on Factory data reset.
- Tap on Reset.
- If prompted, enter your PIN, password, or pattern.
- Tap on Delete all.
Your phone will restart and the factory reset process will begin. This may take a few minutes.
Once the factory reset is complete, your phone will be restored to its factory default settings.
You will need to set up your phone again, including creating a new Google account and restoring your data from your backup. As soon as everything is setup, test your phone’s mobile data functions and see if it’s already working properly.
If you’re still having trouble after trying all of the steps, then you may need to contact your mobile carrier or a Samsung authorized repair center for further assistance.







