The .ics calendar file format allows you to export calendar events and schedules from various platforms and sync them to your iPhone calendar. Whether you want to unify calendars from Google, Outlook, Facebook, or other services, importing .ics files is a breeze. Follow these steps to get .ics calendars onto your iPhone.
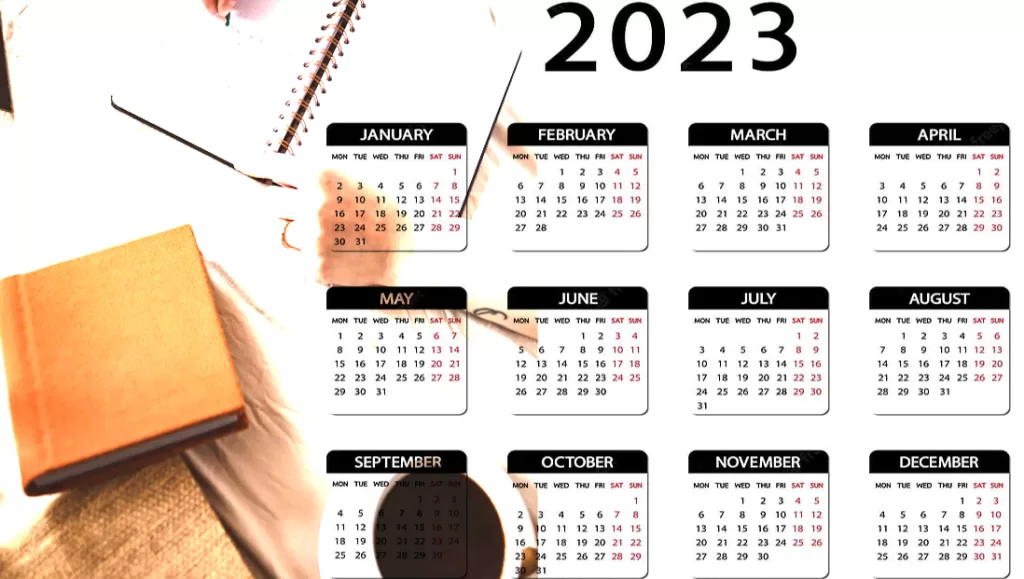
Step 1: Sync From Email
One easy way to import an .ics calendar is directly from the Mail app on your iPhone:
1. Open the email containing the .ics calendar attachment.
2. Tap on the .ics file to download and open it.
3. Review the list of events and tap “Add” to import the events to your default iPhone calendar.
4. The imported events will now appear in the Calendar app and sync across your other devices.
This allows you to quickly import any .ics calendars sent to you via email. Just tap to add them to your calendar in seconds.
Step 2: Import from Services
Many popular calendar services like Google, Yahoo, and Outlook let you export your calendar as an .ics file:
– In Google Calendar, tap the 3-dot menu > Settings > Export calendars.
– In Outlook, click File > Open & Export > Import/Export > Export to File.
– In Yahoo Calendar, click Settings > Download > ICS link.
Download the .ics file from one of these services to your computer or iPhone. Then open the file to import it into Calendar.
Step 3: Sync Through iTunes
If you have the .ics file saved on your computer, sync it to your iPhone via iTunes:
1. Connect your iPhone to your computer and open iTunes.
2. Click your iPhone icon and go to File Sharing > Calendars.
3. Drag the .ics file into the Calendars document area in iTunes.
4. Eject and disconnect your iPhone. The .ics events will sync over.
5. Open Calendar on your iPhone to confirm the imported events are showing up correctly.
Step 4: Upload via iCloud Drive
You can also use iCloud Drive to sync an .ics calendar remotely:
1. Save the .ics calendar file to your iCloud Drive folder on your computer.
2. On your iPhone, open the Files app and go to Locations > iCloud Drive.
3. Tap on the .ics file to open it in Calendar and import events.
4. Once synced, you can delete the .ics file from iCloud Drive.
This wirelessly syncs your calendar without connecting your iPhone to your computer.
Step 5: Use Third-Party Sync Apps
Apps like Readdle’s Documents and Sync.com allow you to sync .ics calendars over Wi-Fi:
1. Install the sync app on both your iPhone and computer.
2. Upload your .ics calendar file using the computer app interface.
3. Open the iPhone app and download the synced .ics file.
4. Tap the .ics file to open in Calendar and import.
These third-party sync options keep your .ics calendar updated on all devices effortlessly.
Troubleshooting Tips
If you encounter some issues when doing the process like when your .ics calendar isn’t syncing properly, performing the following workarounds can help.
- Ensure your .ics file is formatted properly and has a .ics extension.
- Check that calendar syncing is enabled in your iPhone Settings.
- Force a manual iTunes sync to refresh calendar data.
- Try opening the .ics file in Reminders instead of Calendar.
With a few quick steps, you can import events from .ics calendars into your iPhone. This allows you to consolidate important schedules, birthdays, holidays, and other events in one place for convenience.
Adding ICS File to iPhone Calendar FAQs
Q: How do I import an ICS calendar emailed to me into my iPhone?
A: Open the email on your iPhone, tap the ICS file attachment to download, then tap again to open the downloaded file in Calendar. Tap Add to import the events into your default calendar.
Q: Can I add an ICS calendar from Google Calendar to my iPhone?
A: Yes, export your Google Calendar as an ICS file on your computer. Then email the ICS file to yourself and open it on your iPhone to import into Calendar.
Q: What apps let me directly import an ICS file into my iPhone calendar?
A: The Calendar and Reminders apps allow you to open an ICS file and import events. You can also use sync apps like Readdle Documents and Sync.com to transfer an ICS file wirelessly.
Q: If I delete the ICS file after importing to my iPhone, will the calendar events remain?
A: Yes, once you import the ICS file, the events are saved directly into your iPhone calendar. You can safely delete the ICS file afterwards.
Q: How do I know if an ICS file imported correctly into my iPhone calendar?
A: Open the Calendar app and check for the new calendar events imported from the ICS file. Make sure it is imported into the correct calendar and the events look accurate.







