When basic tasks like typing, opening apps, and scrolling become choppy or unresponsive, it’s incredibly annoying! Don’t worry – in most cases you can significantly speed up your iPhone 13 again with just a few troubleshooting steps. Let’s look at effective ways to stop the lag and get performance back to smooth and snappy.

Lagging and slow performance is usually caused by a full storage, an outdated iOS version, too many background apps, or a hardware/software issue. By updating your iOS software, freeing up storage space, closing background apps, and resetting your iPhone, you can quickly isolate and eliminate whatever is causing the lag issues.
What Causes an iPhone to Lag or Slow Down?
There are a number of reasons why an iPhone might lag or slow down. Some of the most common causes include:
- Low storage space: When your iPhone is running low on storage space, it can start to slow down because it has less room to work with.
- Outdated software: If you’re not running the latest version of iOS, your iPhone may experience performance issues.
- Too many apps running in the background: When you have a lot of apps open in the background, it can drain your iPhone’s resources and cause it to slow down.
- Problematic apps: Sometimes, individual apps can cause performance problems, especially if they’re buggy or not optimized for your iPhone model.
- Hardware problems: If your iPhone is old or damaged, it may start to slow down over time.
Troubleshooting iPhone 13 Lagging
Here are some tips to help prevent your iPhone from lagging or slowing down:
1st solution: Update to the Latest iOS Version
As a first step, make sure your iPhone 13 is updated to the latest iOS version. Apple constantly releases performance improvements and bug fixes in new iOS updates. Updating could resolve any lag caused by issues in your current iOS version.
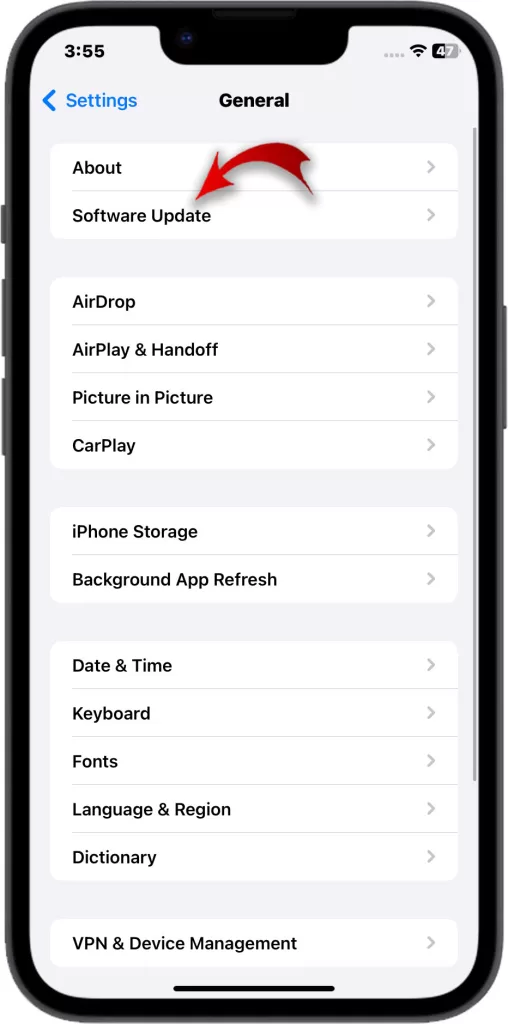
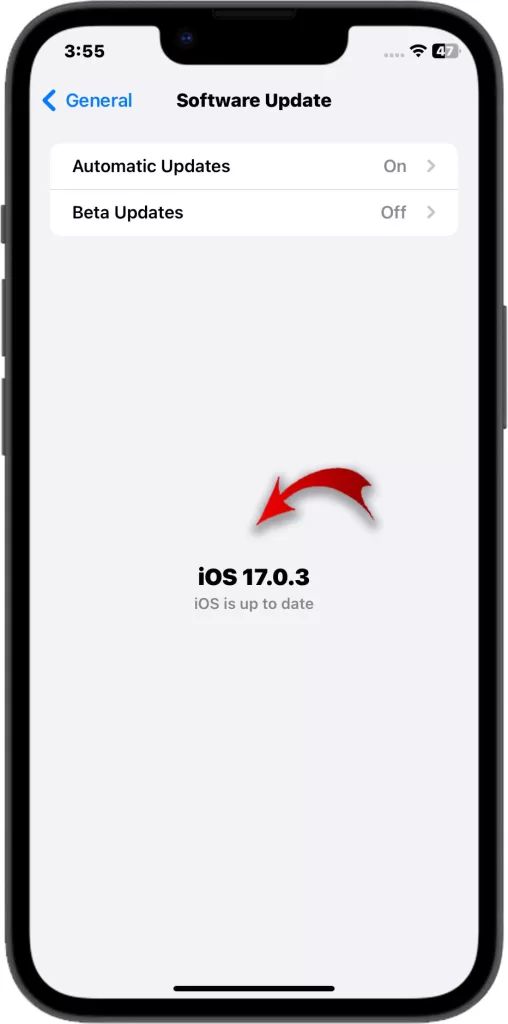
Here’s how to manually update your iPhone 13:
- Go to Settings > General > Software Update.
- Download and Install the update if available.
- Enter your Passcode when prompted.
- Agree to Apple’s Terms and Conditions.
- Tap Install to proceed with the update.
- Wait for your iPhone to finish updating and reboot.
Test your iPhone again after updating iOS. Newer iOS versions often fix performance issues and speed up iPhones.
2nd solution: Check Available Storage Space
If your iPhone is still laggy after updating iOS, next check how much free storage space you have available. Low storage can really slow down your iPhone’s performance.
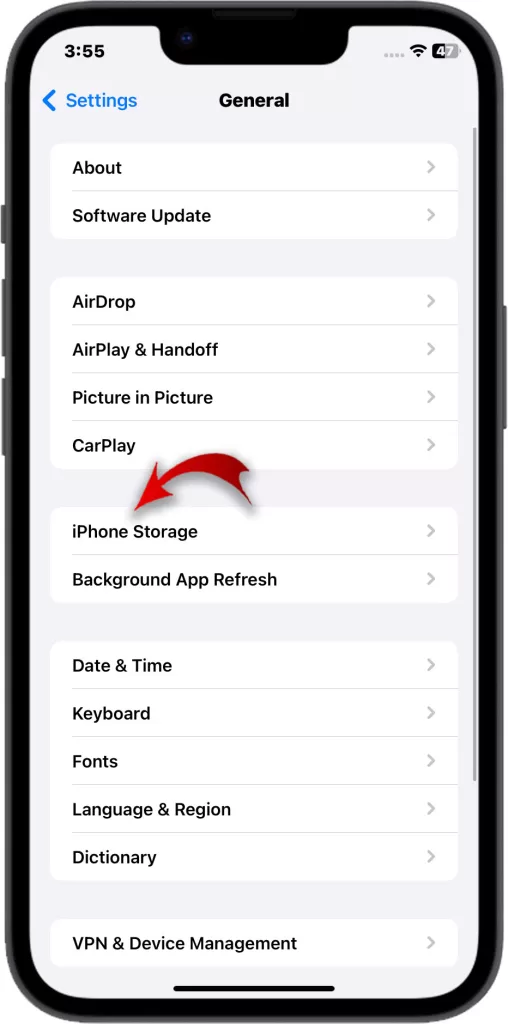
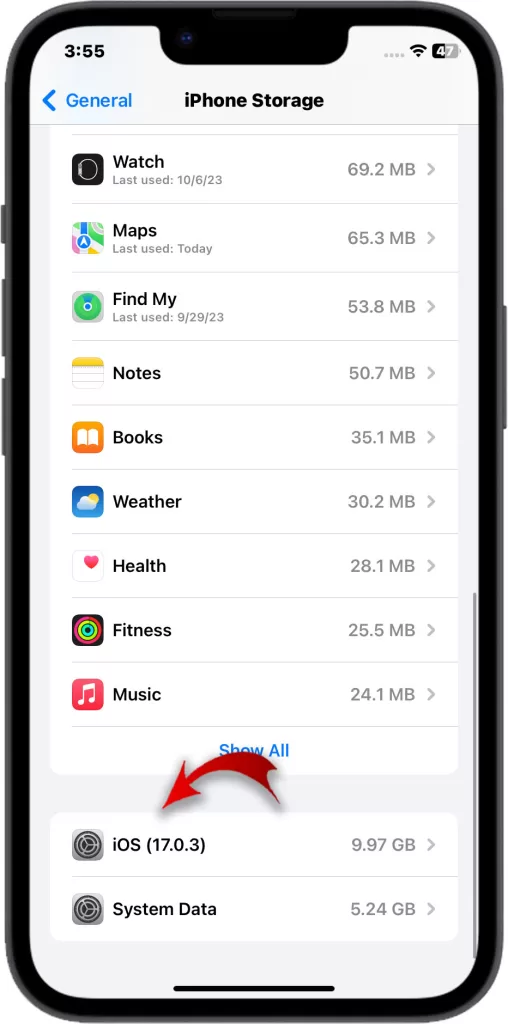
Here’s how to view storage space on your iPhone 13:
- Go to Settings > General > iPhone Storage.
- Review the amount of available space shown.
Aim to maintain at least 10GB – 20GB of free space for optimal iPhone performance. If space is low, delete apps and media or offload files to cloud storage to free up local storage.
3rd solution: Force Quit All Apps
Another source of lag could be too many apps running simultaneously in the background. Force quitting them releases any tied up system resources.
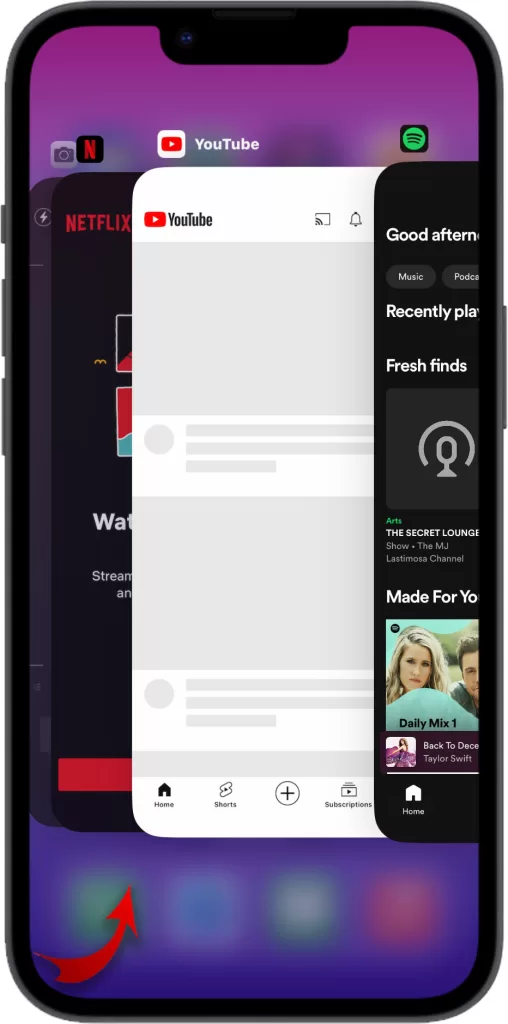
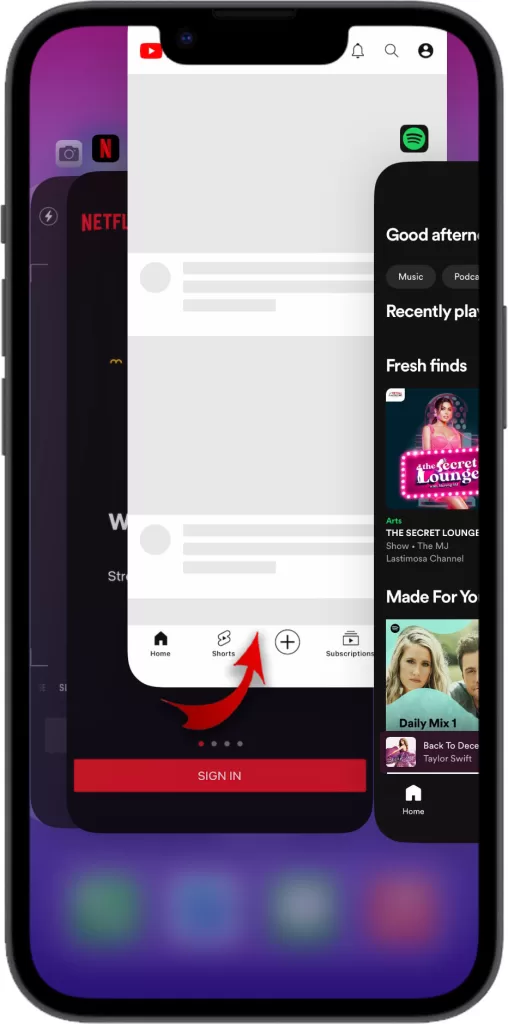
To force quit an app on iPhone 13, follow these steps:
- Swipe up from the bottom of the screen and pause in the middle of the screen. This will open the App Switcher.
- Swipe right or left to find the app that you want to force quit.
- Swipe up on the app’s preview to close it.
Repeating this process routinely can prevent excessive resource drain from too many background apps.
If the app is unresponsive or frozen, you may need to force restart your iPhone. To do this, follow these steps:
- Press and quickly release the volume up button.
- Press and quickly release the volume down button.
- Press and hold the side button.
- When the Apple logo appears, release the side button.
Your iPhone will restart and the app that was causing the problem should be closed.
4th solution: Reset All Settings
If you’re still noticing lag, try resetting all settings on your iPhone. This wipes any corrupted settings data that could be slowing things down.
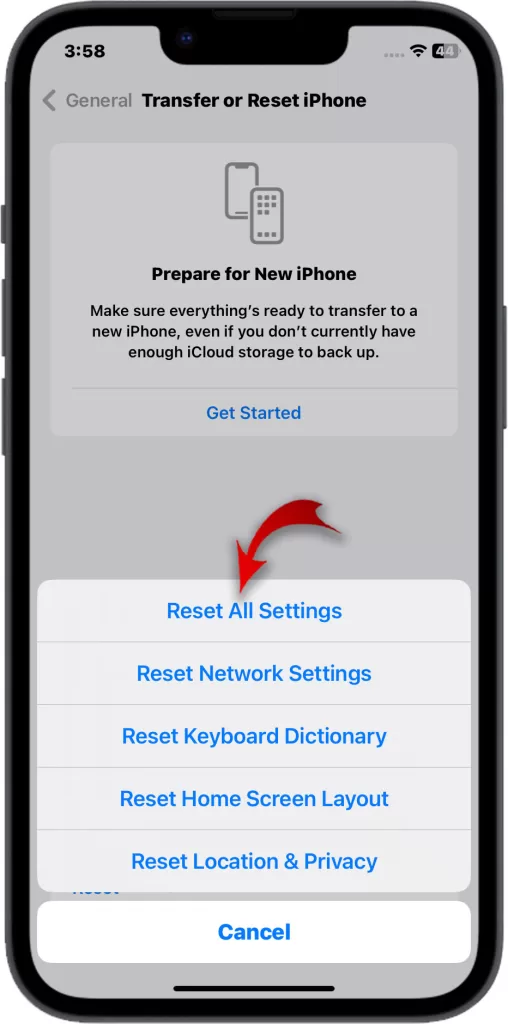
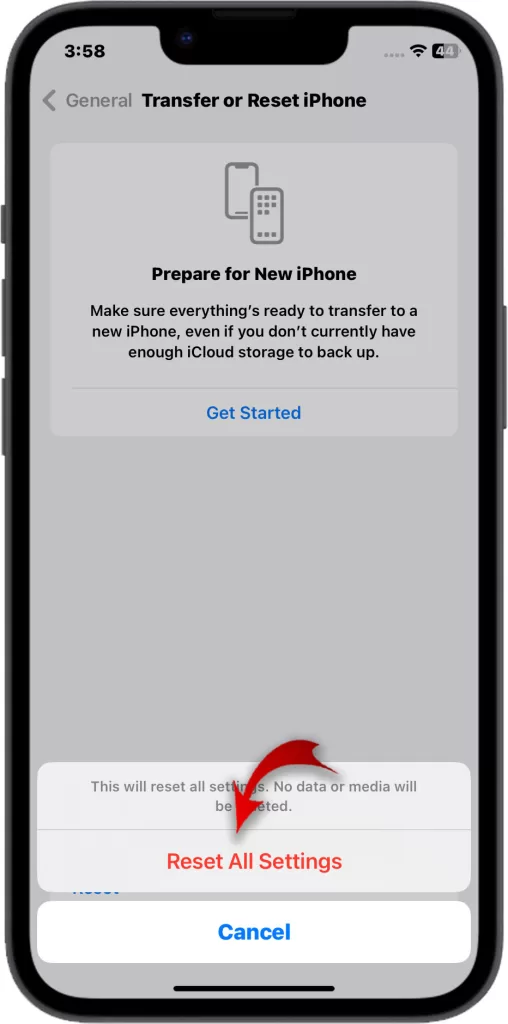
To reset settings on your iPhone, simply follow these steps:
- Go to Settings > General > Transfer or Reset iPhone.
- Tap Reset > Reset All Settings.
- Enter your Passcode if prompted.
- Confirm reset by tapping Reset All.
- Your iPhone will reboot with settings reset.
Resetting iPhone settings clears up many stubborn performance issues, particularly after a major iOS update. Try this before factory resetting your iPhone.
5th solution: Restore with iTunes
As a last resort, you can fully restore your iPhone using iTunes. This completely reinstalls iOS and resets the phone to factory condition.
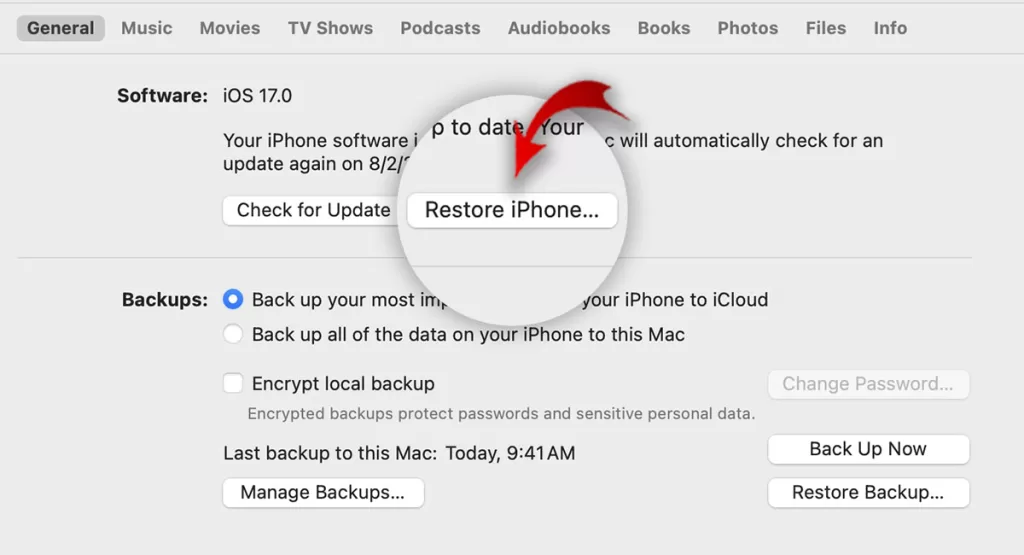
Make sure to back up your iPhone first. Then, performing the following procedures in iTunes:
- Connect your iPhone to your computer.
- Click your iPhone 13 and select Summary.
- Click Restore iPhone.
- Confirm again by clicking Restore.
Restoring an iPhone can fix even the trickiest lag issues that persist after all other troubleshooting. Just remember to restore your data afterwards!
With a bit of focused troubleshooting – updating iOS, freeing storage, force quitting apps, resetting settings, and restoring – you should be able to get your iPhone 13 running fast and smooth again in no time. Be patient and take it step-by-step.







