Is your iPhone’s WiFi button greyed out or unusable? Don’t worry – with a few simple steps, you can get your iPhone connecting wirelessly again. Follow this guide to troubleshoot and resolve any issues with your iPhone’s WiFi capabilities.
Fix WiFi Button Not Working on iPhone
1. Check Airplane Mode
Before anything else, check that Airplane Mode is turned off. Airplane Mode disables all wireless connections, including WiFi and cellular data.
To check if Airplane Mode is on, open Control Center by swiping down from the top right of your screen. If you see the airplane icon lit up, tap it to turn Airplane Mode off.
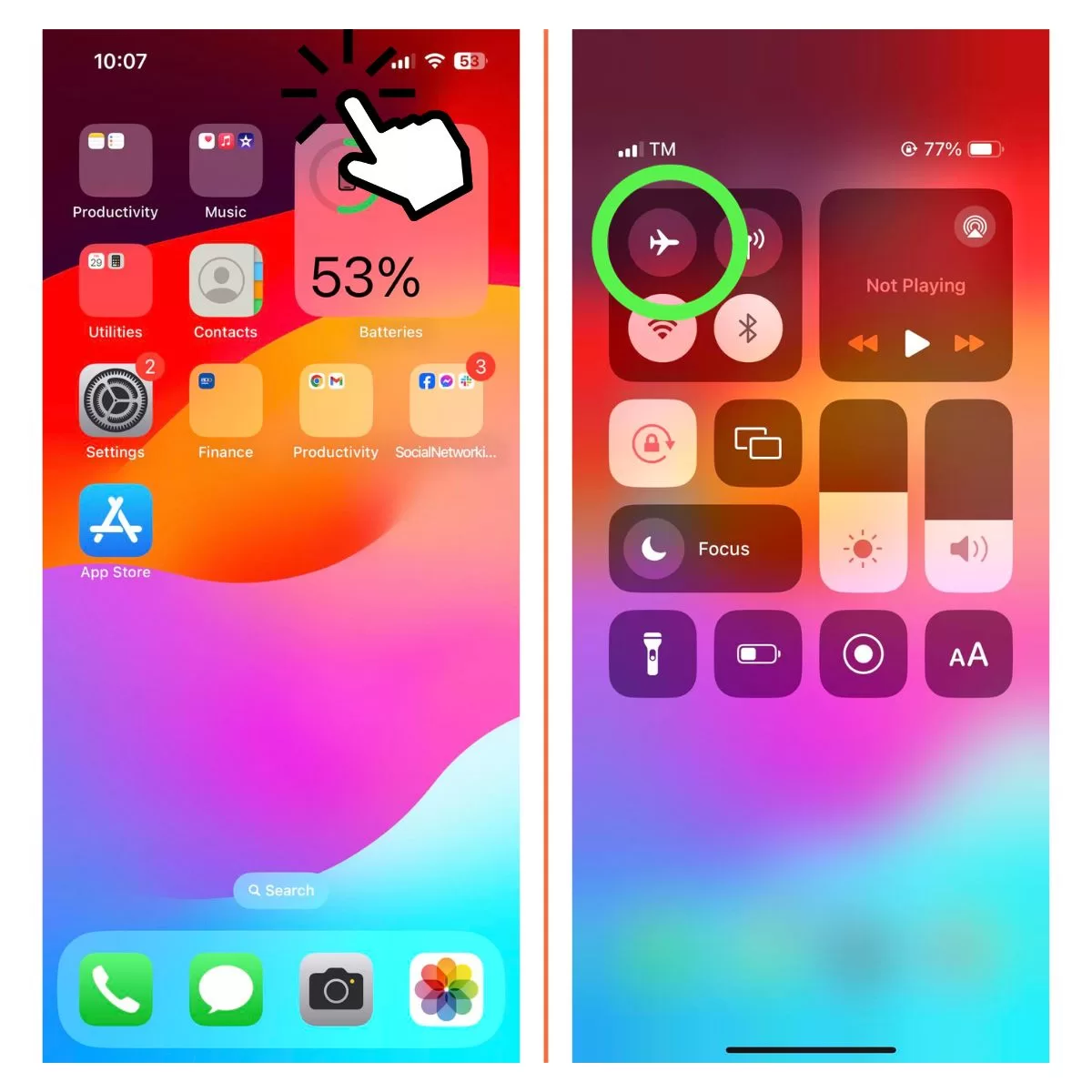
2. Update Your iPhone’s Software
An outdated version of iOS could be causing WiFi problems. Updating to the latest iOS version can fix bugs and improve connectivity.
You can update iOS directly on your iPhone via Settings > General > Software Update. Alternatively, connect your iPhone to iTunes on a computer and check for updates.
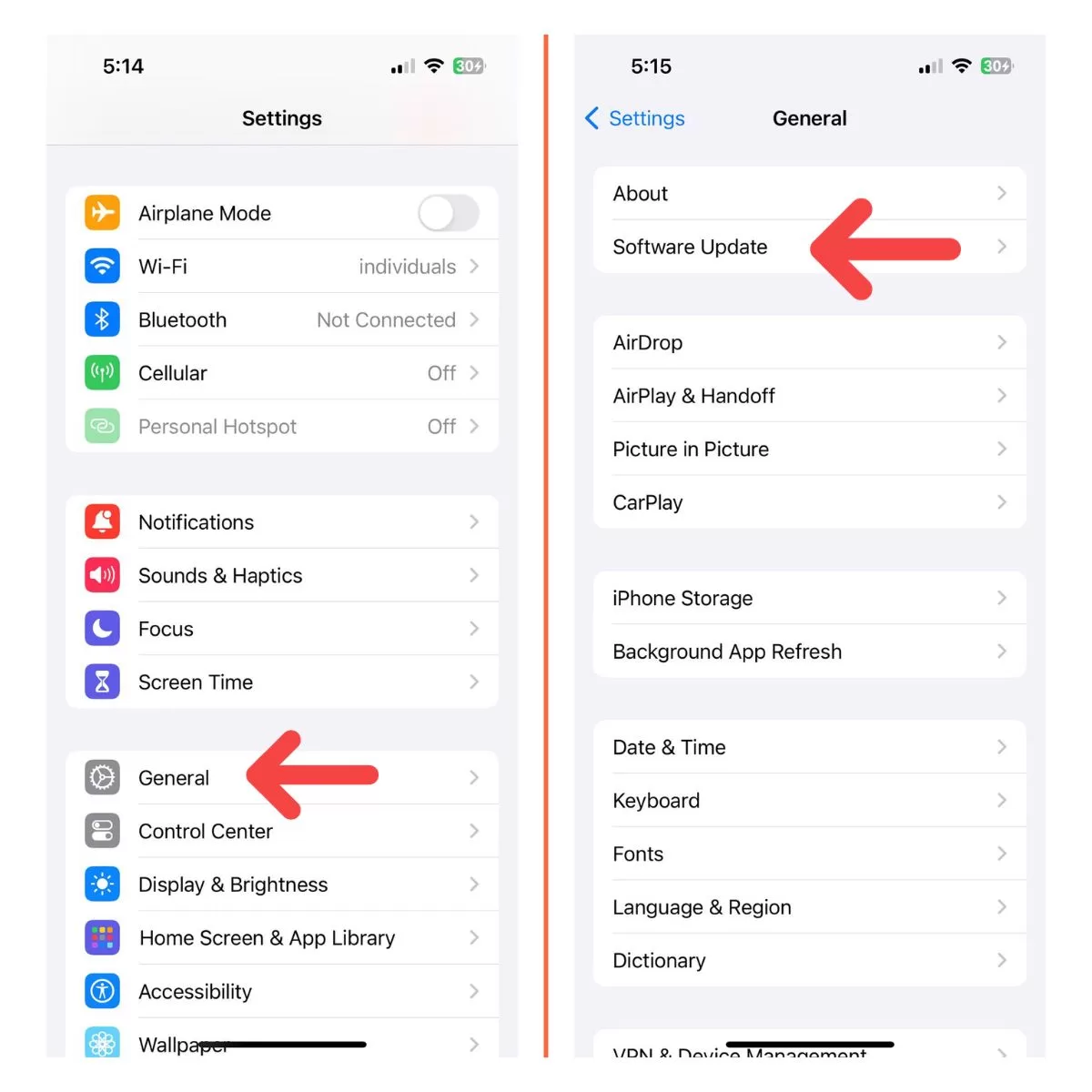
3. Foce Restart your iPhone
To restart, press and hold the Power button and either Volume button until the power off slider appears. Drag the slider to power down. Once the phone is off, press and hold the Power button again until you see the Apple logo to restart the iPhone.
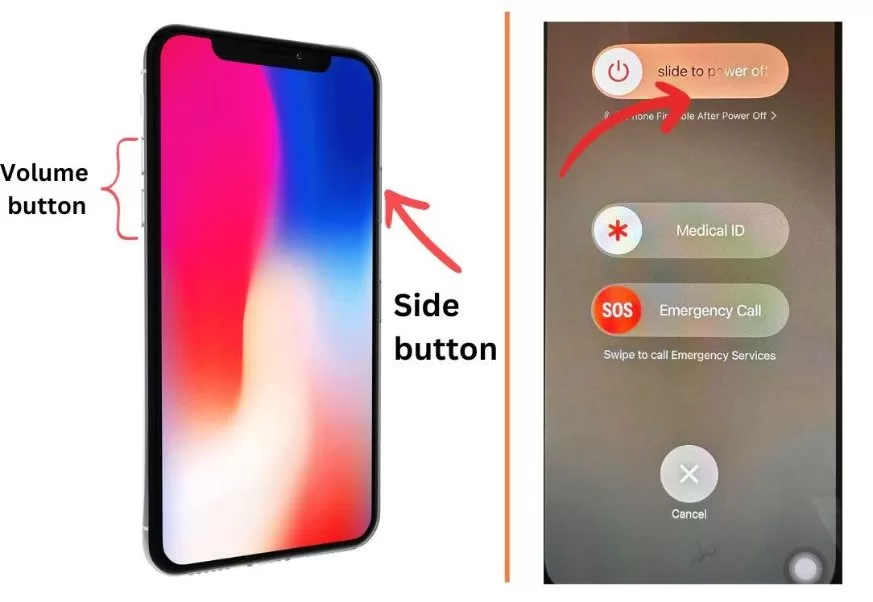
4. Reset Network Settings
Resetting your network settings erases any problematic settings causing connectivity issues. It will reset WiFi passwords, so be sure to have those handy.
To reset, go to Settings > General > Transfer or Reset iPhone > Reset Network Settings. Enter your passcode if asked.
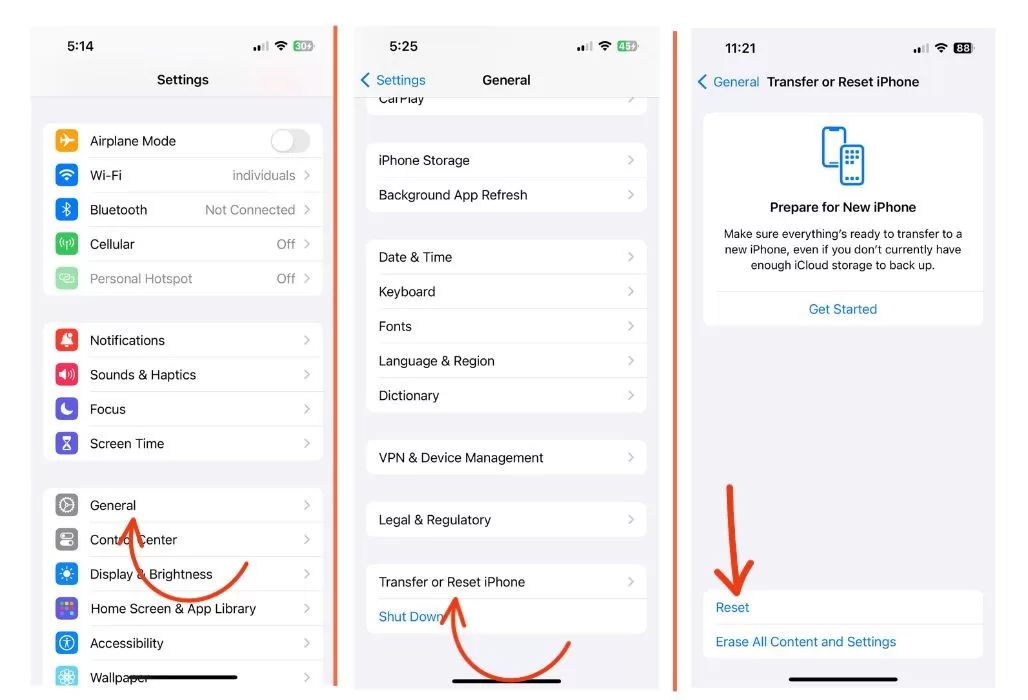
5. Reset All Settings
For a more comprehensive fix, reset all settings on your iPhone. This will erase all settings, not just network ones. It will not delete apps .
Go to Settings > General >Transfer or Reset iPhone > Reset All Settings. You’ll need to enter your passcode.
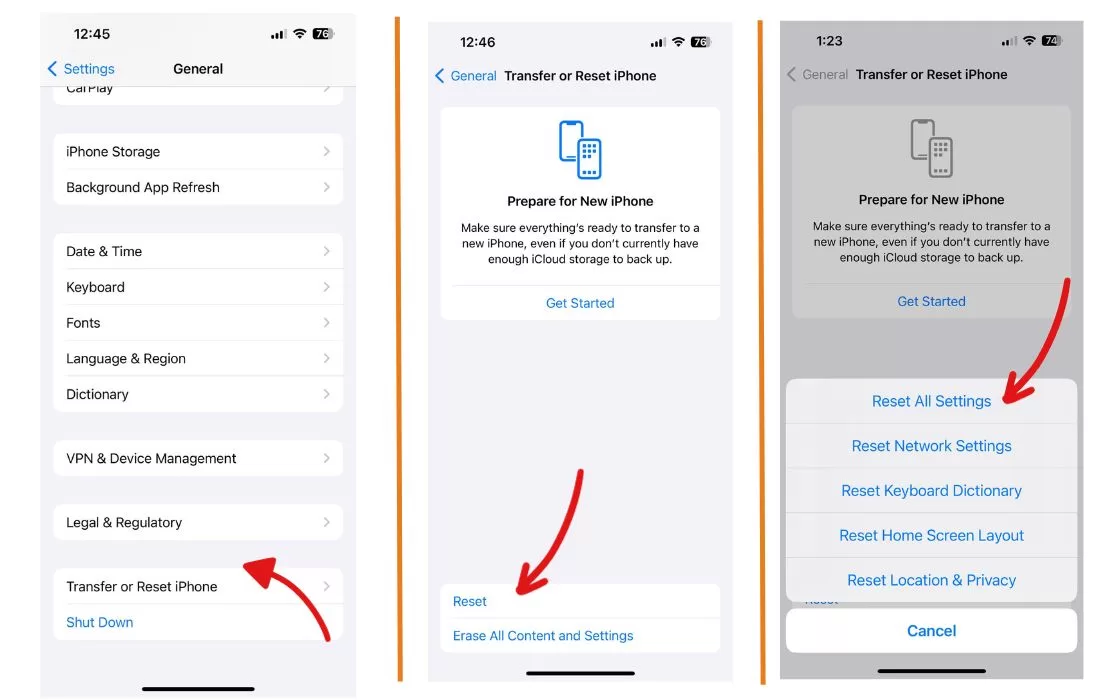
6. Restore Your iPhone
If resets don’t work, your last resort is to factory reset your iPhone. This will completely wipe your iPhone and reinstall iOS. Be sure to backup your iPhone to iCloud or iTunes first!
To restore, go to Settings > General > Reset > Erase All Content and Settings. Tap through the warnings to confirm and erase your iPhone.
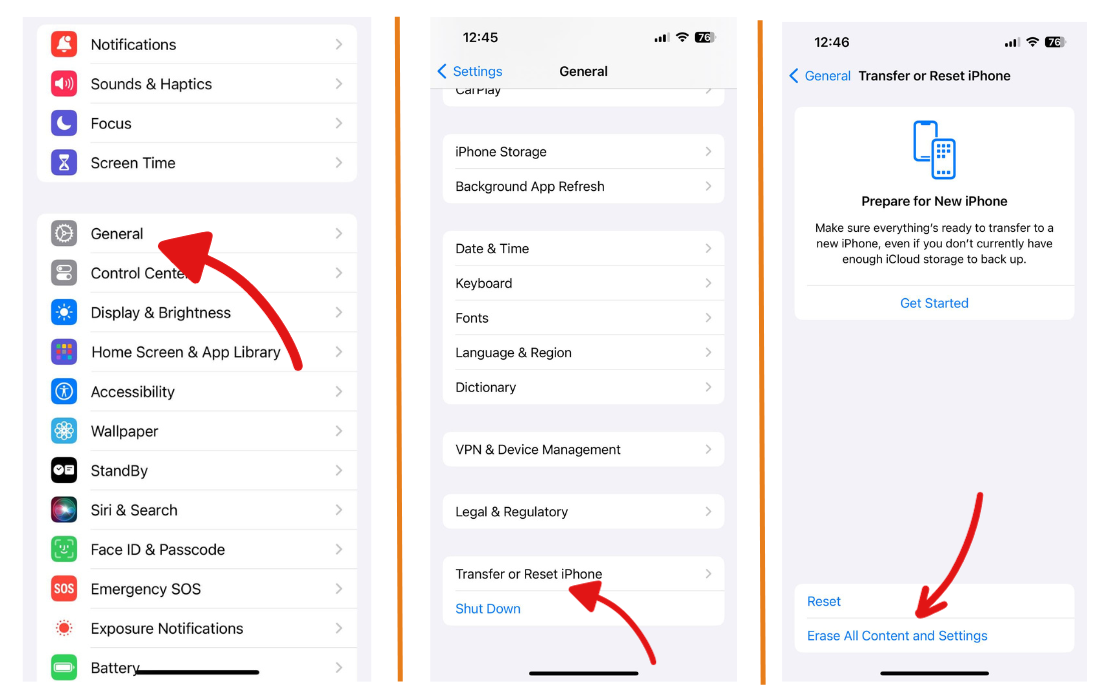
7. Contact Apple Support
If you still can’t connect after trying these steps, the issue could be a hardware problem. Contact Apple Support to have them inspect your iPhone and WiFi antenna.
They can determine if your iPhone needs a repair or replacement under warranty. If not under warranty, they can still offer cheaper repair options.
Bonus: Avoid Putting Your iPhone in the Freezer
You may read suggestions online to put an iPhone in the freezer to fix WiFi issues. Don’t do this – extreme cold can damage your iPhone! Stick to the official troubleshooting steps above.
Summary
With some simple resets and updates, you can get your iPhone connecting over WiFi again. Check for Airplane Mode, update iOS, reset network settings, and try restoring your iPhone as a last resort. If issues continue, Apple can inspect your iPhone for hardware damage and offer repair options.







