Is your iPhone 13 not reliably delivering alerts and notifications after the recent iOS update? Don’t lose hope, some easy DIY troubleshooting can often resolve post-update notification issues like this. Read on to find out the solutions.
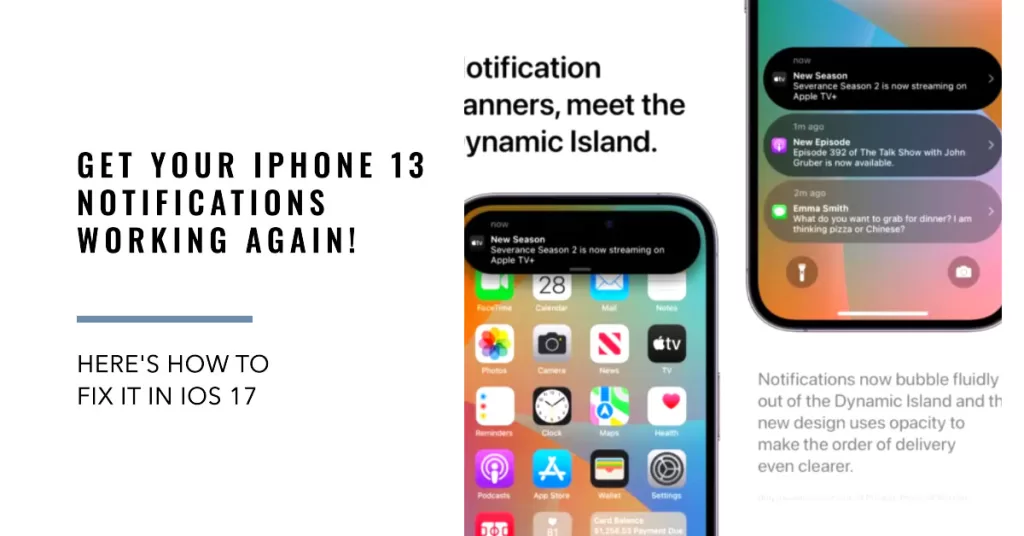
Relying on your iPhone 13 for important alerts from apps and contacts is useless if notifications don’t come through reliably. You may notice some notifications appear but others don’t, or none arrive at all, leaving you out of the loop. Understandably annoying when this basic feature falters!
But before you do anything drastic, try some quick user-level troubleshooting techniques that can often fix notification problems on the iPhone 13. We’ll explore why notifications may fail and how to get them reliably informing you again. With a few simple tweaks, your notification woes will be solved.
Why My iPhone 13 Notifications Not Working?
Erratic notification functions on an iPhone following an iOS update are often due to some unforeseen bugs and glitches. While annoying, post-update problems like this are often resolved by end-users. All you have to do is rule out every possible culprit.
Common reasons for absent or unreliable notifications on an iPhone include the following:
- Do Not Disturb is inadvertently enabled
- Outdated iOS software needs updating
- Problematic apps require reinstallation
- Excessive notifications overloading the system
- Restrictive Focus modes blocking notifications
- Rare system software glitch or data corruption
By understanding the specific trigger, the solution reveals itself. Now let’s to fix it!
Troubleshooting Broken iPhone Notifications in iOS 17
Outlined below are simple tweaks that you can try to clear out post-update iOS bugs that might have ruined your iPhone’s notification functions. Try these until you find the required solution.
First solution: Quit all apps running in the background then reboot your iPhone.
Sometimes, an app can become corrupted or experience a bug after an update. This can cause a variety of problems, including notification issues. By closing all background apps, you can eliminate the possibility of a rogue app causing the problem.
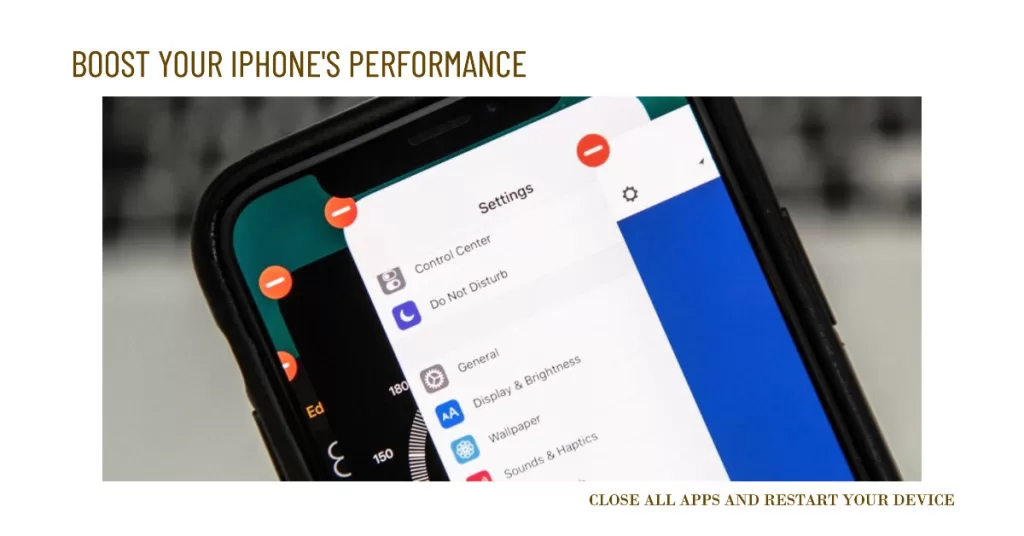
To quit all apps running in the background on an iPhone, follow these steps:
- Swipe up from the bottom of the screen and pause in the middle.
- Swipe left or right to scroll through the open apps.
- Swipe up on an app to close it.
To reboot the iPhone, follow these steps:
- Press and hold the power button until the “slide to power off” slider appears.
- Slide the slider to the right to power off the iPhone.
- Wait a few seconds, then press and hold the power button again until the Apple logo appears.
Alternatively, you can perform a force restart to forcibly close all rogue apps that might be indelible to the previous methods. Just follow these steps:
- Press and release the Volume Up button quickly.
- Press and release the Volume Down button quickly.
- Lastly, press and hold the Side button for a few seconds until you see the Apple logo.
These procedures are proven effective in dealing with minor software glitches and does not affect your phone’s internal memory. Just wait for your phone to boot up and check if notifications work as intended.
Second solution: Check and install pending app updates.
Updates can fix bugs and glitches that may be causing the notification problems. App developers regularly release updates to fix bugs and improve their apps. Some of these updates may also fix notification problems.
Updates can also add new features or make changes to existing features that may affect notifications. For example, an app update may add a new notification setting or change the way that notifications are displayed.
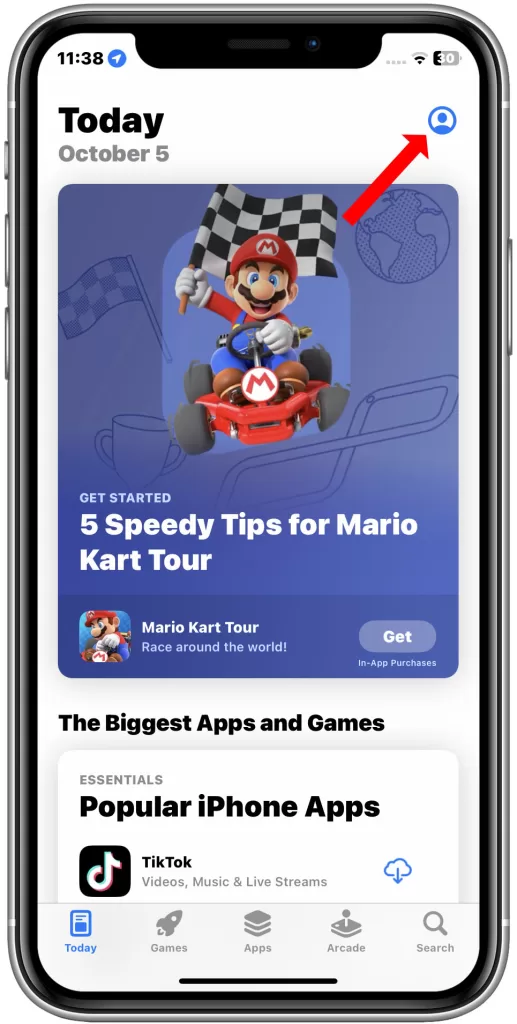
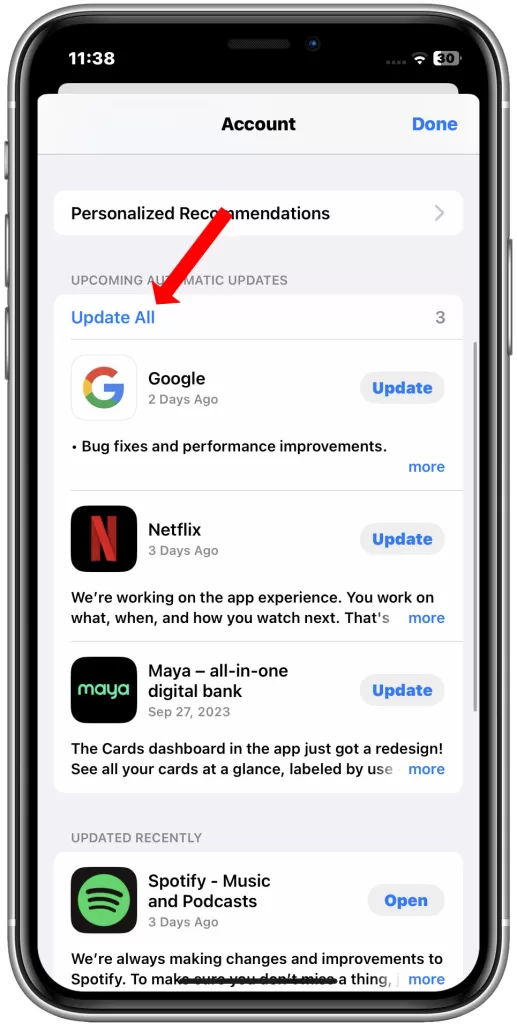
To check for and install pending app updates on iPhone, follow these steps:
- Open the App Store app.
- Tap on the Today tab and tap on your profile icon.
- Scroll down to the App Updates section.
- Tap on Update next to any apps that have pending updates.
- If there are no pending app updates, you will see a message that says “All apps are up to date.”
To implement and expedite the recent software changes, reboot your device after installing all app updates. This will also clear accumulated cached files and refresh your phone’s system.
By installing pending app updates, you can make sure that you are using the latest version of the app with the most recent features and bug fixes.
Third solution: Configure notification settings for individual apps.
Configuring notification settings for individual apps can help deal with post-update notification problems on iPhone in a few ways:
- You can disable notifications for apps that you no longer use or that you don’t want to receive notifications from. This can help to reduce the number of notifications that you receive, which can make it easier to manage them.
- You can choose how you want to receive notifications from individual apps. For example, you can choose to receive notifications as alerts, banners, or badges. You can also choose whether or not to receive notifications on the Lock screen or in the Notification Center.
- You can schedule notifications to be delivered at specific times. This can help you to avoid being interrupted by notifications at inconvenient times.
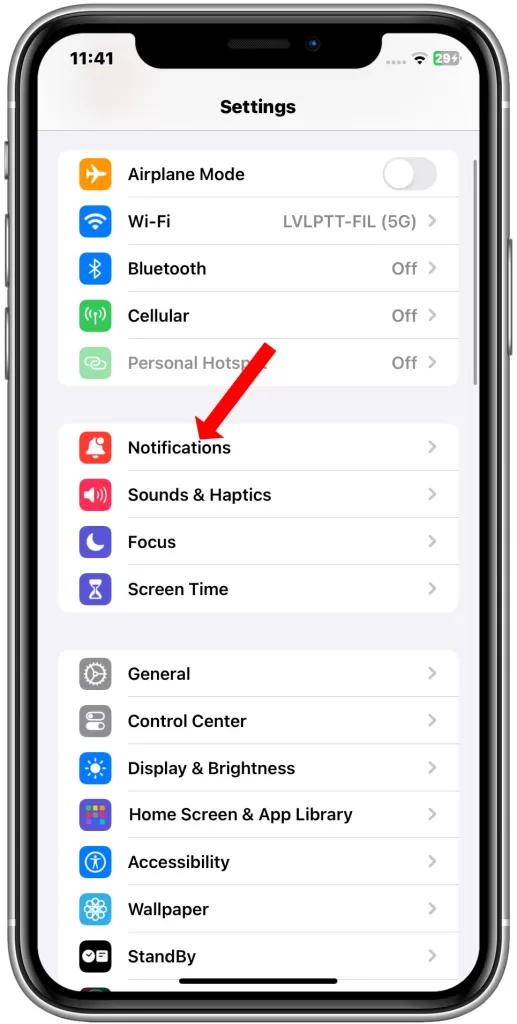
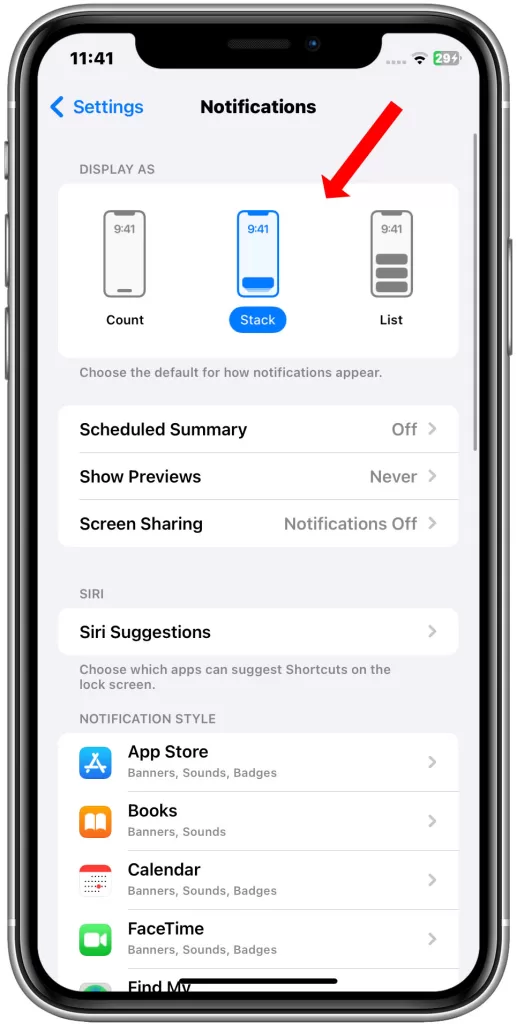
To configure notification settings for individual apps on iPhone, follow these steps:
- Go to Settings > Notifications.
- Scroll down to the list of apps and tap the app that you want to configure.
- Under Alerts, choose the alert style that you want to receive for notifications from this app.
- Under Options, you can choose whether or not to receive notifications on the Lock screen, in the Notification Center, or as banners. You can also schedule notifications to be delivered at specific times.
If you are having notification problems with a specific app, you can try configuring the notification settings for that app. For example, if you are receiving too many notifications from an app, you can try disabling some of the notification types or changing the alert style.
Also, one major component on why notifications will not work is the Do Not Disturb (DND) feature on your iPhone. If this is turned on by accident or has been overridden by the recent software update, there’s a great possibility that it could fix the problem.
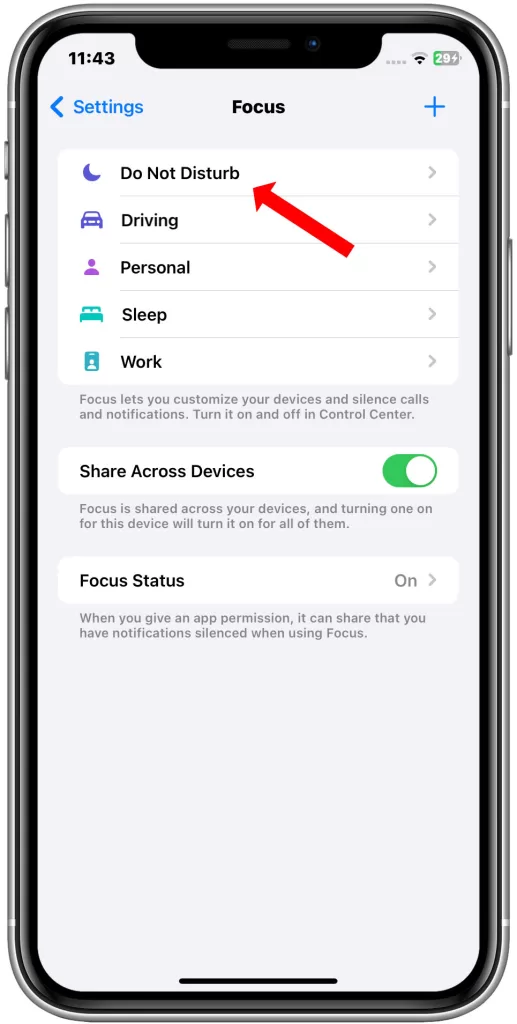
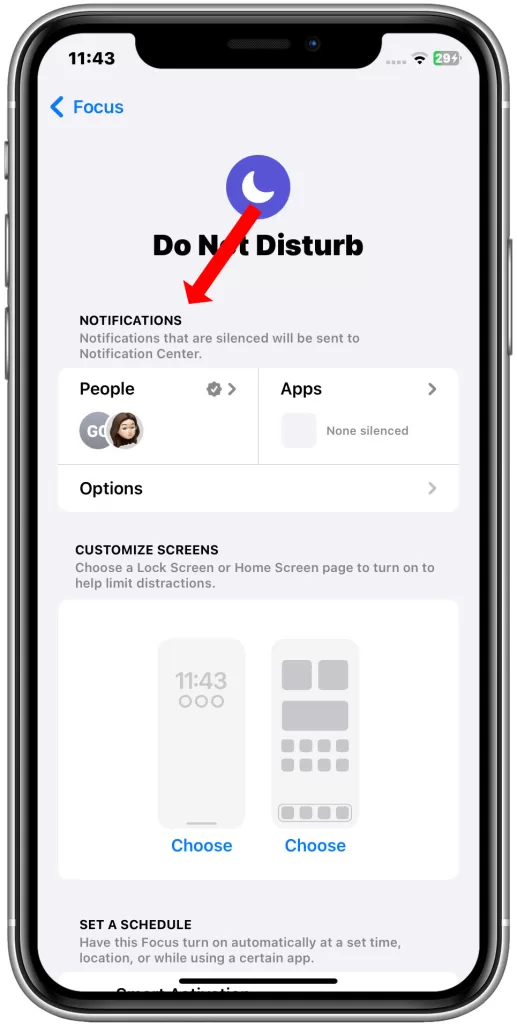
To make sure that DND is set accordingly, check it out by following these steps:
- Go to Settings > Focus.
- Tap Do Not Disturb.
- Tap the Do Not Disturb switch to turn it off.
If you have a scheduled Do Not Disturb mode enabled, you can also disable it by going to Settings > Focus > Do Not Disturb > Scheduled and tapping Delete Automation.
You may check if the notifications are working by sending a text message to your own phone number.
Fourth solution: Reset all settings on your iPhone.
One thing that an iOS update could bring is an override to some of your phone’s settings. Altered settings could impose harm to your device as they usually invalidate some information. There’s a great tendency that this is the cause why notifications are not working after the update.
Resetting all settings will remove all customized settings on your iPhone including those being overridden by iOS 17 and revert them to its default values and options.
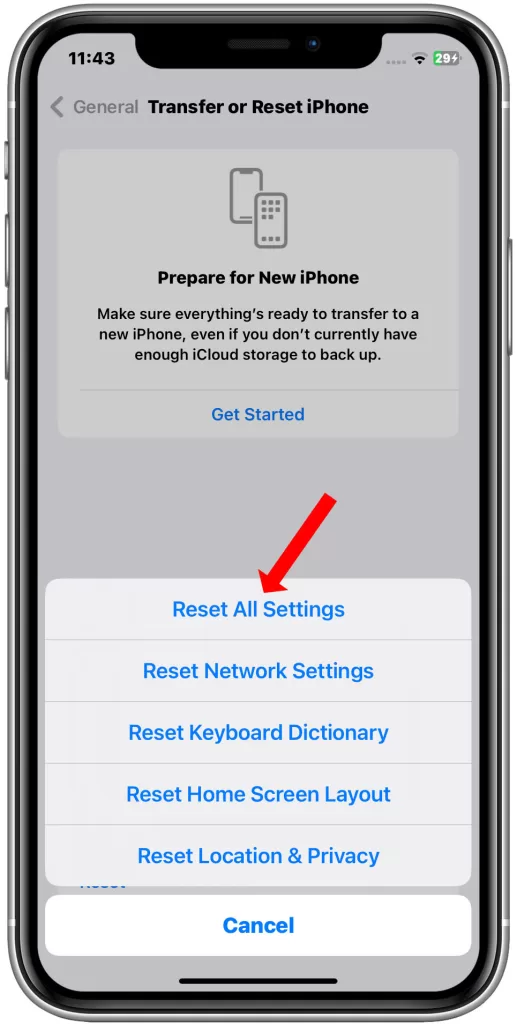
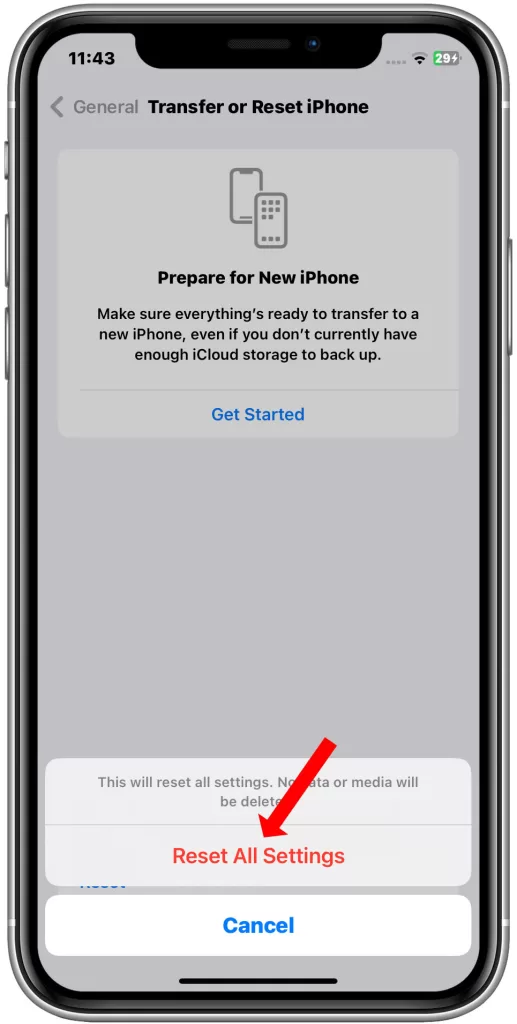
To reset all settings on iPhone, follow these steps:
- Go to Settings > General > Transfer or Reset iPhone.
- Tap Reset.
- Tap Reset All Settings.
- Enter your passcode to confirm the reset.
Your phone will reboot automatically after the reset process is completed. Once you have reset all settings, you will need to re-enable any settings that you want to change. This includes your notification settings.
Here are some tips for re-enabling your notification settings after resetting all settings:
- Start by enabling notifications for the apps that you need to receive notifications from immediately, such as messaging apps, email apps, and news apps.
- Then, gradually enable notifications for other apps as needed.
- Be sure to check the notification settings for each app to make sure that they are configured the way you want them.
After resetting, check if the notification issue has been resolved.
Fifth solution: Restore your iPhone to its default factory settings.
Software glitches could go further to the extent that they’re incurable by simple solutions. If complex system error is the main cause why you’re unable to fix the notification error, you’ll need a stronger solution to deal with it.
Restoring your iPhone to its default factory settings not only wipe out all contents on your device but also remove those stubborn bugs along with the process.
If you would like to give this a try, create backups first through iTunes or iCloud. Once ready, here’s how it’s done:
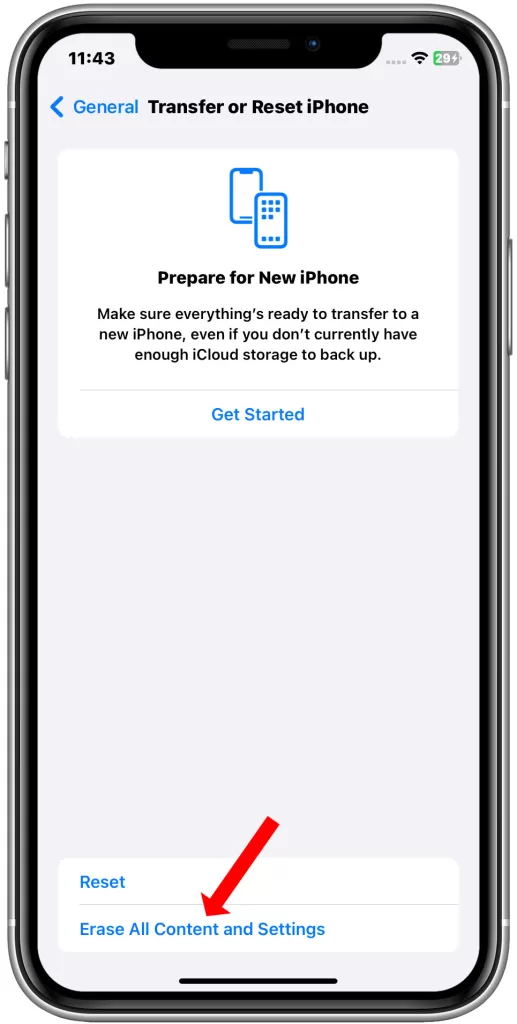
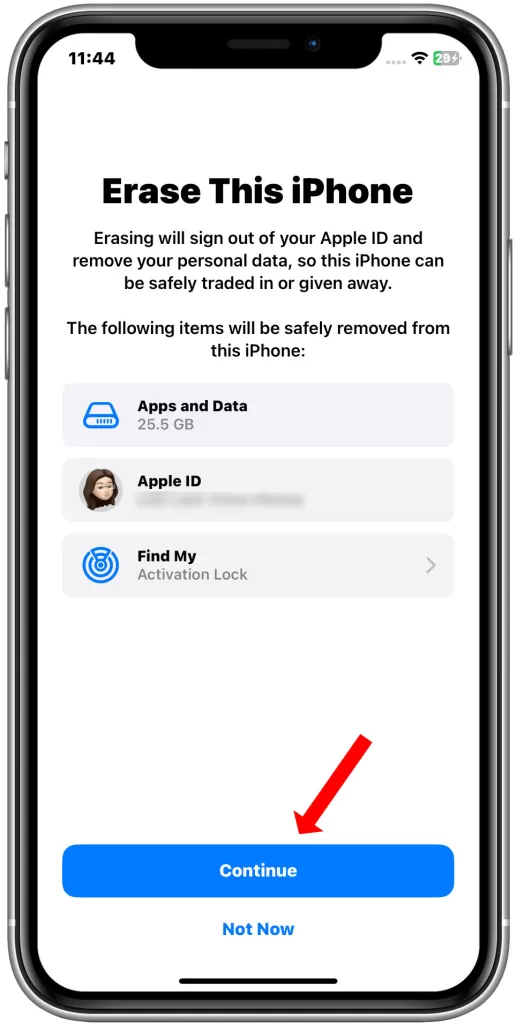
- Back up your iPhone. This is important because a factory reset will erase all of your data and settings.
- Then, go to Settings > General > Transfer or Reset iPhone.
- Tap Erase All Content and Settings.
- Enter your passcode or Apple ID password to confirm the reset.
- Tap Erase Now.
- Your iPhone will restart and begin the factory reset process. This may take a few minutes.
Once the factory reset is complete, your iPhone will be restored to its factory default settings. You will need to set up your iPhone again, including restoring your data from a backup.
Automatic restart of your device will happen once factory reset is completed. Just setup your device like a new one in order to use it again.
Prevent Future Notification Problems
With luck, one of these quick fixes will get your notifications working again reliably. Once you’ve fixed it, the next thing to do is prevent Proper maintenance prevents many issues. To avoid further notification issues:
- Don’t enable Do Not Disturb without meaning to
- Keep iPhone OS and apps updated
- Limit Notification Center widgets to essentials
- Disable notifications for unimportant apps
With notifications suddenly becoming unreliable on your iPhone 13, it’s frustrating but solvable. With some diligent troubleshooting, you’ll be properly alerted again in no time.
Methodically toggling settings, updating software, removing widgets, and resetting your phone will get notifications working properly again.
Hope any of these provided workarounds is able to help fix the problem!







