Finding your Pixel 3 displaying a black screen can certainly be alarming. You rely on your phone’s screen working anytime you need it. When the display suddenly shows only black, it leaves you unable to use most features and functions. Don’t worry though because in most cases, a black screen on the Pixel 3 can be fixed with some simple troubleshooting. Now, let’s examine the most common causes and how to get your display back on.
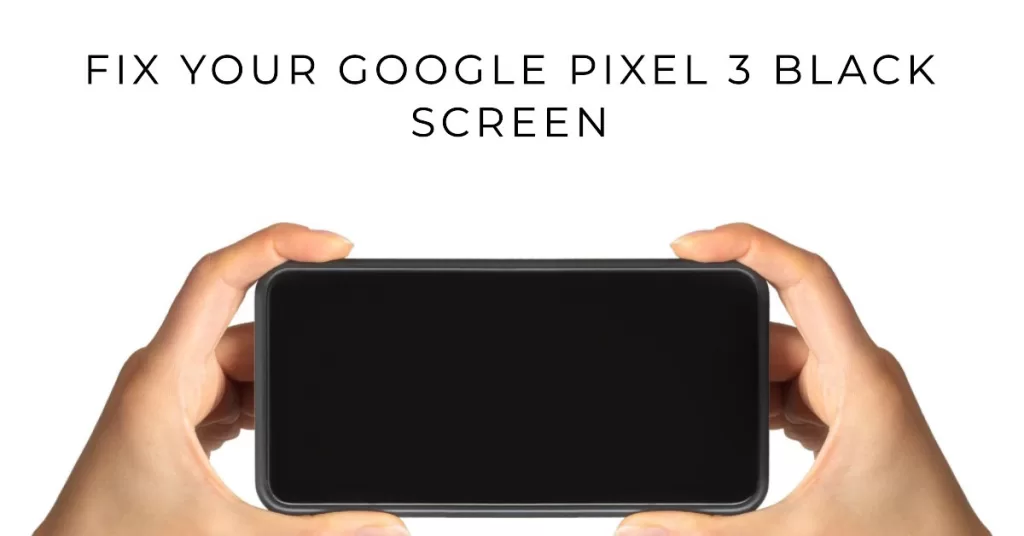
Why Does Your Google Pixel Screen Turn Black?
A black screen is typically caused by minor software glitches, system crashes, screen cable connections, OLED failure in rare cases, or other hardware defects.
Troubleshooting Google Pixel 3 Black Screen Issue
By rebooting your Pixel 3, checking connections, running hardware diagnostics, and contacting Google support, you can isolate and resolve what’s causing the black screen to show up.
1. Force Reboot Your Pixel 3
As an initial step, reboot your Pixel 3 to see if it’s simply a temporary software glitch causing the black screen. Forcibly power cycling often resolves these types of minor issues.
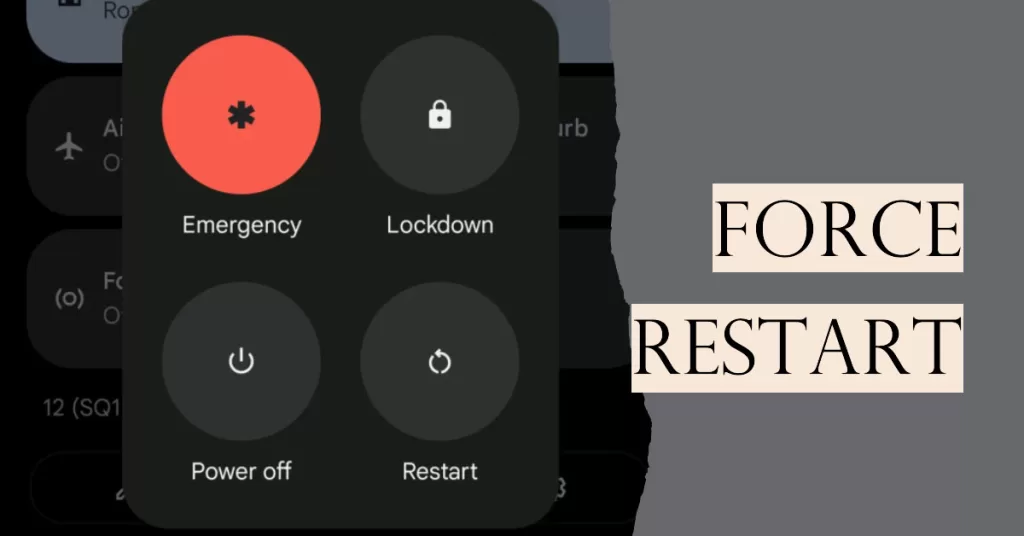
- To reboot, hold the Power button for 10-20 seconds until you feel multiple vibrations. The phone will restart itself.
Check if the display is back to normal once the reboot finishes. A simple reboot fixes many minor black screen causes. If it does not, charge your phone for about 30 minutes and then force restart while charging.
2. Inspect Physical Connections
If rebooting didn’t help, open your Pixel 3 case and check that the display cable is properly seated. Sometimes cables work loose resulting in black screens.
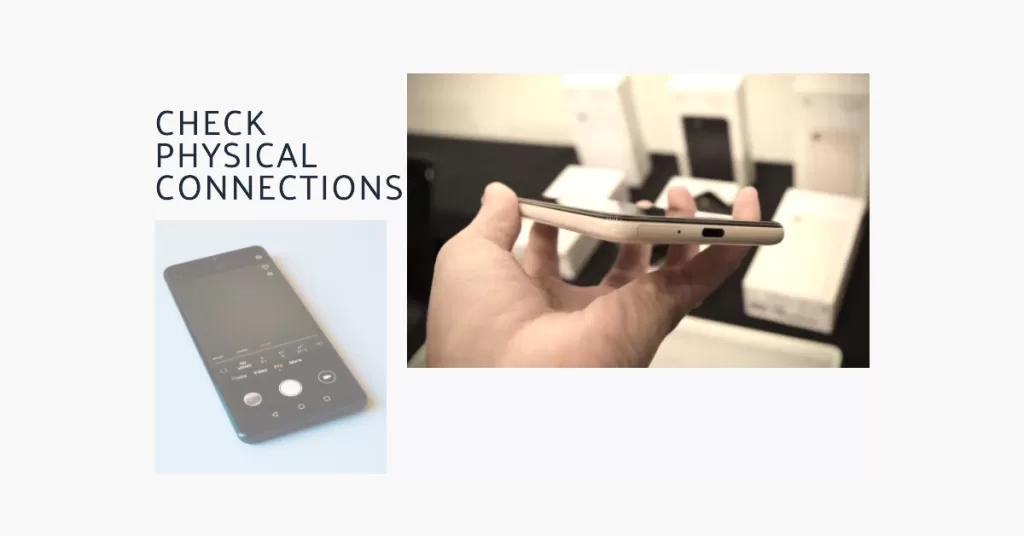
To inspect the physical connections on your Google Pixel 3 when dealing with a black screen issue, follow these steps:
- Turn off your phone.
- Check the charging port. Make sure that there is no dust or debris in the port. You can use a toothpick or a can of compressed air to clean the port.
- Check the charging cable. Make sure that the cable is not damaged and that it is properly plugged into the charging port on your phone and the power outlet.
- Check the SIM card and microSD card. Remove the SIM card and microSD card from your phone and then reinsert them. Make sure that they are properly inserted into the phone.
- Check the headphone jack. Make sure that there is no dust or debris in the headphone jack. You can use a toothpick or a can of compressed air to clean the jack.
- Inspect the phone for any physical damage. Look for any cracks or dents on the phone. If you see any damage, it may be the cause of the black screen issue.
If you have inspected all of the physical connections and your phone is still experiencing a black screen issue, then the problem may be caused by a hardware issue. In this case, you will need to take your phone to a qualified repair technician for assistance.
3. Run Hardware Diagnostics
If a loose cable didn’t seem to cause it, use Hardware Diagnostics features to check for OLED or motherboard issues.
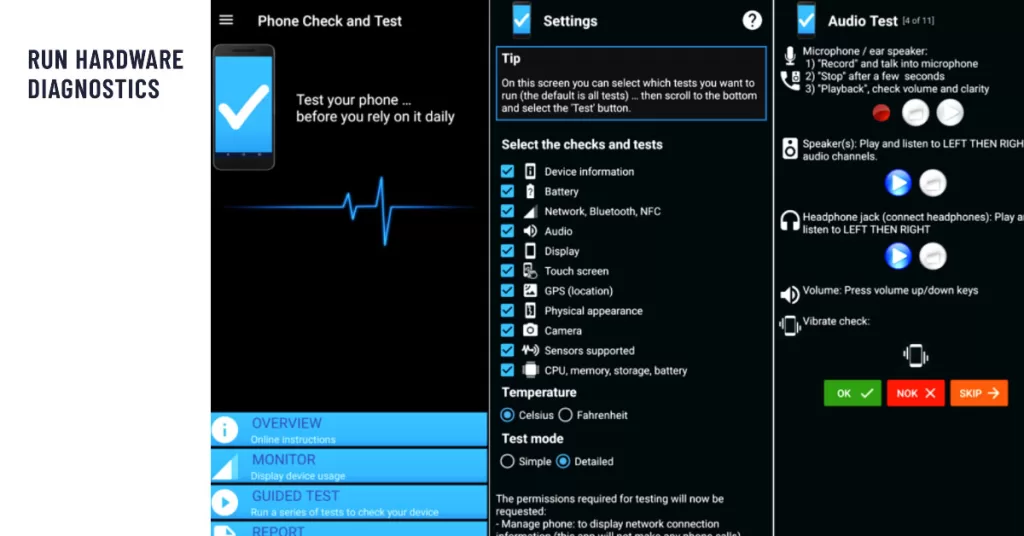
To run hardware diagnostics on your Google Pixel 3, follow these steps:
- Turn off your phone.
- Press and hold the power button and the volume down button at the same time.
- When you see the Android logo, release the power button and continue holding the volume down button.
- When you see the recovery menu, release the volume down button.
- Use the volume buttons to scroll to “Test device” and press the power button to select it.
- Select “Hardware Test” from the list of tests.
- Your phone will now run a series of tests on its hardware.
If any of the tests fail, your phone will display an error message. You can use this information to troubleshoot the problem or to contact Google support for further assistance.
4. Restore via Android Recovery
Android recovery mode restore is a process that can be used to reset your Pixel 3 to its factory default settings. This can be helpful if your phone is experiencing a black screen issue, as it can clear any software glitches or corrupted files that may be causing the problem.
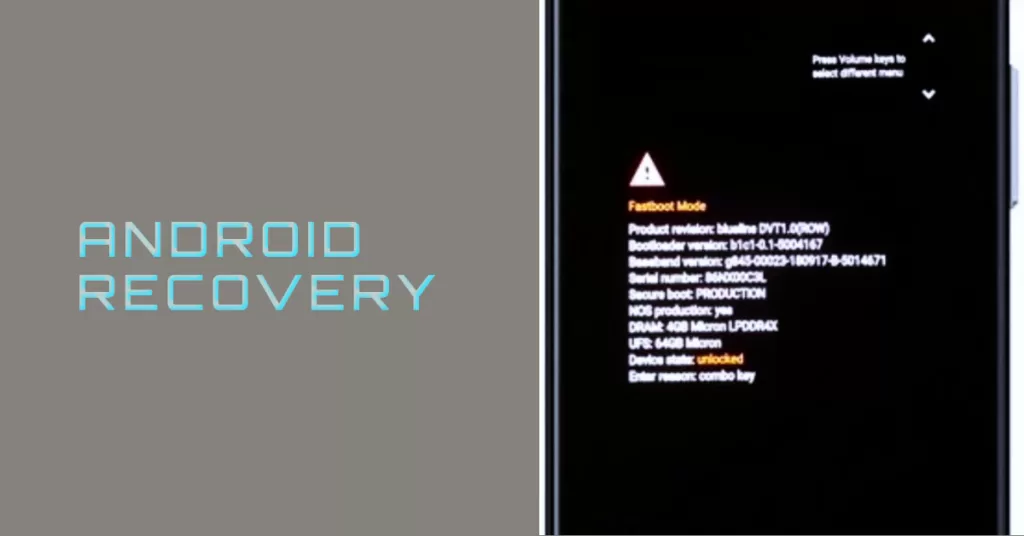
To restore your Pixel 3 in recovery mode, follow these steps:
- Turn off your phone.
- Press and hold the power button and the volume down button at the same time.
- When you see the Android logo, release the power button and continue holding the volume down button.
- When you see the recovery menu, release the volume down button.
- Use the volume buttons to scroll to “Wipe data/factory reset” and press the power button to select it.
- Confirm the factory reset by selecting “Yes – erase all data.”
- Wait for the reset to complete.
- Select “Reboot system now” to restart your phone.
Here is how restoring your Pixel 3 in recovery mode can help fix the black screen issue:
- It can clear any software glitches or corrupted files that may be causing the problem.
- It can reset your phone’s permissions, which may fix any issues caused by third-party apps.
- It can restore your phone’s system files to their factory default state, which can fix any issues caused by system updates or other changes.
It is important to note that a factory reset (system restore) via Android recovery mode will erase all data on your phone, so be sure to back up any important files before proceeding.
If you have tried a factory reset and your Pixel 3 is still experiencing a black screen issue, then the problem may be caused by a hardware issue. In this case, you will need to take your phone to a qualified repair technician for assistance.
Contact Google Support
If hardware tests show abnormalities, or you can’t run diagnostics, contact Google Support for assistance. Provide details on when the black screen emerged and steps attempted.
You can reach Google Support by live chat on the Google Support site or by scheduling a phone call. Don’t give up if you see a black screen on your Pixel 3! Some simple targeted troubleshooting should get the display functioning again in no time.