Samsung phones are popular for their innovative features and top-notch hardware. But occasionally, users face issues like apps crashing constantly. Several factors cause app crashes, but thankfully they can be easily fixed. Follow these 13 proven solutions to resolve Samsung phone apps crashing.
1. Restart Your Samsung Phone
The simplest fix is to restart your Samsung phone, as this refreshes the OS and running apps.
- Press and hold the Power button and tap ‘Restart’.
- Once restarted, try opening the crashing apps again. If the crashes persist, move on to the next solutions.

2. Update Your Samsung Phone’s Software
Outdated software often causes compatibility issues leading to app crashes. Check for system updates.
- Go to ‘Settings > Software Update .
- Download and Install’. This will install the latest security patches and bug fixes.
3. Clear App Cache and Data
Over time, cache and data accumulates causing apps to lag or crash.
- Open ‘Settings > Apps.
- Select the crashing app > ‘Storage’ > Clear Cache/Data. Doing this deletes temporary files and resets the app.

4. Reinstall the Malfunctioning Apps
Corrupted installation files can make apps unresponsive.
Uninstall and reinstall such apps from the Play Store. This will replace the faulty files with fresh installs.
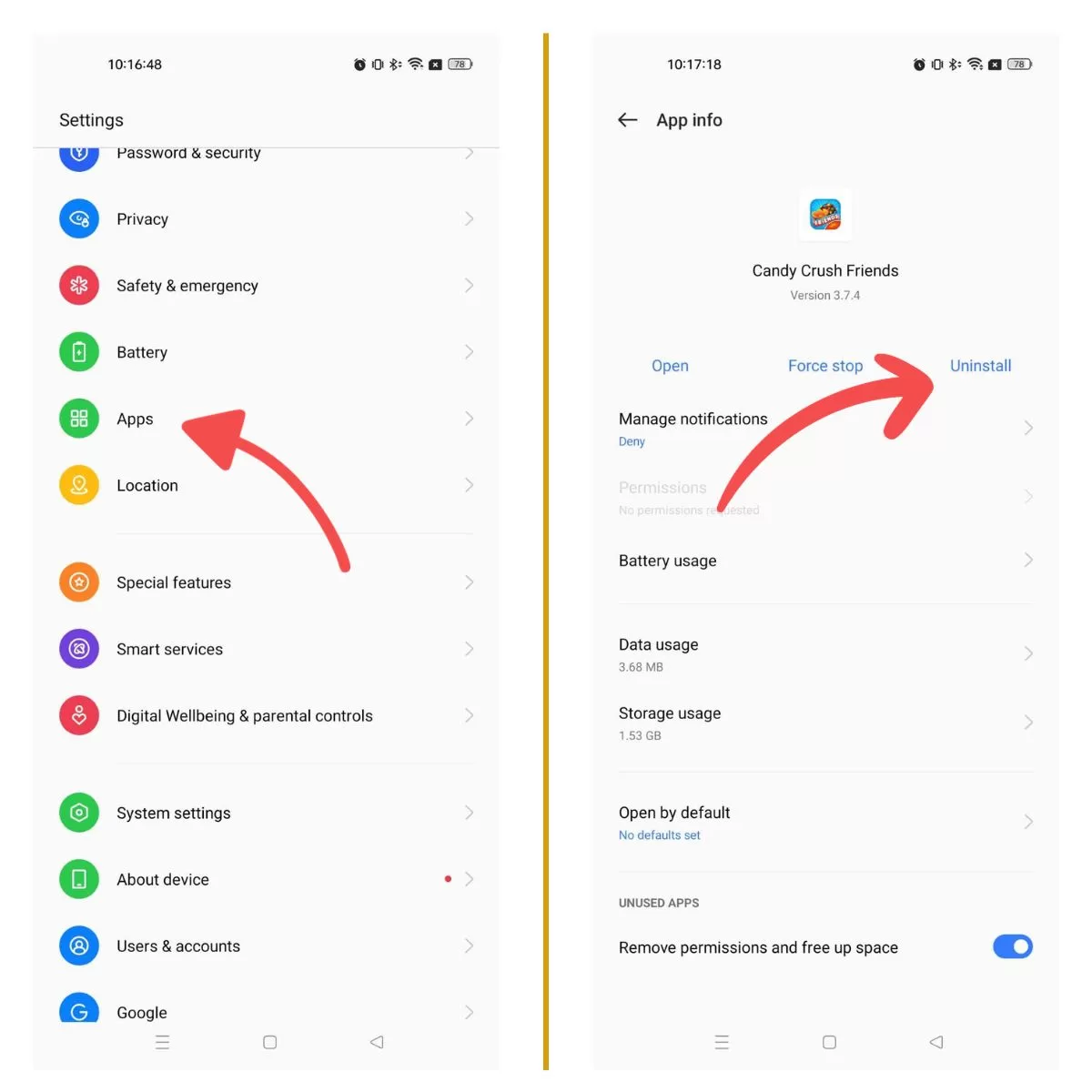
5. Check Your Internet Connection
Apps require stable internet access to function smoothly. Weak networks cause connectivity issues leading to freezing and crashes. Ensure you have strong WiFi or cellular data. Also move closer to the router.

6. Free up Storage Space
Insufficient storage space impedes app performance. Uninstall unused apps and clear junk files to free up space. This allows apps to access storage easily without lagging or crashing randomly.
7. Wipe Cache Partition
Wiping the cache partition erases system cache files that may be corrupted.
- Press and hold Power + Volume Down + Home simultaneously.
- In recovery mode, select ‘Wipe Cache Partition’. This fix resolves firmware issues causing app crashes.
8. Grant Required App Permissions
Crucial app permissions like location, storage, microphone etc must be allowed, else apps can crash.
Go to app settings and enable all required permissions. This gives apps access to vital phone features.
9. Check for App Updates
Apps may crash if outdated. Developers release updates with bug fixes and optimizations.
- On Play Store, check for app updates.
- Update all apps or individually update the problematic ones. This prevents app crashing.
10. Remove Apps from Battery Optimization
Apps added to battery optimization lists are restricted. This can make them unresponsive and prone to crashing.
- Go to ‘Settings > Device Care > Battery > App Power Management’
- Remove the crashing apps from the lists.
11. Boot Samsung Phone in Safe Mode
Safe mode launches without third-party apps, isolating potential software issues. If apps don’t crash in safe mode, a third-party app is likely the culprit. Uninstall recently added apps and test. Reinstall apps one by one to identify the problematic app.
12. Reset App Preferences
Resetting app preferences revokes permissions, defaults and restrictions imposed on apps and restores them to factory settings. Go to ‘Settings > Apps > Menu > Reset App Preferences’. This eliminates any problematic customizations causing app crashes.
13. Factory Reset the Samsung Phone
If all else fails, the last resort is to factory reset your phone. Backup data first, then go to ‘Settings > General Management > Reset > Factory Data Reset’. This will erase everything and restore your phone to original settings, fixing app crashes.







