Do you have unwanted voicemail notifications cluttering up your Samsung Galaxy phone? Here are simple steps to disable those nagging alerts.
Voicemail can be useful for capturing calls you miss. But the persistent notifications cluttering your status bar every time a new voicemail arrives quickly become annoying. Thankfully, Samsung makes it easy to disable voicemail notifications when desired for a clean, uncluttered status bar.
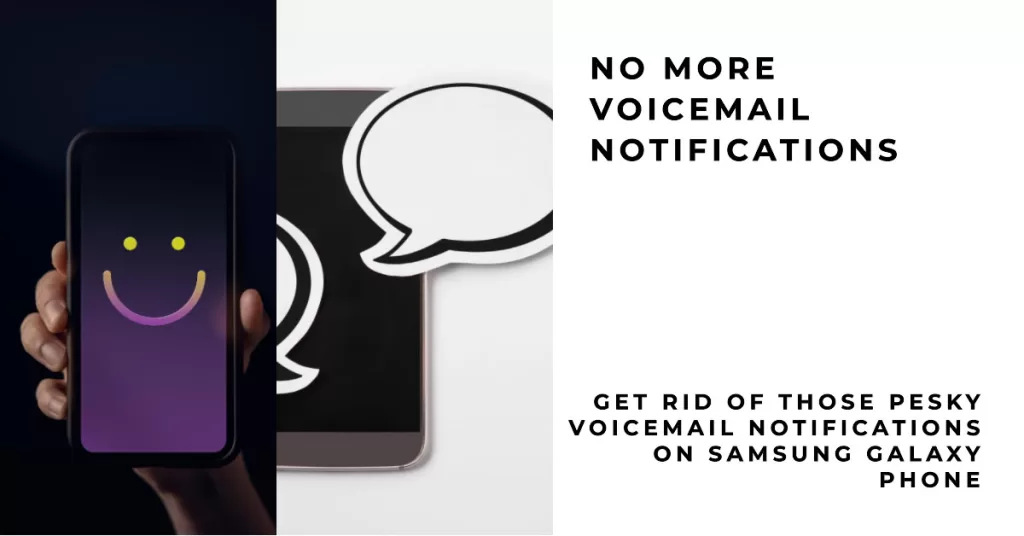
This guide will walk through exactly how to turn off voicemail notifications on your Samsung Galaxy phone using intuitive settings adjustments. With just a few quick taps, you can say goodbye to those voicemail alerts for good.
Why Voicemail Notifications Appear
When you receive a new voicemail, visual alerts are triggered due to any of the following reasons:
- Notification icon appears in the status bar
- Voicemail listing shown in notification shade
- Missed call notification with voicemail indication
These settings are enabled by default to inform you of awaiting voicemails. But the constant notifications can become distracting. This is when adjusting your phone’s notification settings come in handy.
Turning Off Voicemail Notifications
The process of disabling voicemail notifications on a Samsung Galaxy phone is pretty straightforward. Disabling voicemail notifications on a Samsung phone can be carried out in two ways.
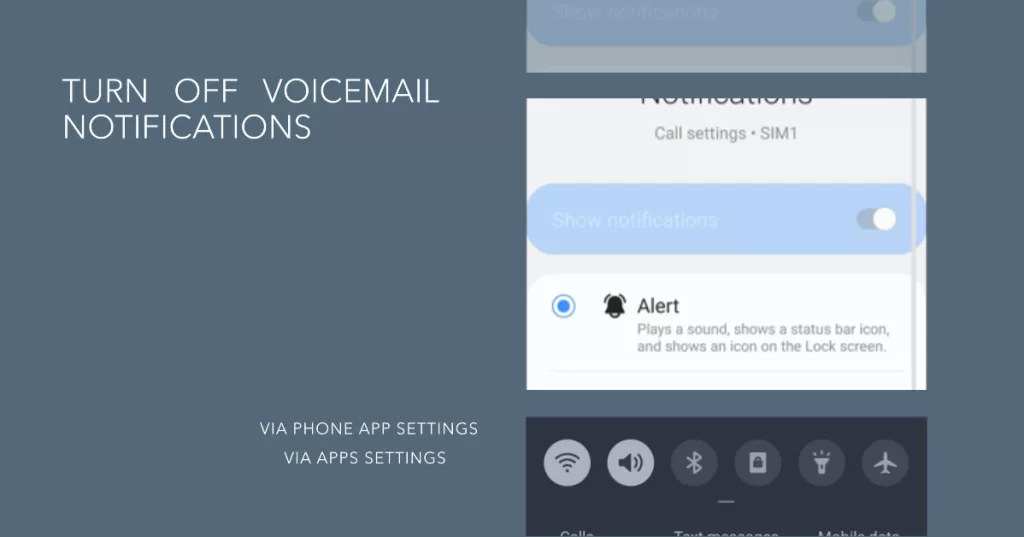
A. Through Phone App Settings
To disable voicemail notifications on a Samsung Galaxy phone, follow these steps:
- Open the Phone app.
- Tap the More options icon (three dots).
- Tap Settings.
- Tap Voicemail.
- Tap Notifications.
- Toggle off the Allow notifications switch.
B. Via Apps Settings Menu
Alternatively, you can disable voicemail notifications from the Settings app:
- Open the Settings app.
- Tap Apps.
- Tap the Sort by icon (three lines).
- Tap Show system apps.
- Scroll down and tap Phone Services.
- Tap Notifications.
- Toggle off the Allow notifications switch.
Once you have disabled voicemail notifications, you will no longer receive alerts when you have a new voicemail. You can still check your voicemails by opening the Phone app and tapping the Voicemail tab.
With this simple adjustment in the Phone app settings, all voicemail notifications will be disabled. Your status bar will finally be clean!
Customizing Notification Settings
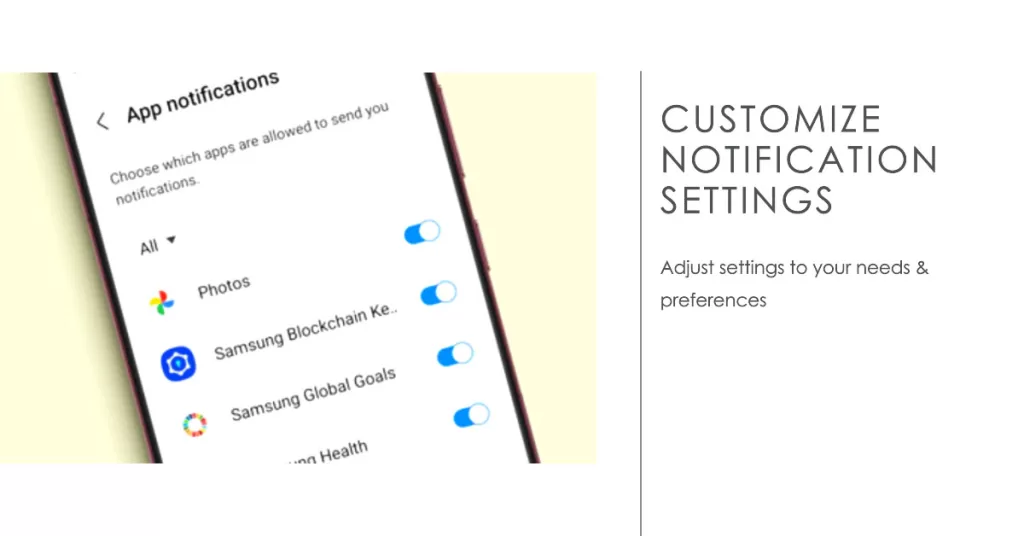
For finer control, you can customize the following notification options:
- Notification sound – Notification sounds are short audio clips that play when you receive a notification on your phone. They can be used to alert you to new messages, missed calls, calendar events, and other important events.
- Vibrate setting – The Vibrate setting on a Samsung Galaxy phone controls whether or not your phone vibrates when you receive a notification. You can enable or disable vibrate for all notifications, or you can customize the vibrate setting for individual apps.
- Popup style – The Pop-up style setting in Samsung Galaxy notification settings controls how notifications appear on your screen. You can choose between two styles: Brief and Detailed.
- Brief notifications appear as a small banner at the top of the screen. They contain the app icon, notification text, and a few other basic details.
- Detailed notifications appear as a larger pop-up window. They contain the same information as Brief notifications, plus additional details such as the sender’s name, email subject, or message preview.
- Override Do Not Disturb – This allows certain apps to send notifications even when Do Not Disturb mode is turned on. This can be useful for apps that you need to receive notifications from, such as messaging apps, email apps, or calendar apps.
You may configure any of the above settings according to your liking and preferences. Otherwise, disable them entirely.
Using Do Not Disturb
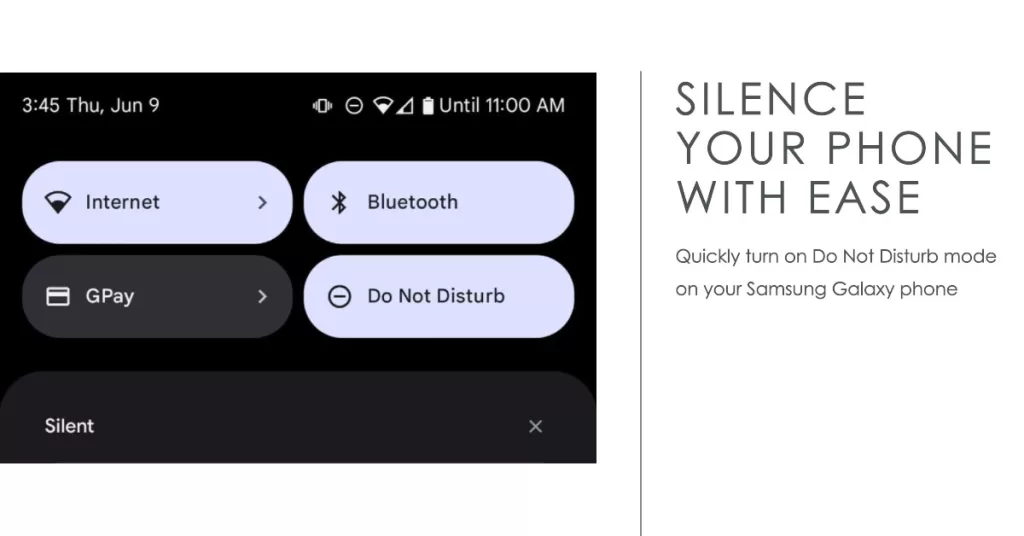
Alternatively, enable Do Not Disturb mode with these steps:
- Pull down notification shade
- Tap Do Not Disturb button to toggle on
This will suppress voicemail and other alerts until you toggle it off again.
More Tips on How to Remove Voicemail Notifications
Here are some additional tips for managing voicemail notifications on a Samsung Galaxy phone:
- You can change the notification sound for voicemails by tapping Sound in the voicemail notifications settings.
- You can also choose whether or not to show voicemail notifications on the lock screen. To do this, tap Lock screen in the voicemail notifications settings and select your desired option.
- If you are using a Samsung Galaxy Watch, you can also receive voicemail notifications on your watch. To enable this, open the Galaxy Wearable app on your phone and tap Watch settings > Notifications > Voicemail.
Please note that disabling voicemail notifications may prevent you from receiving important messages from your voicemail provider.
Contact Your Carrier
If voicemail alerts persist, call your cell provider for further assistance and recommendations.
Final Thoughts
While voicemail can be useful, constant notifications become bothersome over time. With this guide, you can promptly disable those pesky voicemail alerts on your Samsung Galaxy phone via settings adjustments and Do Not Disturb modes for a clean, uninterrupted experience.







