Samsung GPS is generally accurate, but it can sometimes malfunction. This can be frustrating, especially if you’re relying on your GPS for navigation or other purposes. If your Samsung GPS is not accurate, there are a few things you can try to fix the problem.
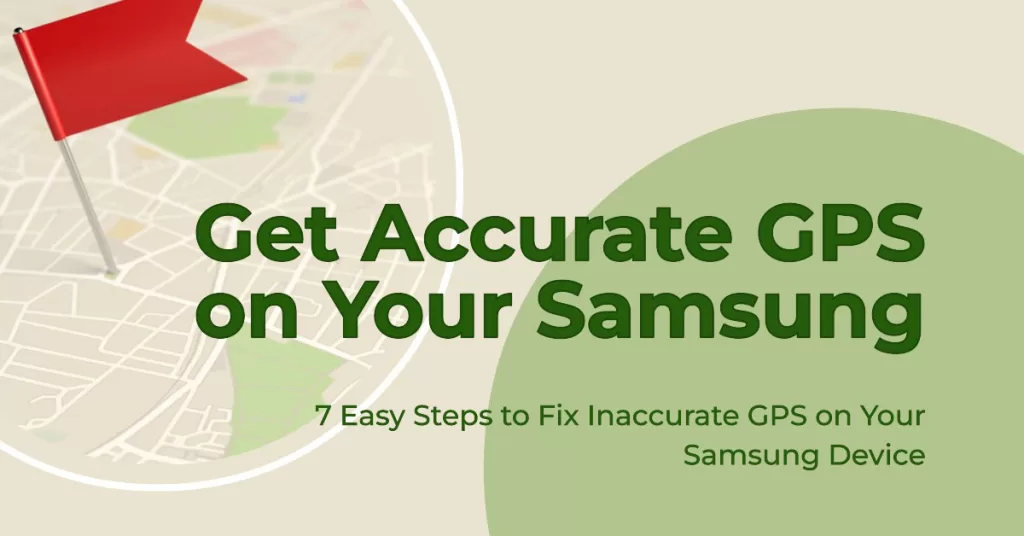
Effective Solutions to Samsung GPS Problems
Here are 7 easy steps to try if your Samsung GPS is not accurate:
Step 1: Check your GPS settings.
Make sure that your GPS is turned on and that you have selected the highest possible accuracy setting. You can also try enabling Wi-Fi and Bluetooth scanning, as this can help to improve GPS accuracy.
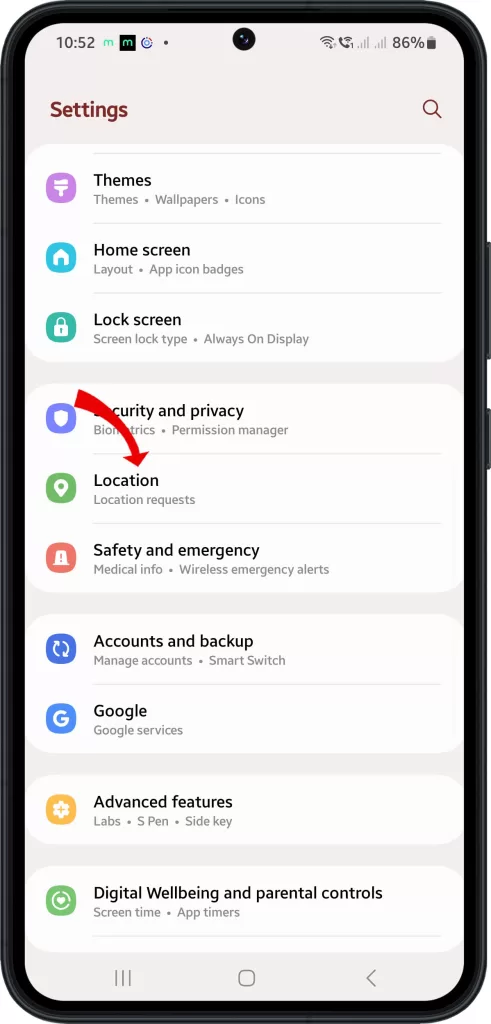
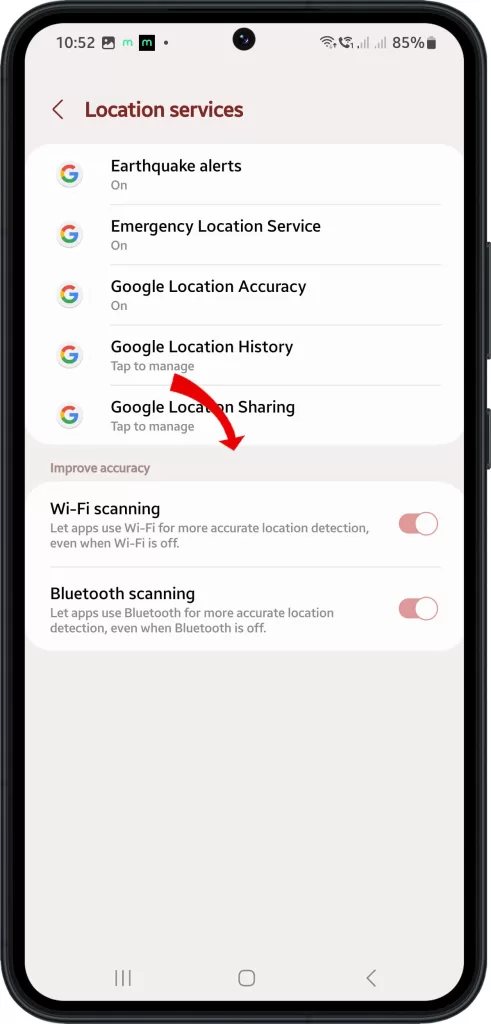
To check GPS settings on your Samsung device, follow these steps:
- Go to Settings > Location.
- Make sure that Location is turned on.
- Tap on Improve accuracy.
- Make sure that Wi-Fi scanning and Bluetooth scanning are turned on.
Step 2: Restart your device.
A simple restart can often fix minor software glitches that may be causing your GPS problems.
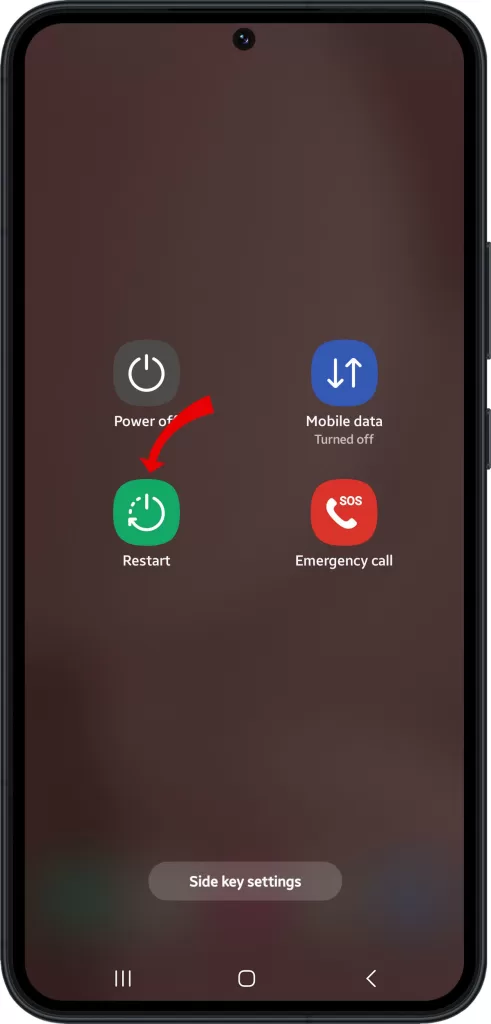
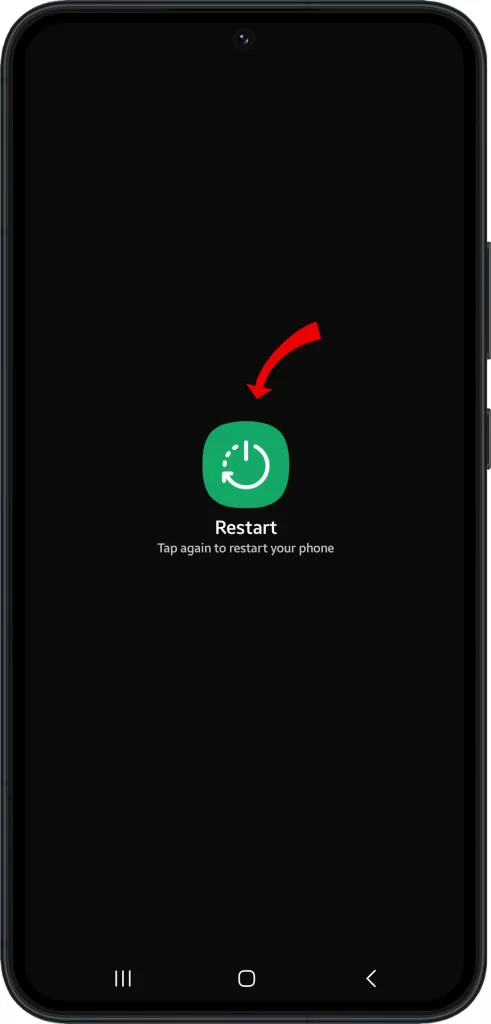
Here’s how to restart your Samsung Galaxy device:
- Press and hold the power button until the power menu appears.
- Tap on Restart.
Test-launch the GPS app again to see if locations are already accurate.
Step 3: Move to an open area.
GPS signals can be blocked by buildings, trees, and other obstacles. So, if you’re indoors or in a heavily wooded area, try moving to an open area to see if that improves your GPS accuracy.
Step 4: Update your software.
Make sure that your Samsung device is running the latest software version. Software updates often include bug fixes and performance improvements, which can also improve GPS accuracy.
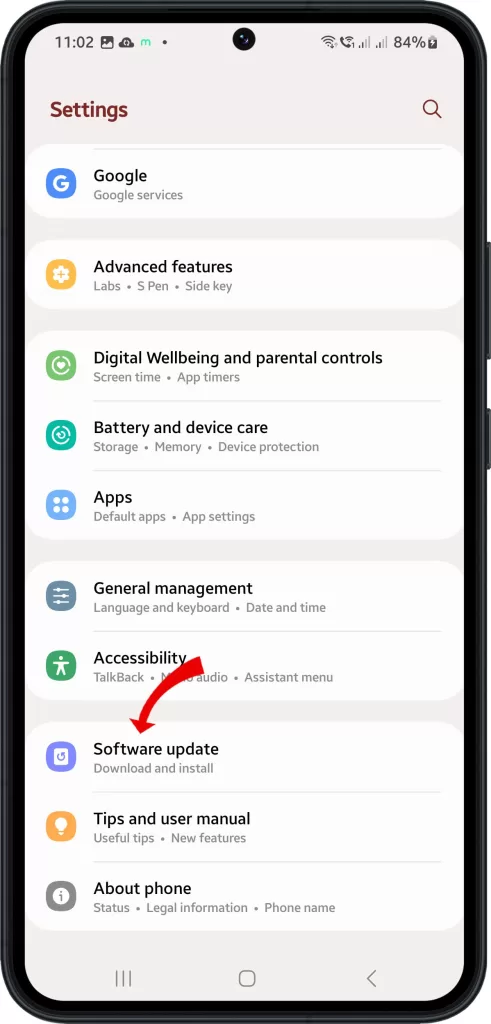
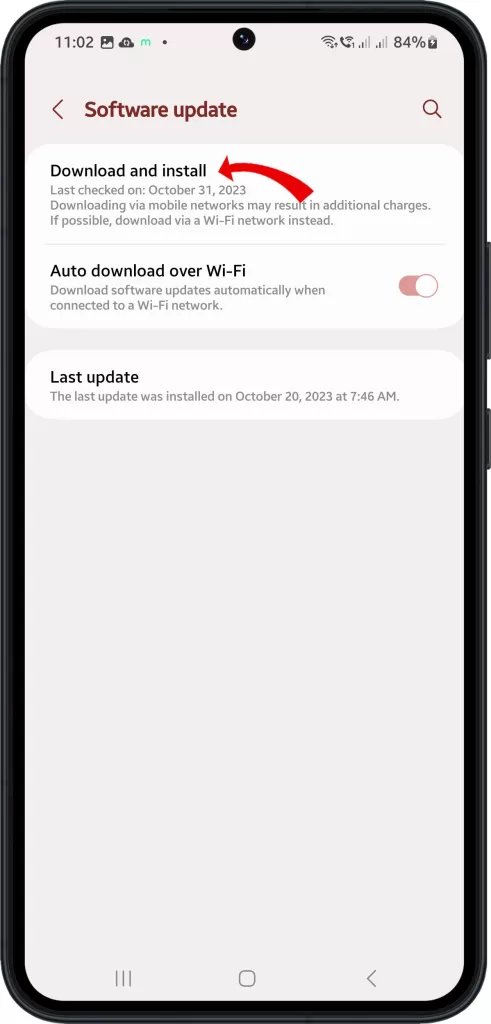
Here’s how to update software on your Samsung device:
- Go to Settings > Software update.
- Tap on Download and install.
- Follow the on-screen instructions to update your software.
Step 5: Clear the cache and data for your GPS app.
If you’re using a third-party GPS app, try clearing the cache and data for the app. This can sometimes fix problems with the app’s GPS functionality.
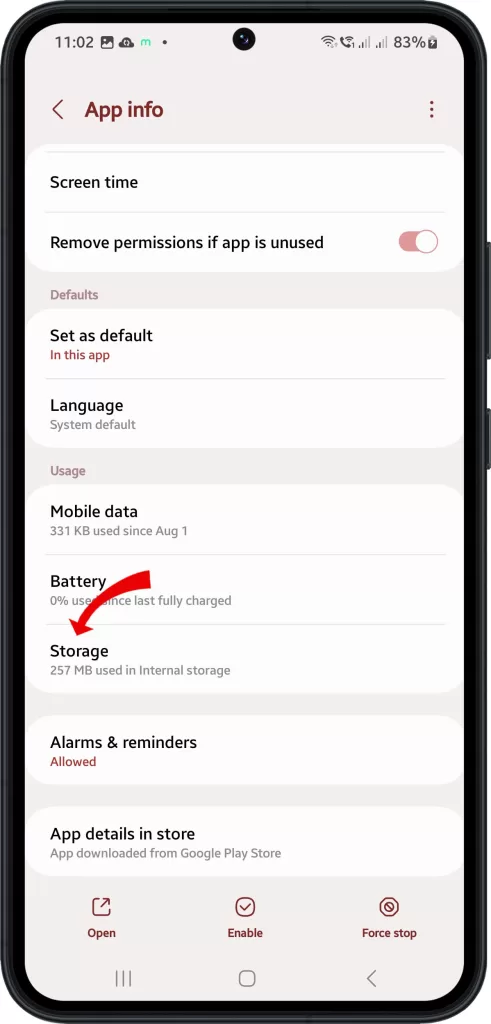
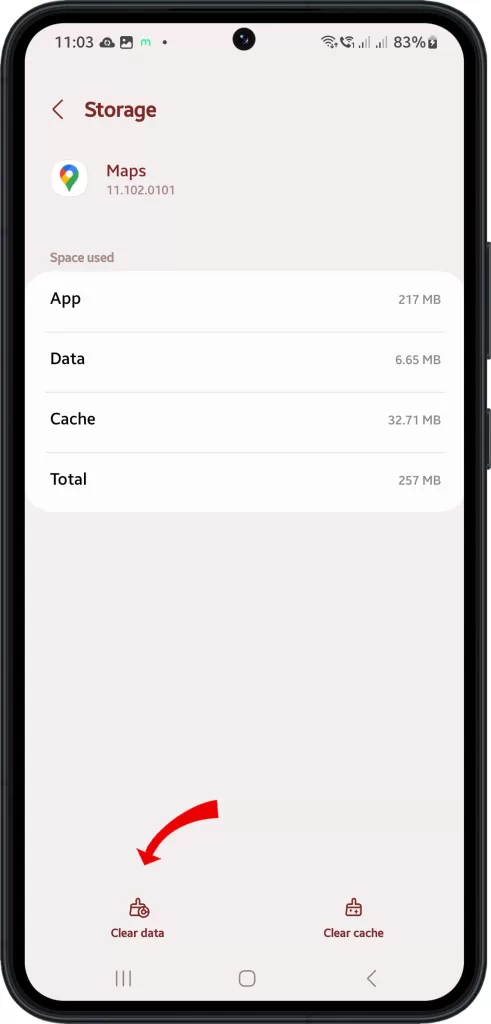
Follow these steps to clear cache and data for your GPS app:
- Go to Settings > Apps.
- Tap on the GPS app that you’re using.
- Tap on Storage.
- Tap on Clear cache.
- Tap on Clear data.
Step 6: Calibrate your compass.
If your compass is not calibrated correctly, it can interfere with GPS accuracy. Compass calibration on a Samsung Galaxy device works by detecting the magnetic field intensity of the Earth.
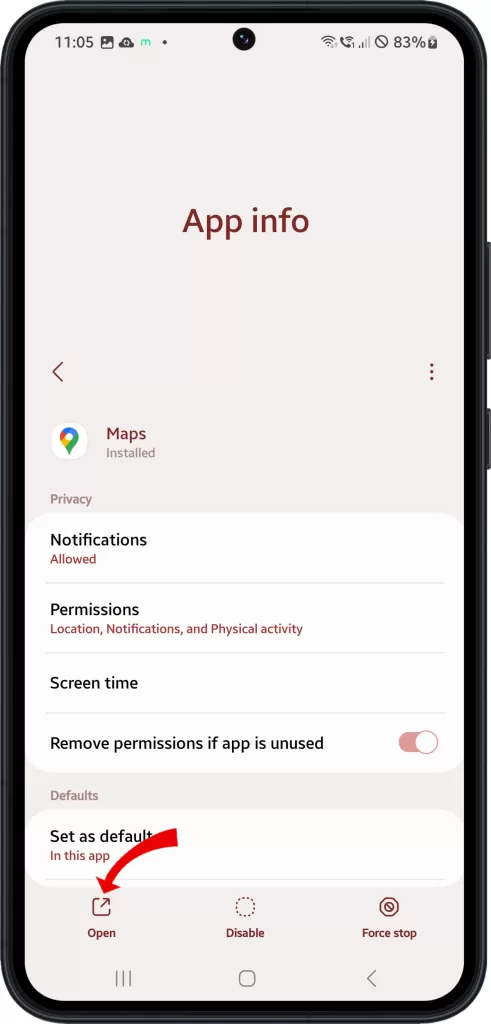
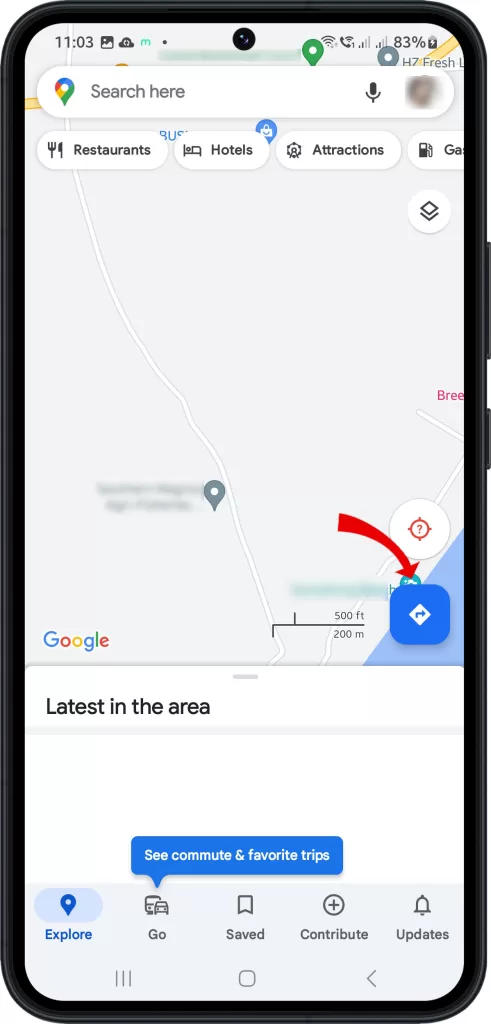
The compass sensor then uses this information to determine the direction of north. However, sometimes due to strong interference from other electronic devices, the compass sensor may get a wrong idea about the magnetic poles of the Earth and can point in the wrong direction.
There are a few ways to calibrate the compass on a Samsung Galaxy device. The easiest way is to use the Google Maps app.
- Open the Google Maps app.
- Tap the blue compass icon in the bottom right corner.
- If your compass is not calibrated, you will see a message asking you to calibrate it. Tap Calibrate.
- Follow the on-screen instructions to move your device in a figure-eight pattern.
- Once your compass is calibrated, the message will disappear.
Another way to calibrate your compass is to use the Samsung Sensor Test app.
- Open the Samsung Sensor Test app.
- Tap on Compass.
- Tap on Calibrate.
- Follow the on-screen instructions to move your device in a figure-eight pattern.
- Once your compass is calibrated, the message will disappear.
Once your compass is calibrated, your device will use the map of the magnetic field to determine the direction of north, even if there is interference from other electronic devices.
Step 7: Reset your location settings.
If you’ve tried all of the above steps and your GPS is still not accurate, you can try resetting your location settings.
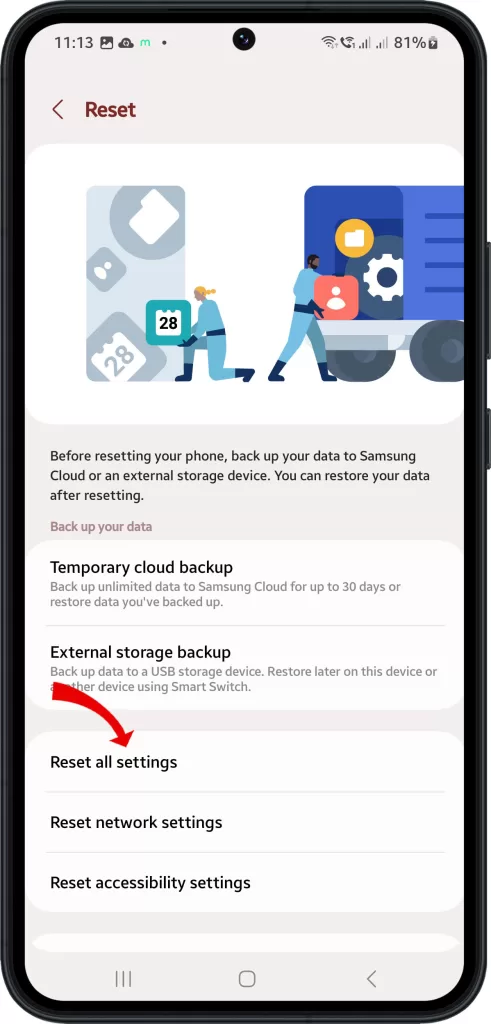
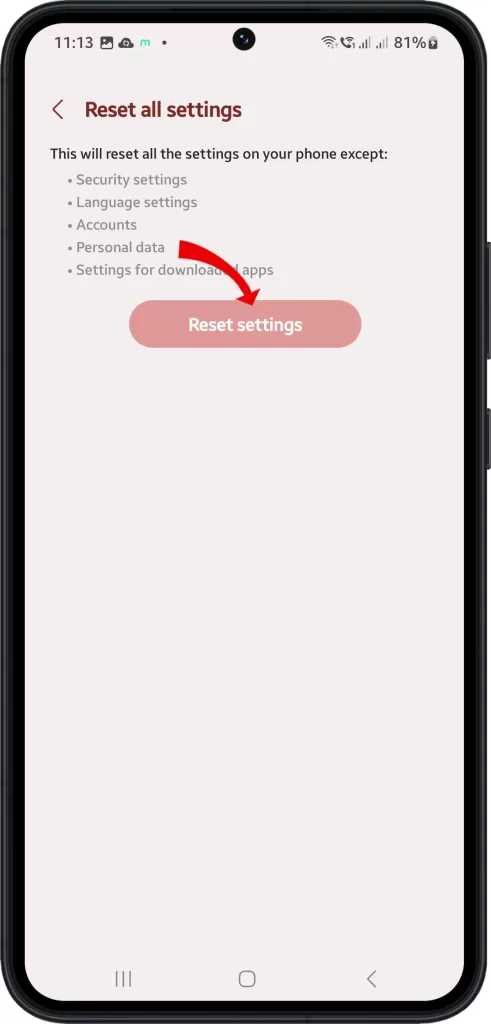
To reset location settings on Samsung Galaxy S23, follow these steps:
- Go to Settings > Location.
- Scroll down and tap on Advanced.
- Tap on Reset location settings.
- Tap on Reset to confirm.
If you don’t see this option on your Samsung device, you can do the alternative settings reset instead. Here’s how:
- Go to Settings.
- Tap on General management.
- Tap on Reset.
- Tap on Reset all settings.
- Tap on Reset
Resetting your location settings can be helpful if you are having problems with your GPS or if you want to make sure that your apps are not accessing your location without your permission.
Additional GPS Troubleshooting Tips
- If you’re still having problems with your GPS after trying all of the above steps, you can try contacting Samsung support for further assistance.
- If you’re using a third-party GPS app, try contacting the app developer for support.
- You can also try using a different GPS app to see if that improves your accuracy.
We hope that one of the aforementioned solutions is able to fix GPS inaccuracy issue on your Samsung smartphone.







