Finding yourself locked out of your Samsung Galaxy S9 because you forgot your PIN, pattern, or password can be incredibly frustrating. Without access to your device, you’re unable to use any apps, view photos, or retrieve contacts and important information you rely on daily. The good news is regaining access to your locked S9 is possible with a few simple steps. Let’s look at some easy methods for unlocking your Galaxy S9 when you inevitably forget the unlock credentials.
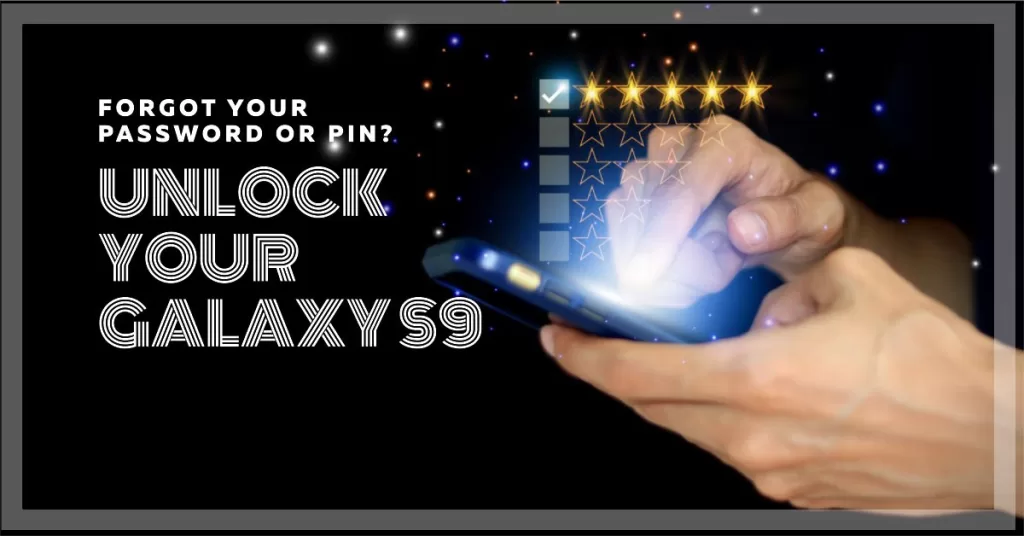
Different Ways to Unlock a Locked Out Samsung Smartphone
Being able to unlock a locked S9 is crucial for resuming normal use of your device. While security locks are important for protecting data, it’s common to eventually forget PINs and passwords, or enter an incorrect pattern enough times to trigger a lockout.
Thankfully, options like using your Google account, Samsung account, unlock codes, and factory reset make it possible to recover access, so your S9 doesn’t become a useless brick when forgotten passwords happen.
Method #1: Use your Google Account Login
If you only forgot your main screen lock but are still logged into your Google account on the device, simply follow the prompts on the lock screen to unlock with your Google account information. All you have to do is enter your Google email and password to regain access instantly without losing any data.
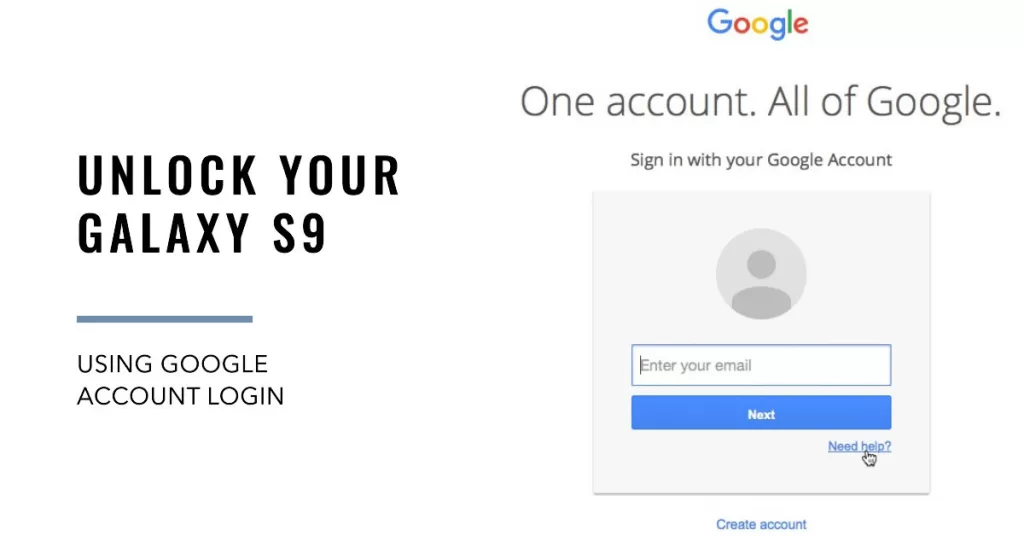
NOTE: This method is only applicable if FRP is enabled on your Galaxy S9. Read on for more information.
To use Google account login to unlock a Galaxy S9 when you forgot password or PIN, you need to have enabled Factory Reset Protection (FRP) on your device. FRP is a security feature that prevents unauthorized users from using your phone after it has been factory reset.
If you have enabled FRP, you will be able to unlock your phone using your Google account credentials after a factory reset.
To do this, follow these steps:
- Turn off your phone.
- Press and hold the Volume Down and Bixby buttons simultaneously.
- While still holding the Volume Down and Bixby buttons, press and hold the Power button.
- Release all three buttons when you see the Android logo.
- You will now be in the Android Recovery Menu.
- Use the Volume Down button to navigate to “Wipe data/factory reset” and press the Power button to select it.
- Use the Volume Down button to navigate to “Yes” and press the Power button to select it.
- Your phone will now be factory reset.
- Once your phone has been reset, you will be prompted to enter your Google account credentials.
- Enter your Google account credentials and press the Next button.
- Your phone will now be unlocked.
If you have not enabled FRP on your device, you will not be able to unlock your phone using your Google account credentials. In this case, you will need to use a third-party FRP bypass tool or contact your carrier or Samsung for assistance.
Note: It is important to note that FRP bypass tools are not always reliable and may not work on all devices. Additionally, some FRP bypass tools may require you to root your phone, which can void your warranty.
Method #2: Reset Lock Using Samsung Account
If you’re logged into a Samsung account on your S9, you can reset your forgotten screen lock via the Find My Mobile service. To get this done, you will need to use another device or a computer to access your Galaxy S9 remotely through findmymobile.samsung.com.
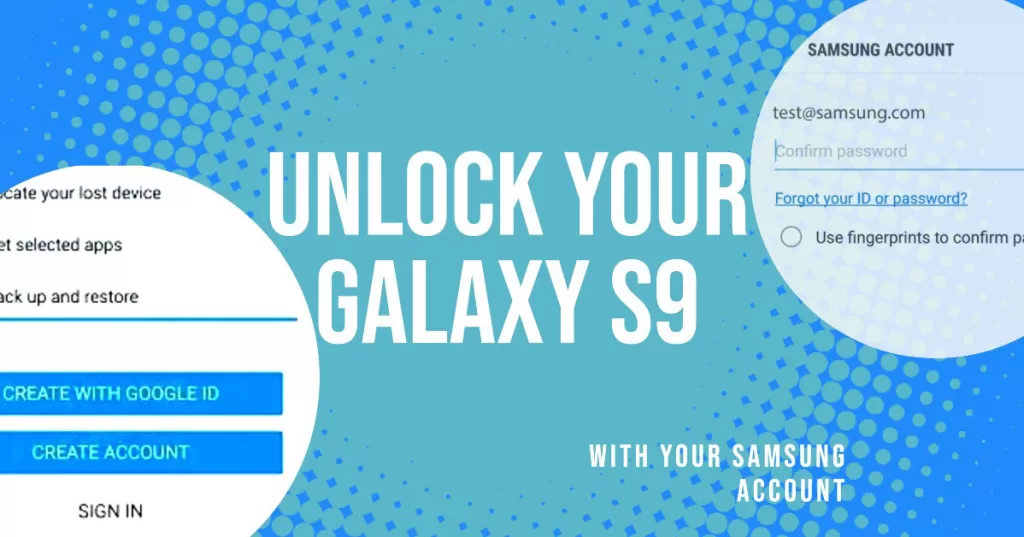
Here’s how to reset lock using Samsung Account on Galaxy S9 that’s locked out due to forgotten password or PIN, using the Find My Mobile service.
- Go to the Find My Mobile website on a computer or another mobile device.
- Sign in to your Samsung account.
- Select your Galaxy S9 device from the list of devices.
- Click on the Unlock button.
- Enter your Samsung account password and click on the Unlock button again.
Your Galaxy S9 will now be unlocked and you will be able to set up a new password or PIN.
Note: You must have Find My Mobile enabled through
To reset lock using Samsung Account on Galaxy S9 that’s locked out due to forgotten password or PIN, you will need to use the Find My Mobile service.
To do this, follow these steps:
- Go to the Find My Mobile website on a computer or another mobile device.
- Sign in to your Samsung account.
- Select your Galaxy S9 device from the list of devices.
- Click on the Unlock button.
- Enter your Samsung account password and click on the Unlock button again.
Your Galaxy S9 will now be unlocked and you will be able to set up a new password or PIN.
Note: You must have Find My Mobile enabled on your Galaxy S9 in order to use this method. Otherwise, you will need to find other ways to unlock your device.
Method #3: Use Device Unlock Code
A device unlock code is a unique code that is used to unlock a mobile phone from a specific carrier network. This means that once a phone is unlocked, it can be used with any carrier that supports its network bands.
Device unlock codes are typically generated by the carrier that originally sold the phone. However, there are also third-party companies that specialize in unlocking phones.
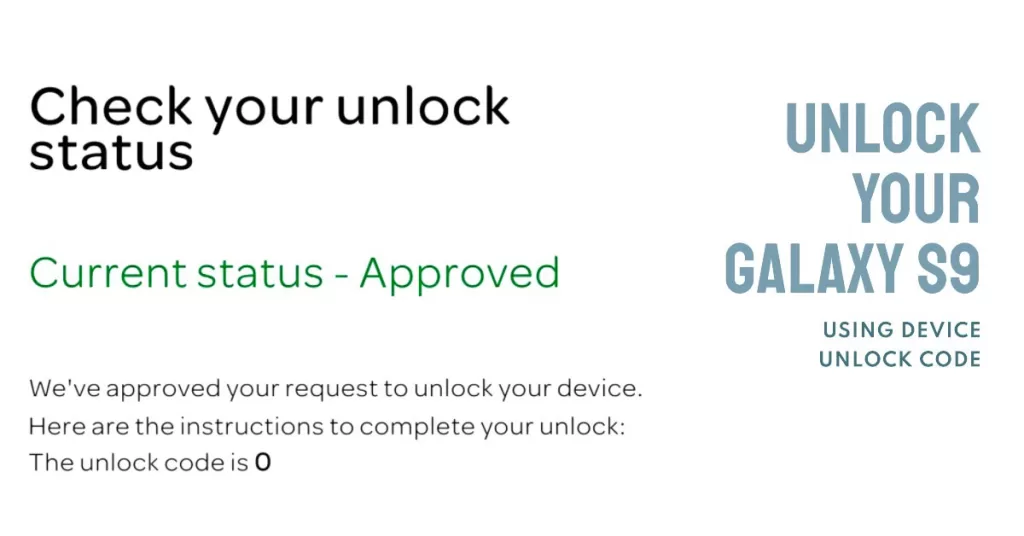
To unlock a Galaxy S9 that is locked out due to a forgotten password or PIN, you can use a device unlock code. To do this, you will need to:
- Obtain a device unlock code from your carrier or a third-party company.
- Turn off your phone and insert a SIM card from a different carrier.
- Turn on your phone.
- You will be prompted to enter the unlock code.
- Enter the unlock code and press Enter.
Your phone will now be unlocked and you will be able to set up a new password or PIN.
How does a device unlock code work?
A device unlock code works by disabling the software lock that is placed on a phone by the carrier. This lock prevents the phone from being used with any other carrier.
When you enter a device unlock code, the phone checks the code with the carrier’s database. If the code is valid, the phone will be unlocked and you will be able to use it with any carrier.
Important notes:
- Not all phones are eligible for unlocking.
- Some carriers may charge a fee for unlocking your phone.
- Unlocking your phone may void your warranty.
- Be careful when choosing a third-party company to unlock your phone. Some companies may be scams or may charge excessive fees.
Need to Bypass Google Lock or FRP?
Before you continue with this method, please note that FRP bypass tools are not always reliable and may not work on all devices. Additionally, some FRP bypass tools may require you to root your phone, which can void your warranty. That said, you may proceed at your own risks.
To bypass Google Lock or FRP using a third-party FRP bypass tool, you will need to do the following:
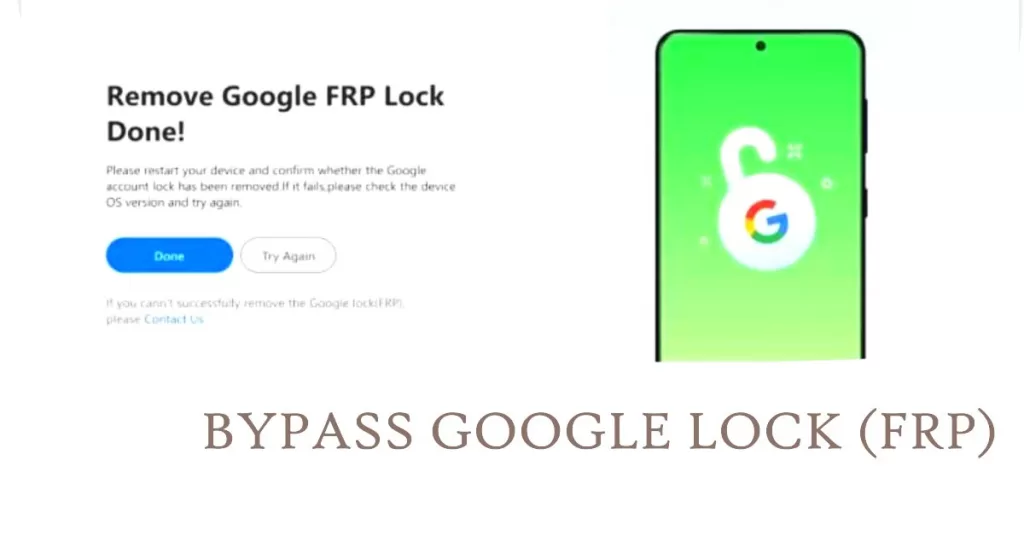
- Download and install a third-party FRP bypass tool on your computer. There are many different FRP bypass tools available online, so be sure to choose one that is compatible with your device.
- Connect your device to your computer. You may need to use a USB cable or a Bluetooth connection.
- Run the FRP bypass tool on your computer. Follow the instructions on the screen to bypass FRP on your device.
Safety guidelines:
- Be careful when choosing an FRP bypass tool. Some tools may contain malware or viruses.
- Be aware that some FRP bypass tools may require you to root your phone, which can void your warranty.
- Do not share your personal information with any third-party FRP bypass tool.
If you are unable to bypass FRP using a third-party tool, then you may have to consider contacting your carrier or Samsung for assistance.
With these options, you can almost always regain access to a locked Galaxy S9 with relative ease when needed, preventing a forgotten password from turning an expensive device into a paperweight. Back up unlock codes and account details in case you need them!







