The notification panel on your Samsung Galaxy S20 smartphone is a powerful tool, but it can also be overwhelming. With so many different notifications and controls, it can be difficult to find what you need when you need it.
That’s where customization comes in. By taking a few minutes to customize your notification panel, you can make it more efficient and organized, so you can quickly and easily access the information and controls that are most important to you.
In this guide, we’ll walk you through the steps on how to customize your Galaxy S20 notification panel, including how to rearrange icons, add or remove quick settings, and change the transparency and other settings.
Steps to Customize Galaxy S20 Notification Panel
Step 1: To get started, swipe your finger down from the top of the Home screen. Doing so will open the Notification panel.

Step 2: Next, drag down the Quick Settings panel. A new screen consisting of different shortcut controls will be displayed next.
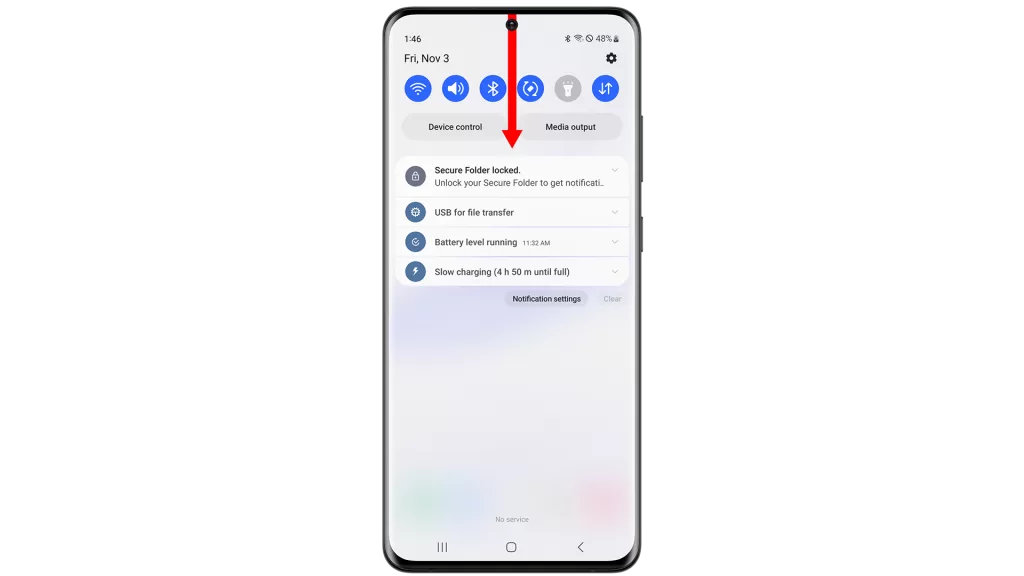
Step 3: Tap on the Quick Menu icon on the top-right corner of the screen. This icon is represented by a three-vertical dot figure. Tapping this icon will open a list of sub-items on a pop-up menu.
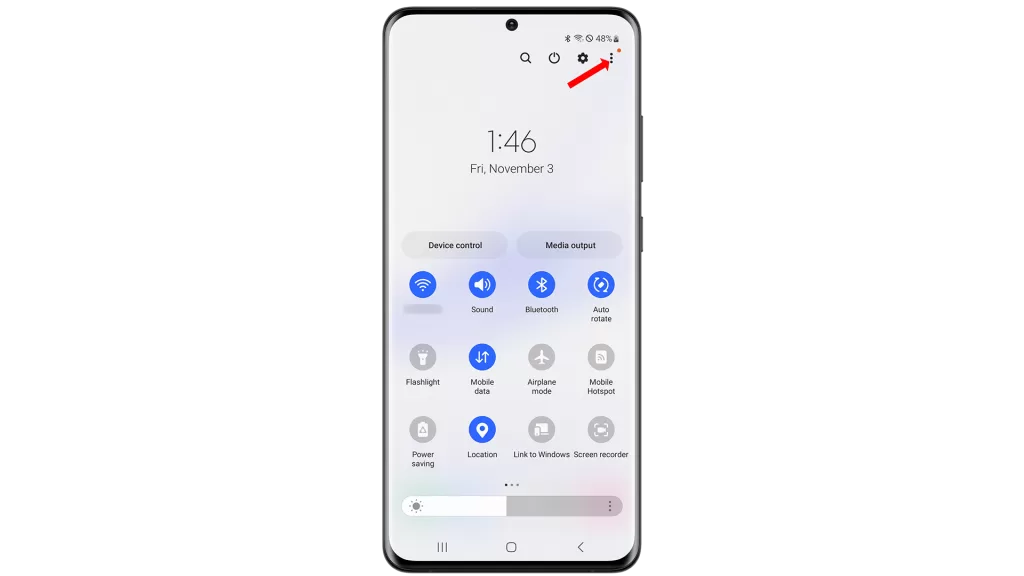
Step 4: Select Edit buttons to continue. Doing so will let you arrange the order of the buttons.
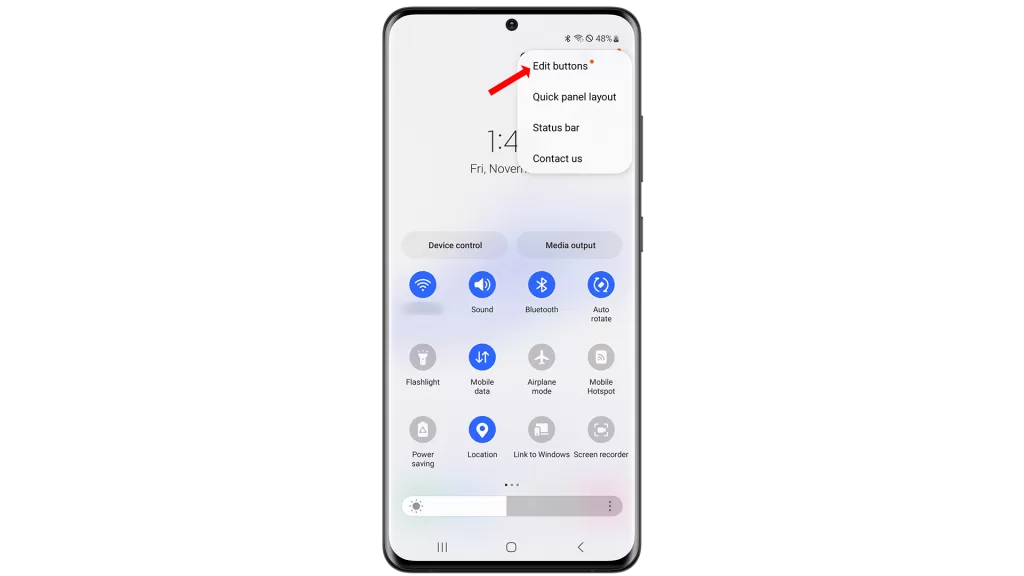
Step 5: Touch and hold a tile or icon that you want to move to a different location. This will highlight or select the tile, making it ready for moving. To continue with this guide, let’s choose the Airplane mode tile as an example.
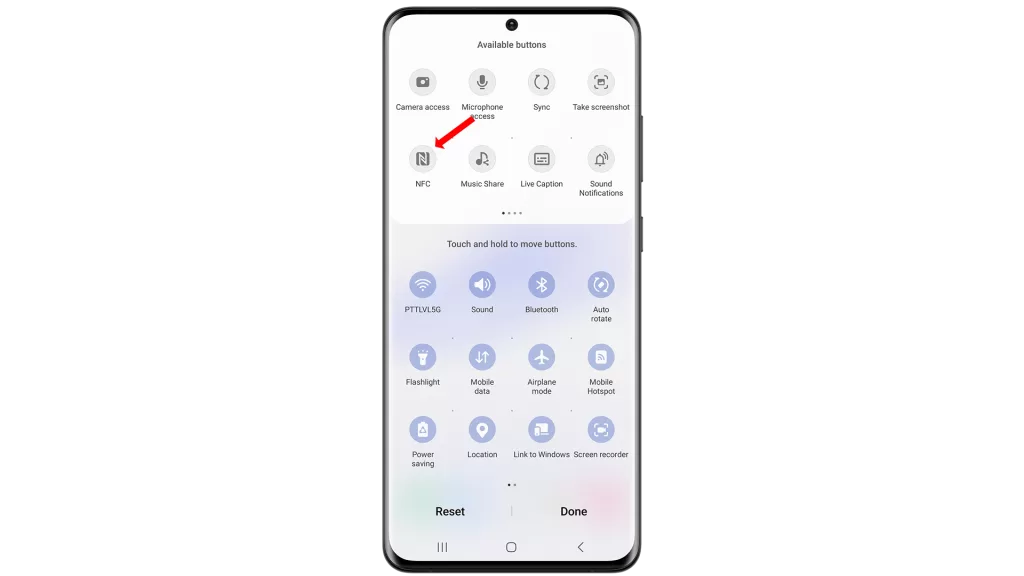
Step 6: Then drag the tile to a new location. You can drag and drop the tile to a new spot according to your preferred arrangement.
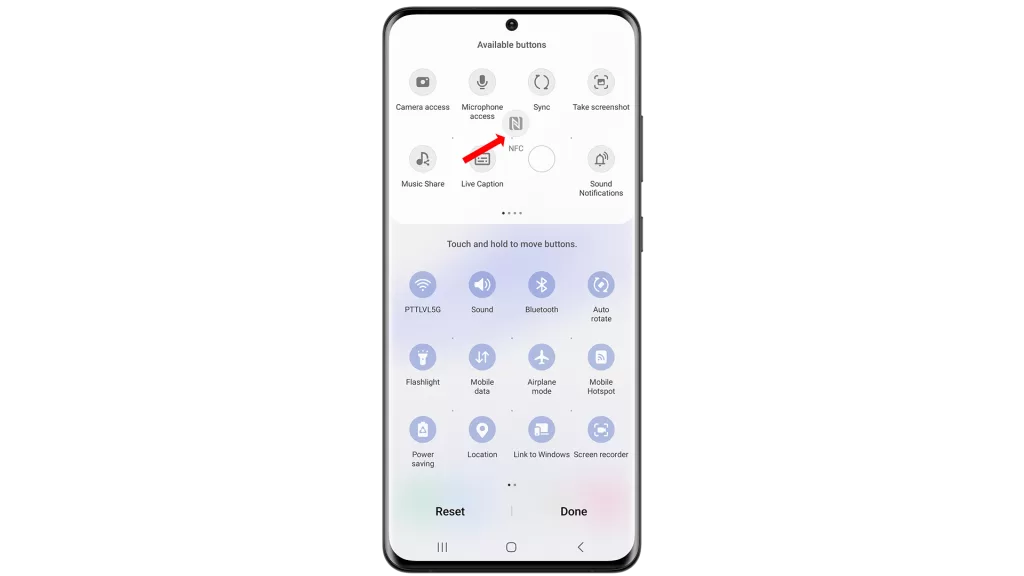
Step 7: After moving the tile or icon, tap Done. This will save the recent changes you’ve made to your notification panel.
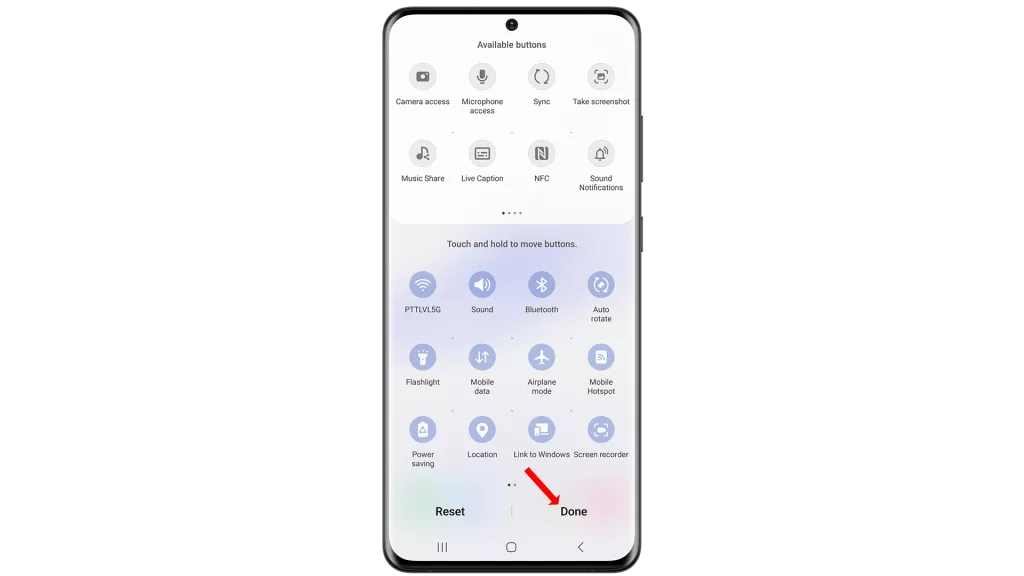
To add or remove quick settings from the notification panel, follow these steps:
- Swipe down from the top of the screen to open the notification panel.
- Swipe down again to expand the notification panel.
- Tap the pencil icon in the bottom left corner of the notification panel.
- Tap the quick settings that you want to add or remove.
- Tap “Done” to save your changes.
You can also customize the notification panel on your Galaxy S20 by using a third-party app. There are a number of different third-party apps available that allow you to customize the look and feel of the notification panel.
Here are some of the popular third-party notification panel apps for Galaxy S20:
- Good Lock
- Power Shade
- One Shade
- Notification Toggle
- Shade Notification Bar
To use a third-party notification panel app, simply download and install the app from the Google Play Store. Once the app is installed, open it and follow the instructions to customize the notification panel.







