Learn how to control your screen rotation iPhone 13’s orientation by locking the screen in portrait or landscape mode.
The iPhone’s accelerometer automatically rotates the screen based on the device’s orientation. However, you can override this with a quick setting. Here’s how screen rotation works on the iPhone 13, and how to lock or unlock it.
Why Lock or Unlock Screen Rotation?
There are good reasons to control your iPhone 13’s orientation:
- Prevent accidental rotation when using your phone one-handed
- Optimize apps designed for landscape, like games and videos
- Make reading articles and books easier in portrait orientation
- Adjust settings based on personal preference and usage
Quickly Enable or Disable Portrait Orientation Lock
The fastest way to lock screen rotation is with Control Center:
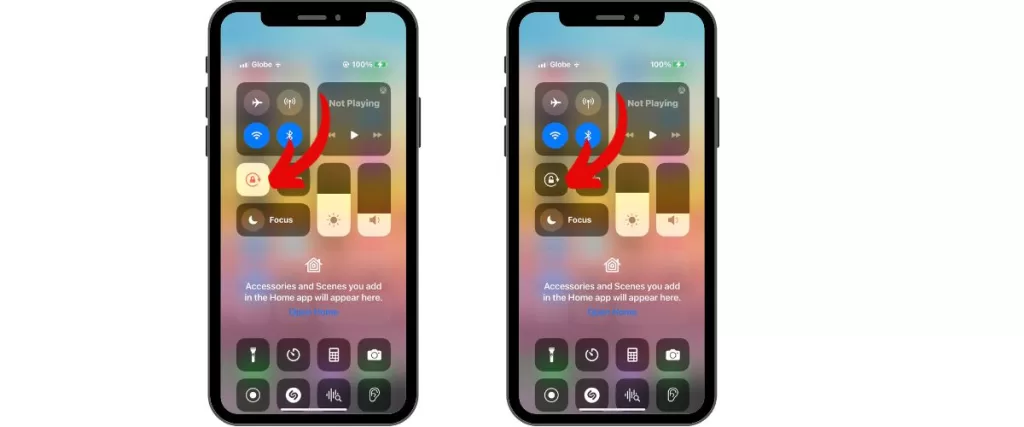
- Swipe down from the top right corner to open Control Center.
- Tap the Portrait Orientation Lock icon (circular arrow around a padlock).
- Gray icon means rotation lock is disabled. Blue icon indicates it’s enabled.
This will immediately lock the current orientation. Tap again to unlock rotation.
Lock Screen in Portrait Mode
To lock portrait mode:
- Open Control Center and ensure rotation lock is off.
- Place your iPhone 13 in portrait orientation.
- Tap the Portrait Orientation Lock icon to enable it.
The screen will now stay in portrait even if you rotate your phone.
Lock Screen in Landscape Mode
To lock landscape orientation:
- Open the app you want to use and rotate your iPhone 13 sideways.
- Open Control Center and tap the rotation lock icon to enable it.
- The screen will now stay in landscape until you unlock it.
Troubleshooting Screen rotation iPhone 13
If your iPhone 13’s screen orientation isn’t working properly, try these troubleshooting tips:
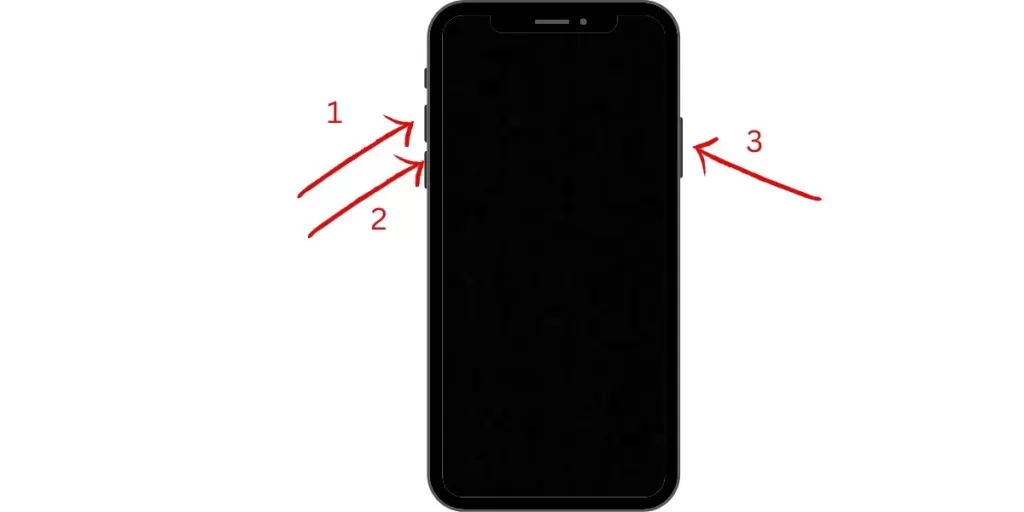
- Make sure Portrait Orientation Lock is disabled in Control Center.
- Do a force restart by holding Volume Up > Volume Down > Power until you see the Apple logo.
- Reset all settings under Settings > General > Reset.
- Check for hardware damage, like a broken accelerometer.
- Contact Apple support if issues persist.
Please check out our YouTube channel to view more tutorial and troubleshooting videos for popular iOS and Android devices.







